'>

Als jouw Xbox One maakt geen verbinding met Xbox Live Maak je geen zorgen. Er zijn vier oplossingen voor u om het Xbox-verbindingsprobleem . Probeer het gewoon een voor een totdat uw probleem is opgelost.
- Reset je Xbox One en modem hard
- Wijzig de IP-instellingen en DNS-instellingen op Xbox Live
- Controleer de services met betrekking tot Xbox Live
- Werk uw netwerkadaptersoftware en Xbox One-controllersoftware bij
Methode 1: Reset uw Xbox One en modem hard
Soms kan een harde reset u helpen enkele vreemde problemen op te lossen. Een harde reset van de Xbox One-controller en -modem helpt veel gebruikers om de fout te herstellen dat de Xbox One geen verbinding maakt met Xbox Live. Dus zorg ervoor dat je het probeert.
Hoe u uw Xbox One hard kunt resetten:
1) Houd het Xbox-logo op uw console ingedrukt totdat de console wordt uitgeschakeld.
2) Wacht even en schakel je console vervolgens weer in door op dezelfde Xbox-knop op je console te drukken.

Hoe u uw modem hard kunt resetten:
1) Gebruik een speld of penpunt om de resetknop van uw modem 30 seconden ingedrukt te houden.
Opmerking: u zou het aan / uit-lampje moeten zien knipperen.
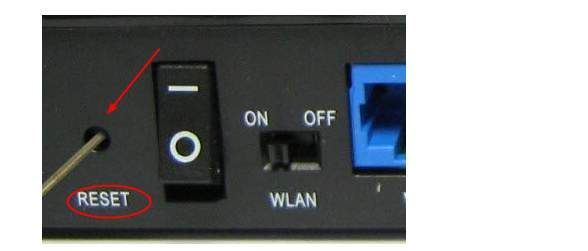
2) Laat uw handen los en wacht tot het aan / uit-lampje continu brandt.
Probeer nu te zien of uw Xbox One kan worden verbonden met Xbox Live.
Methode 2: IP-instellingen en DNS-instellingen wijzigen op Xbox Live
De IP-instellingen en DNS-instellingen kunnen ook van invloed zijn op de verbinding tussen je Xbox One en Xbox Live.
Volg de onderstaande stappen om het te corrigeren:
1) Klik op het instellingenpictogram aan de linkerkant van uw Xbox Live. Dan klikken Alle instellingen .
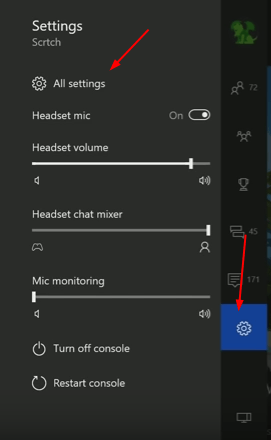
2) Klik Netwerk . Selecteer vervolgens Netwerkinstellingen in het rechterdeelvenster.
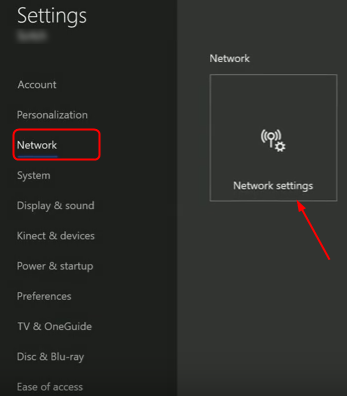
3) Ga verder met klikken Geavanceerde instellingen .
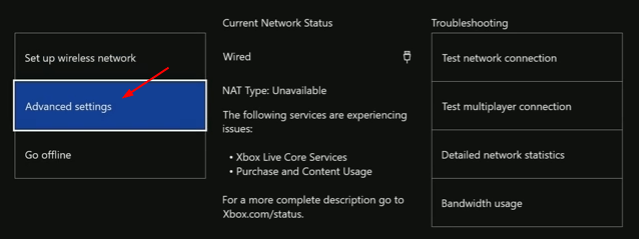
4) Klik op IP-instellingen en zet het zo Automatisch .
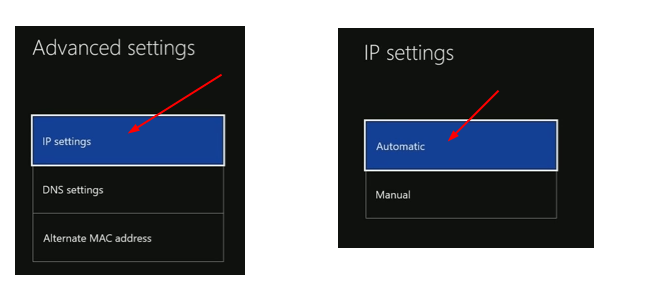
5) Nu is het terug naar de geavanceerde instellingen. Deze keer klik DNS-instellingen en zet het zo Automatisch .
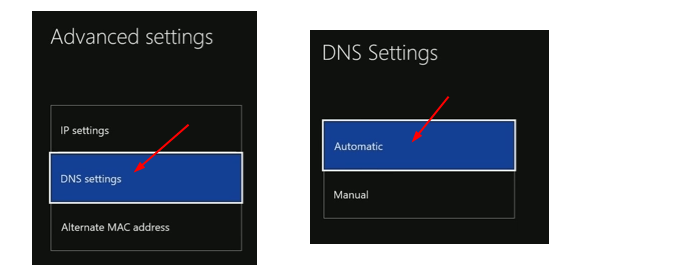
Probeer nu uw Xbox One te verbinden met Xbox Live.
Methode 3: Controleer de services met betrekking tot Xbox Live
1) Druk op uw toetsenbord op Windows-logotoets + R. key samen om het vak Uitvoeren op te roepen.
2) Ga naar binnen services.msc in het vak en klik OK .
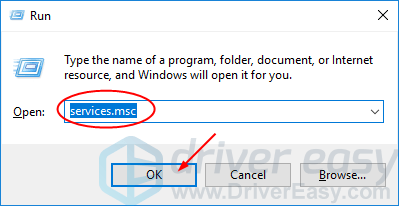
3) Scroll naar beneden in het geopende venster Services. Zoek en klik met de rechtermuisknop op Xbox Live-netwerkservice . Selecteer vervolgens Eigendommen .
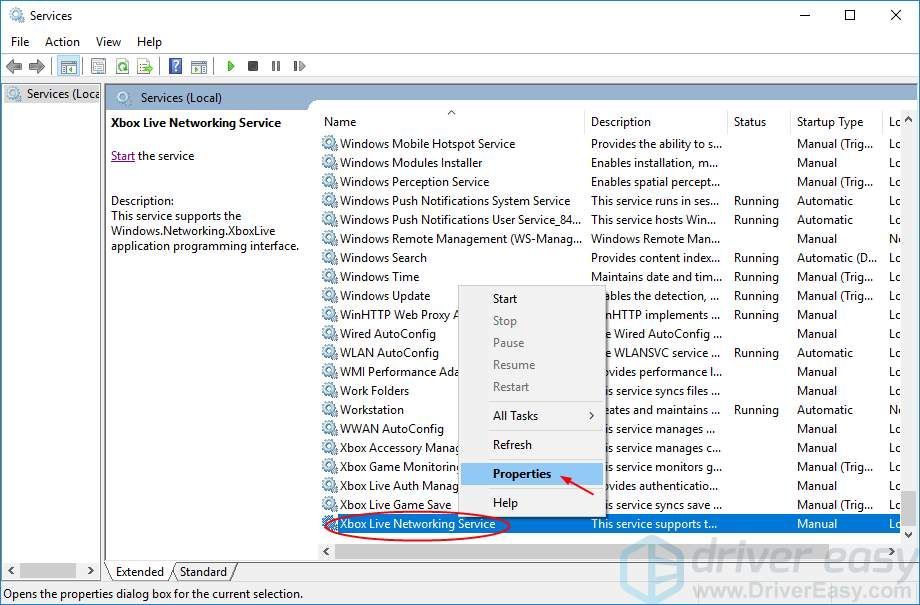
4) Stel in het deelvenster Algemeen het opstarttype in op Automatisch uit het vervolgkeuzemenu.
Dan klikken Van toepassing zijn > OK om uw instellingen op te slaan.
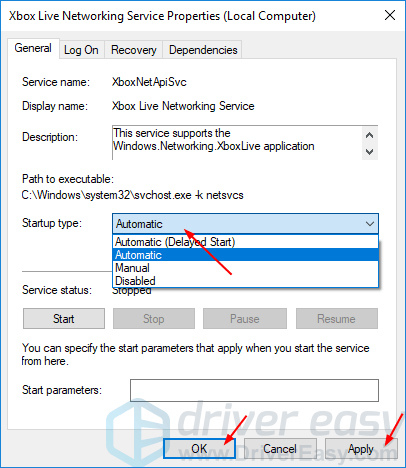
5) Nu is het terug in het Services-venster, klik met de rechtermuisknop op Xbox Live-netwerkservice nog een keer. Selecteer deze keer Begin .
Notitie: Selecteer als de optie Start grijs wordt weergegeven Herstarten in plaats daarvan.
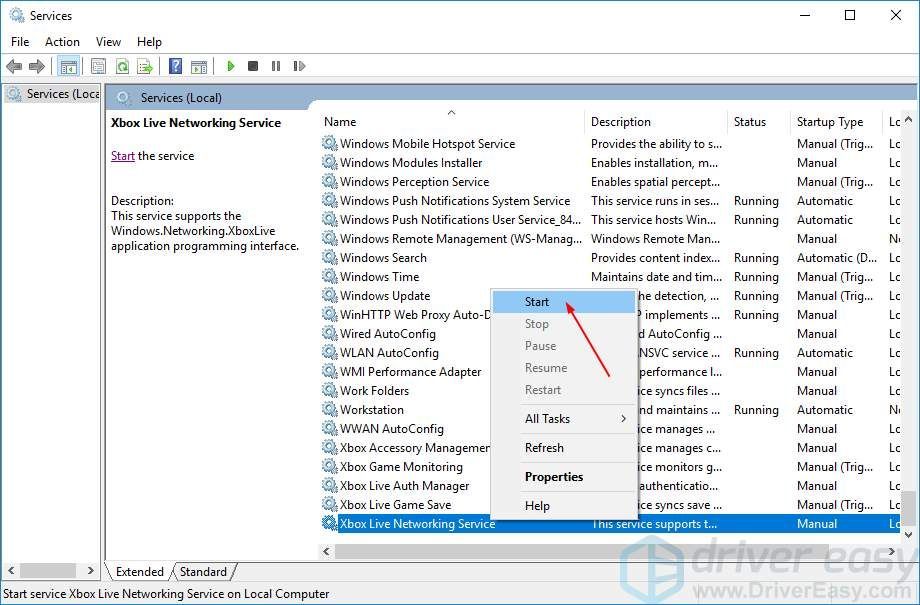
Ga door om dezelfde instellingen te doen voor Xbox Live Auth Manager en Xbox Live-game opslaan via dezelfde bovenstaande stappen. Ze worden gewoonlijk vermeld als gesloten voor Xbox Live-netwerkservice.
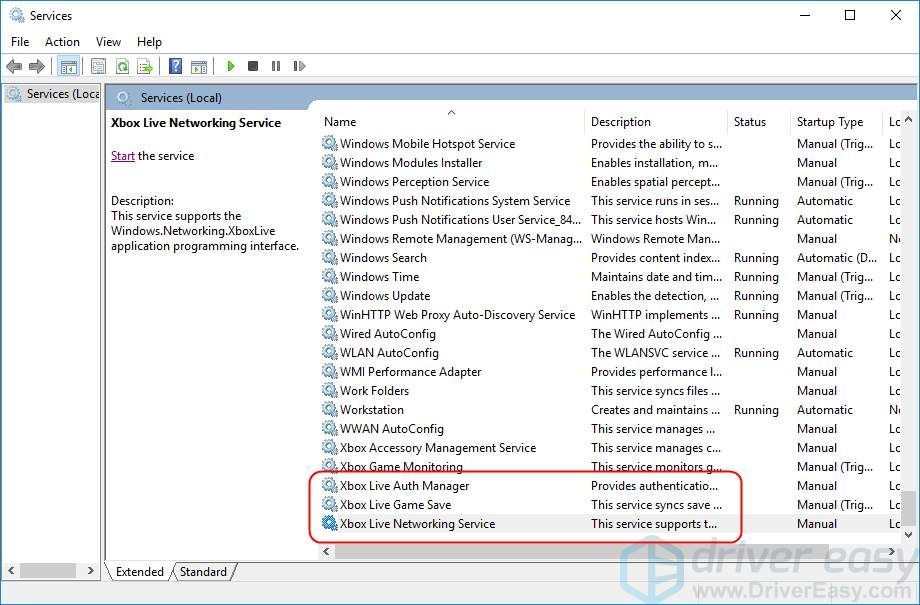
Methode 4: Werk het stuurprogramma van uw netwerkadapter en Xbox One-controller bij
Uw Xbox One maakt geen verbinding met Xbox Live kan ook worden veroorzaakt door een probleem met het stuurprogramma, het stuurprogramma van uw netwerkadapter of het stuurprogramma van de Xbox One-controller. De bovenstaande stappen kunnen het probleem oplossen, maar als dit niet het geval is, moet u deze twee stuurprogramma's bijwerken. U kunt ervoor kiezen om de nieuwste stuurprogramma's handmatig van de website van de fabrikant te downloaden. Alternatief,je kunt het automatisch doen met Bestuurder gemakkelijk om veel meer tijd te besparen.
Driver Easy herkent uw systeem automatisch en vindt de juiste stuurprogramma's ervoor. U hoeft niet precies te weten op welk systeem uw computer draait, u hoeft niet het risico te lopen de verkeerde driver te downloaden en te installeren, en u hoeft zich geen zorgen te maken dat u tijdens het installeren een fout maakt.
U kunt uw stuurprogramma's automatisch bijwerken met de VRIJ of de Voor versie van Driver Easy. Maar met de Pro-versie duurt het slechts 2 klikken (en u krijgt volledige ondersteuning en een 30 dagen geld-terug-garantie):
1) Downloaden en installeer Driver Easy.
2) Start Driver Easy en klik op Nu scannen knop. Driver Easy scant vervolgens uw computer en detecteert eventuele probleemstuurprogramma's.
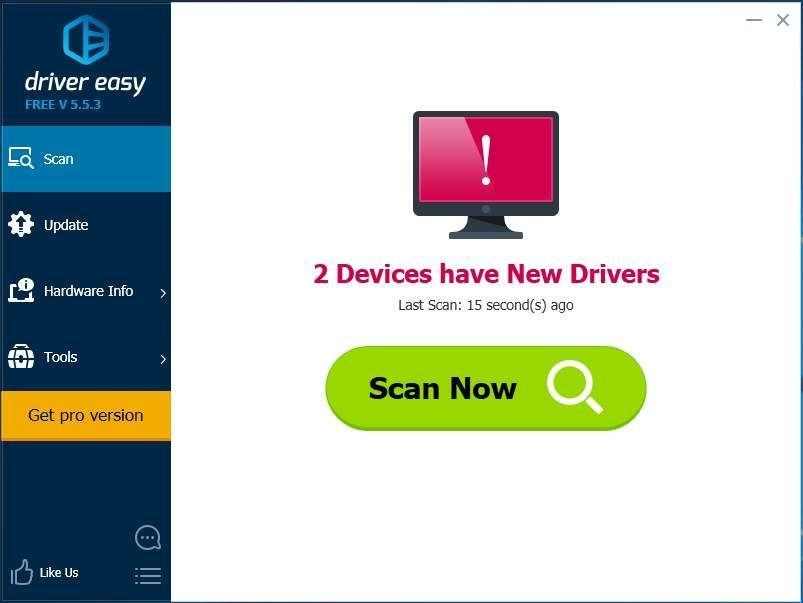
3) Klik op het Bijwerken naast een gemarkeerd stuurprogramma om automatisch de juiste versie van dit stuurprogramma te downloaden en te installeren (u kunt dit doen met de VRIJ versie).
Of klik Update alles om automatisch de juiste versie van allemaal de stuurprogramma's die ontbreken of verouderd zijn op uw systeem (hiervoor is het Voor versie - u wordt gevraagd om te upgraden wanneer u op Alles bijwerken klikt).
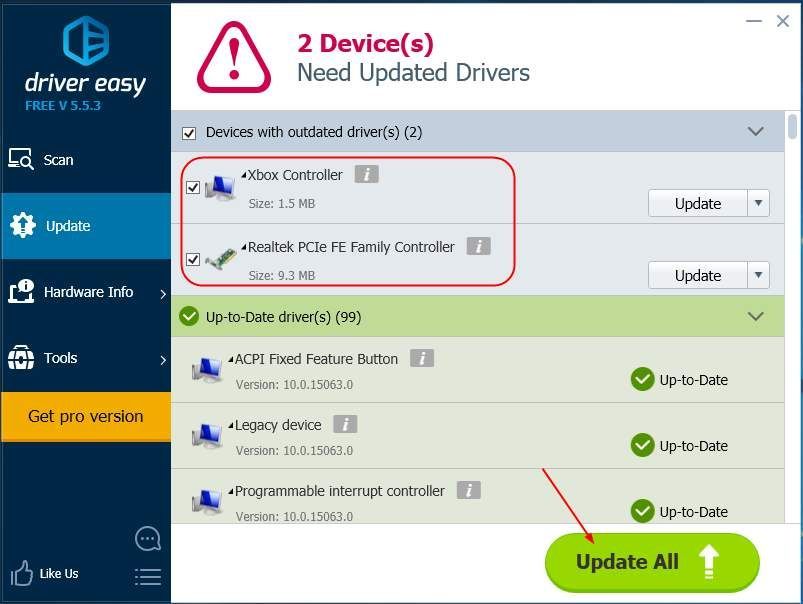
Start na het bijwerken van de stuurprogramma's uw computer opnieuw op om de nieuwe stuurprogramma's van kracht te laten worden.
![[OPGELOST] Crusader Kings 3 Crasht op pc](https://letmeknow.ch/img/knowledge-base/71/crusader-kings-3-crashing-pc.jpg)



![[Opgelost] Modern Warfare maakt geen verbinding met online services](https://letmeknow.ch/img/network-issues/80/modern-warfare-not-connecting-online-services.jpg)

