Als uw Call of Duty: Modern Warfare 3 last heeft van haperende framerates en screen tearing, samen met dalende FPS, hoeft u zich geen zorgen te maken: u bent niet de enige. Hier zijn enkele van de oplossingen die andere gamers hebben geholpen met hun CODMW3 FPS-dropping-probleem, en je kunt ze ook proberen.
Probeer deze oplossingen
Je hoeft ze niet allemaal te proberen: werk gewoon door de lijst totdat je degene vindt die voor jou de oplossing is.
- Update de stuurprogramma's voor de videokaart en netwerkkaart
- Wijzig VSync-instellingen
- Windows bijwerken
- Schakel optimalisatie op volledig scherm uit
- Sluit alle applicaties af die op de achtergrond draaien
- Zorg ervoor dat uw pc of laptop op een koele, goed geventileerde plaats staat
- Hardware upgraden
1. Update de stuurprogramma's voor de videokaart en netwerkkaart
Een van de eerste dingen die u moet doen als uw Call of Duty: Modern Warfare 3 hapert of de FPS daalt, is het bijwerken van uw grafische kaart en de stuurprogramma's van de netwerkkaart. Dit komt omdat verouderde, onjuiste of ontbrekende stuurprogramma's voor uw videokaart en netwerkkaart kunnen leiden tot onstabiele grafische weergave en een trage netwerkverbinding, en dus tot het stotteren en het wegvallen van de FPS met uw CODMW3. U moet dus uw stuurprogramma's bijwerken om te zien of dit helpt.
Er zijn grofweg 2 manieren waarop u de stuurprogramma’s voor uw videokaart en netwerkkaart kunt updaten: handmatig of automatisch.
Optie 1: Update uw grafische kaart en netwerkstuurprogramma's handmatig
Als u een technisch onderlegde gamer bent, kunt u wat tijd besteden aan het handmatig updaten van uw GPU- en netwerkadapterstuurprogramma's.
Bezoek hiervoor eerst de website van uw GPU-fabrikant:
en uw netwerkkaartfabrikant:
Zoek vervolgens naar uw GPU- en netwerkkaartmodellen. Houd er rekening mee dat u alleen de nieuwste stuurprogramma-installatieprogramma's moet downloaden die compatibel zijn met uw besturingssysteem. Na het downloaden opent u de installatieprogramma's en volgt u de instructies op het scherm om de stuurprogramma's één voor één bij te werken.
Optie 2: Update uw grafische en netwerkkaartstuurprogramma's automatisch (aanbevolen)
Als u niet de tijd, het geduld of de vaardigheden heeft om de stuurprogramma’s handmatig bij te werken, kunt u dit automatisch doen Bestuurder Gemakkelijk . Driver Easy herkent uw systeem automatisch en vindt de juiste stuurprogramma's ervoor. U hoeft niet precies te weten op welk systeem uw computer draait, u hoeft zich geen zorgen te maken over de verkeerde stuurprogramma's die u zou downloaden en u hoeft zich geen zorgen te maken dat u een fout maakt tijdens de installatie. Driver Easy regelt het allemaal.
U kunt uw stuurprogramma's automatisch bijwerken met de VRIJ of de Pro-versie van Driver Easy. Maar met de Pro-versie zijn er slechts 2 stappen nodig (en krijg je volledige ondersteuning en een 30 dagen geld-terug-garantie):
- Downloaden en installeer Driver Easy.
- Voer Driver Easy uit en klik op de Scan nu knop. Driver Easy scant vervolgens uw computer en detecteert eventuele probleemstuurprogramma's.

- Klik Update alles om automatisch de juiste versie van te downloaden en te installeren alle de stuurprogramma's die ontbreken of verouderd zijn op uw systeem. (Dit vereist de Pro-versie – u wordt gevraagd om te upgraden wanneer u op Alles bijwerken klikt.)
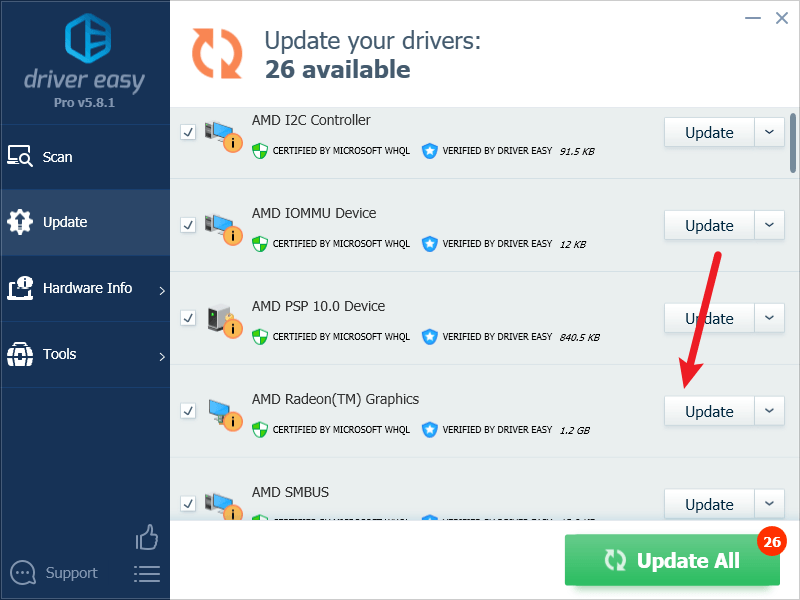
Opmerking : Je kunt het gratis doen als je wilt, maar het is gedeeltelijk handmatig. - Start uw pc opnieuw op zodat de wijzigingen van kracht worden.
Start Call of Duty: Modern Warfare 3 opnieuw en kijk of de nieuwste grafische stuurprogramma's en netwerkkaartstuurprogramma's het stotteren stoppen en de FPS daalt. Als deze oplossing voor u niet werkt, probeert u de volgende oplossing hieronder.
2. Wijzig de VSync-instellingen
VSync (Vertical Sync) is ontworpen om screen tearing en scherm haperingen te verhelpen door de vernieuwingsfrequentie te synchroniseren met de framesnelheid van uw monitor. Wanneer de framesnelheid van het spel te hoog is om door uw monitor te worden bijgehouden, zult u merken dat het scherm scheurt. Om dit probleem op te lossen, kunt u de VSync-instellingen voor uw videokaart wijzigen.
VSync inschakelen in het NVIDIA-configuratiescherm:
- Klik op uw bureaublad met de rechtermuisknop in een lege ruimte en selecteer NVIDIA-configuratiescherm .
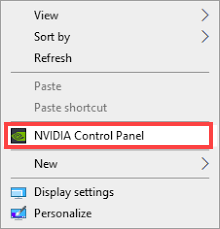
- Selecteer in het linkerdeelvenster Beheer 3D-instellingen en kies Algemene instellingen . Vind dan Verticale synchronisatie en klik op het vervolgkeuzemenu aan de rechterkant. Selecteer Op en klik Toepassen .
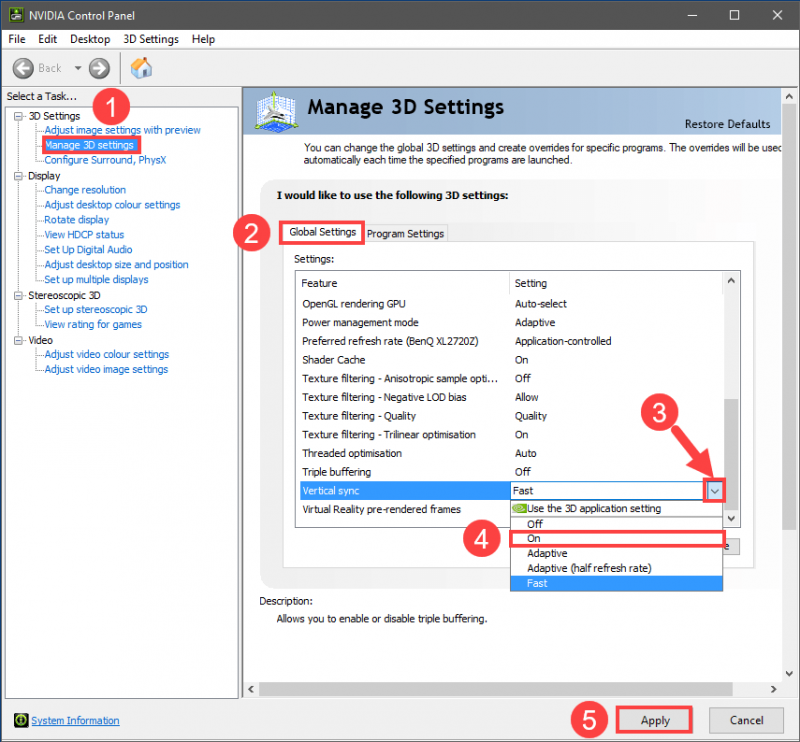
Verticale synchronisatie instellen op Aangepaste Volgens sommige spelers zou dit ook efficiënt kunnen zijn.
Als u een AMD-videokaart hebt, wijzigt u de instelling Wachten op verticale vernieuwing:
- Druk op uw toetsenbord op de ramen sleutel en soort amd . Dan klikken AMD Radeon-software .
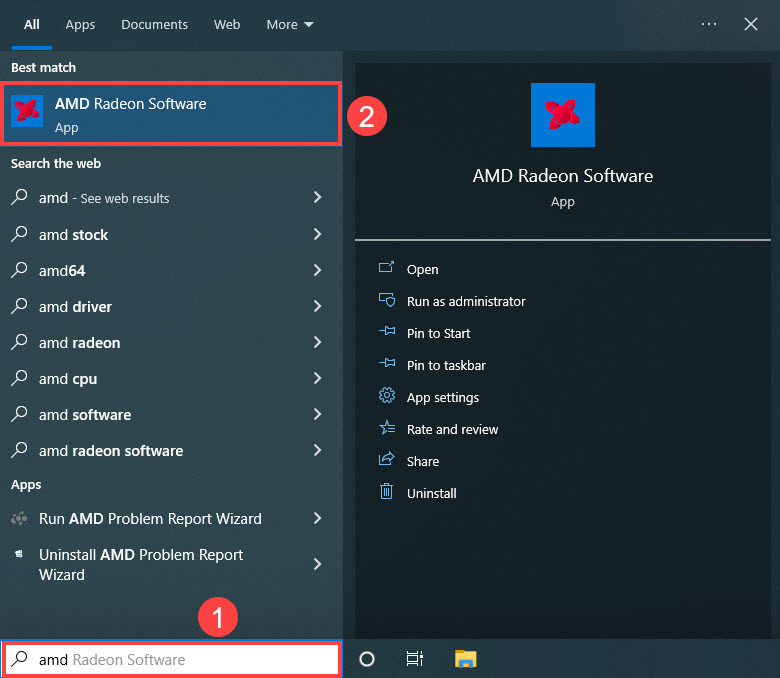
- Klik in de rechterbovenhoek van het menu op het instellingenpictogram. Selecteer vervolgens de Grafisch tabblad en navigeer naar Wacht op verticale vernieuwing . Klik op de kleine pijl aan de rechterkant om het vervolgkeuzemenu te openen.
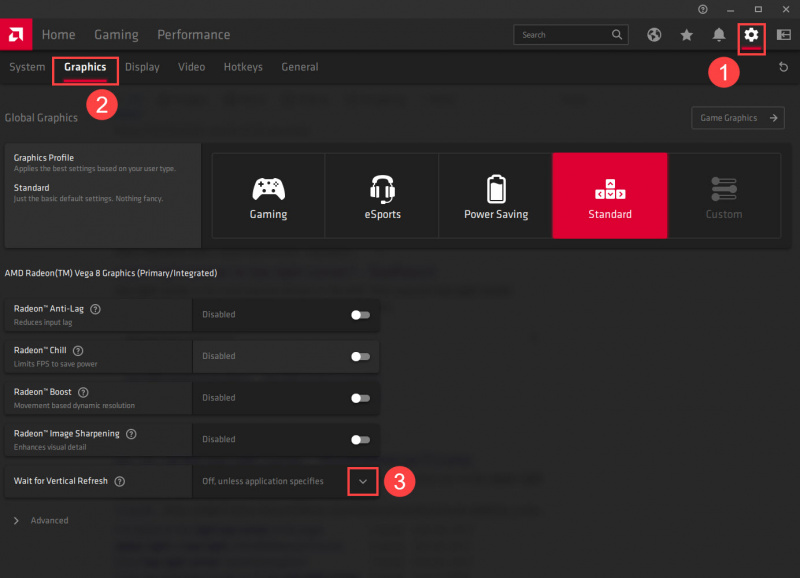
- Klik Altijd aan .
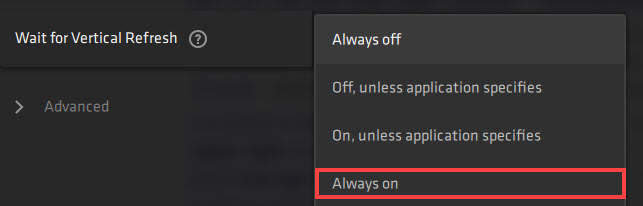
NVIDIA- en AMD-instellingen worden standaard ingesteld op applicatie-instellingen. Het betekent dat ze de in-game instellingen zullen respecteren. Als u Altijd aan selecteert voor NVIDIA/AMD in-game, blijft VSYNC indien nodig Aan.
Probeer Call of Duty: Modern Warfare 3 opnieuw om te zien of het probleem met het laten vallen van de FPS is opgelost. Als het probleem zich blijft voordoen, ga dan verder met de volgende oplossing.
3. Update Windows
Als uw systeem niet regelmatig wordt bijgewerkt, kunnen er compatibiliteitsproblemen optreden die ervoor kunnen zorgen dat Call of Duty: Modern Warfare 3 hapert of de FPS daalt. Om er zeker van te zijn dat u de nieuwste beschikbare updates hebt geïnstalleerd:
- Druk op uw toetsenbord op de ramen toets en typ vervolgens controleer op updates s en klik vervolgens op C eh voor updates .
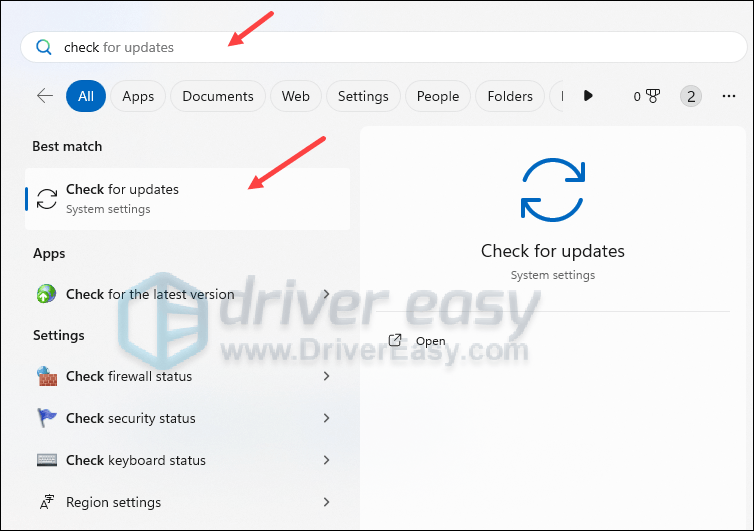
- Klik Controleer op updates en Windows scant op beschikbare updates.
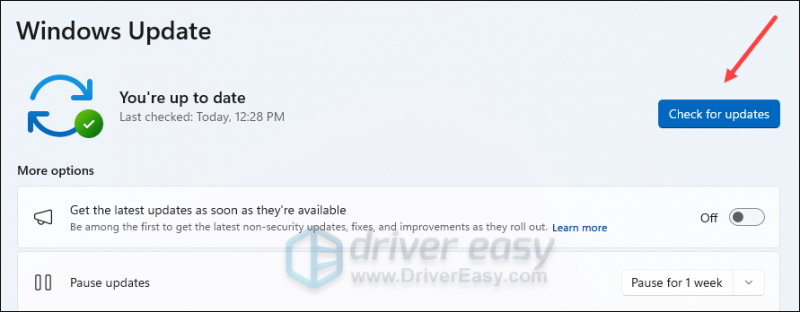
- Als er updates beschikbaar zijn, downloadt Windows deze automatisch voor u. Start uw computer opnieuw op om de update indien nodig van kracht te laten worden.

- Als er zijn Nee beschikbare updates, je zult zien Je bent op de hoogte soortgelijk.
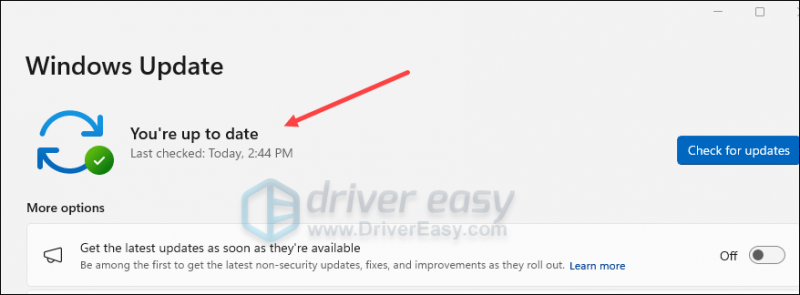
Probeer dan je Call of Duty: Modern Warfare 3 opnieuw om te zien of deze nog steeds crasht. Als het probleem blijft bestaan, ga dan verder met de volgende oplossing.
4. Schakel optimalisatie op volledig scherm uit
Bij optimalisatie op volledig scherm kunnen meer computerbronnen worden gebruikt, waardoor CODMW3 stottert tijdens het spelen. U kunt deze instelling dus uitschakelen om te zien of er iets verandert. Hier is hoe:
- Klik met de rechtermuisknop op het spelpictogram van Call of Duty: Modern Warfare 3 en selecteer Eigenschappen .
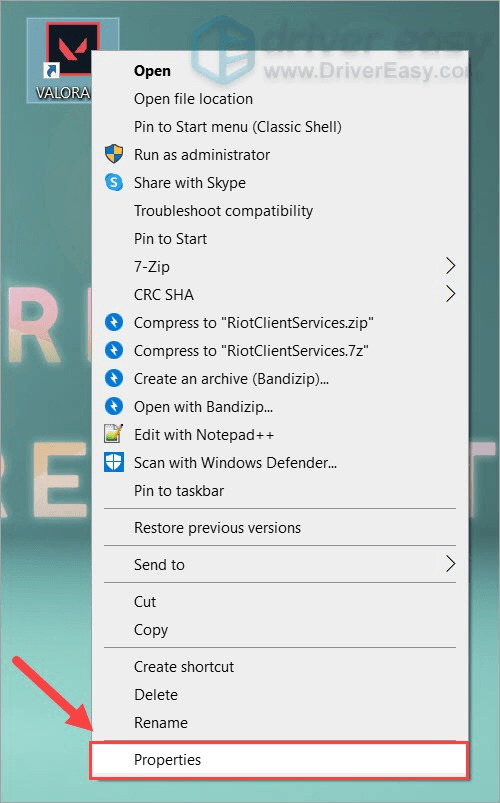
- Klik op de Compatibiliteit tabblad. Controleer dit onder het gedeelte Instellingen Schakel optimalisaties op volledig scherm uit . Dan klikken OK .
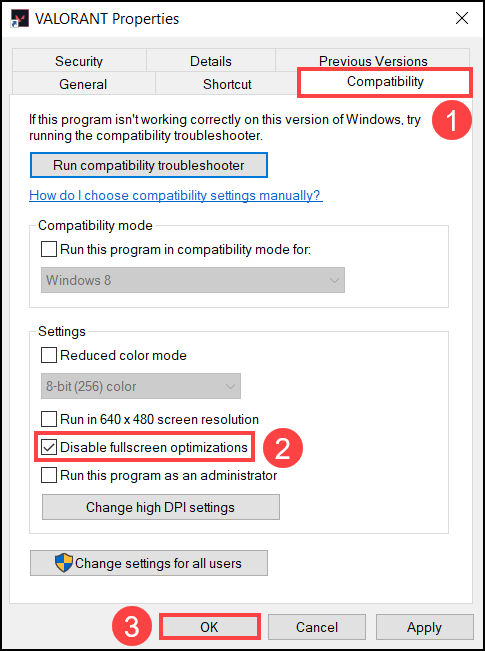
Start uw computer opnieuw op en voer Call of Duty: Modern Warfare 3 opnieuw uit om te zien of het probleem is verholpen. Als dit niet helpt, ga dan gewoon verder met de volgende oplossing.
5. Sluit alle applicaties af die op de achtergrond draaien
Applicaties die veel resources op de achtergrond draaien, kunnen uw RAM- of CPU-bronnen opslokken, en daardoor uw Call of Duty: Modern Warfare 3 stotteren, samen met FPS-limieten. Zorg ervoor dat u alle onnodige applicaties sluit voordat u begint met gamen.
- Klik met de rechtermuisknop op een lege ruimte op de taakbalk en selecteer Taakbeheer .
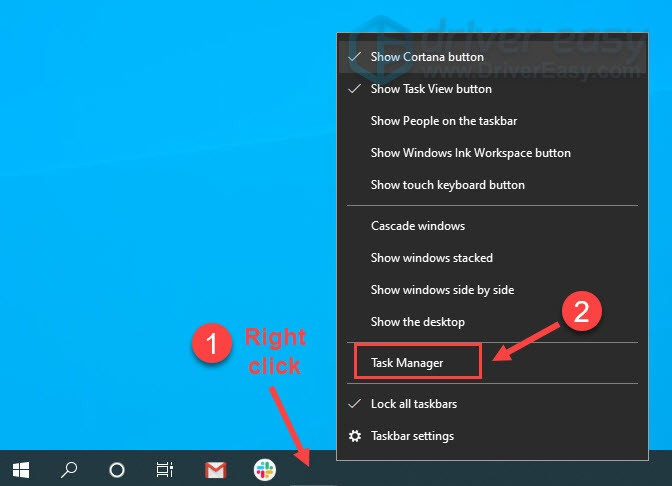
- Selecteer elke resource-hogging-applicatie en klik Einde taak om ze één voor één te sluiten.
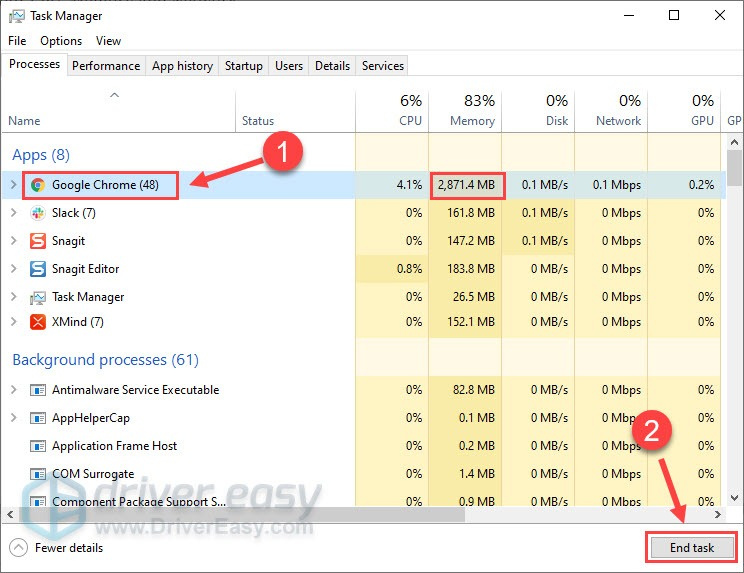
- We raden u aan eerst alle andere toepassingen te sluiten om er zeker van te zijn dat er geen interferentie is van een softwareprogramma van derden.
Start vervolgens Call of Duty: Modern Warfare 3 opnieuw om te zien of de FPS nog steeds daalt. Als het probleem zich blijft voordoen, ga dan verder.
6. Zorg ervoor dat uw pc of laptop op een koele, goed geventileerde plaats staat
Als de ventilatie van uw computer nogal slecht is, kan uw machine heet worden, waardoor het spel stottert en de FPS wegvalt, naast vele andere pc-prestatieproblemen.
Als je alle bovenstaande computer- en software-instellingen hebt gecontroleerd, maar je Call of Duty: Modern Warfare 3 stottert nog steeds en de FPS daalt nog steeds, dan is het volgende dat je moet doen controleren of je computer niet te warm wordt.
Als u de hitte op uw computerbehuizing of op uw computer zelf kunt voelen, of als u de ventilator(en) erg luid hoort draaien wanneer u Call of Duty: Modern Warfare 3 gebruikt, heeft u een koelere omgeving nodig waarin uw machine kan werken. zeker dat uw spel niet stottert.
Hier is een gedetailleerd bericht ter referentie: Hoe u weet dat uw CPU oververhit raakt en hoe u dit kunt oplossen
7. Hardware upgraden
Het is heel normaal dat nieuwere games meestal meer eisen stellen aan computers. Afgezien van het hierboven genoemde betere koelsysteem, kunnen een betere voedingseenheid, grotere RAM-ruimte, een geavanceerdere router en netwerkkaart en/of een krachtigere CPU allemaal helpen om je Call of Duty: Modern Warfare 3 (en de andere games zoals goed) tegen stotteren.
Als u niet over de expertise beschikt om te weten welk hardwareapparaat u moet upgraden, wordt de Pro-versie van Driver Easy geleverd met volledige technische ondersteuning en kunt u hulp vragen aan onze ondersteuning voor advies op dit front.
Het bovenstaande is een algemene probleemoplossing voor het probleem met FPS-dropping en game-stotteren in Call of Duty: Modern Warfare 3. Als u nog andere constructieve suggesties heeft, kunt u hieronder een reactie achterlaten.
![[OPGELOST] PUBG-crashproblemen op pc. Snel en gemakkelijk](https://letmeknow.ch/img/knowledge/11/pubg-crash-issues-pc.png)




![Destiny 2 Broccoli-crash [2022 repareren]](https://letmeknow.ch/img/knowledge/78/destiny-2-broccoli-crash.png)
