Foutcodes of berichten krijgen tijdens het spelen kan behoorlijk frustrerend zijn. Dit gebeurt bij sommige spelers in Red Dead Redemption 2 . Ze krijgen een foutmelding met de mededeling: ERR_MEM_VIRTUAL_OF_MEMORY , die hen ervan weerhoudt de reis voort te zetten. Gelukkig is het te repareren, simpelweg door de paginabestandsgrootte te vergroten. Maar sommigen moeten misschien andere methoden proberen om van deze fout af te komen. Lees verder en ontdek hoe.
Probeer deze oplossingen
Niet alle oplossingen zijn nodig, dus werk de lijst af totdat u degene vindt die uw probleem oplost.
- Vergroot de grootte van het paginabestand
- Wijzig API van Vulkan naar DirectX 12
- Werk uw apparaatstuurprogramma's bij
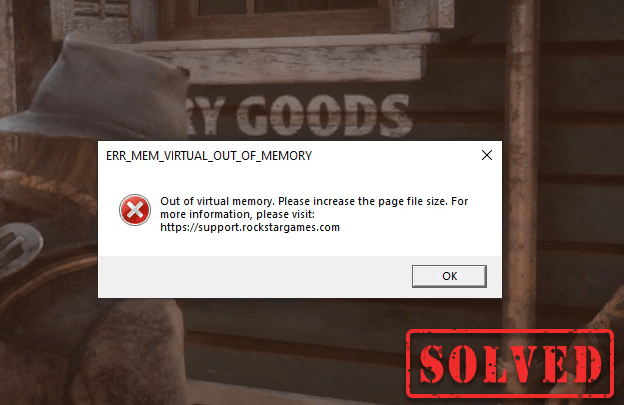
Hoe de paginabestandsgrootte te vergroten
Voer de volgende stappen uit om de paginabestandsgrootte te vergroten:
1) Typ in het zoekvak geavanceerde systeeminstellingen . Dan klikken Geavanceerde systeeminstellingen bekijken uit de lijst met resultaten.
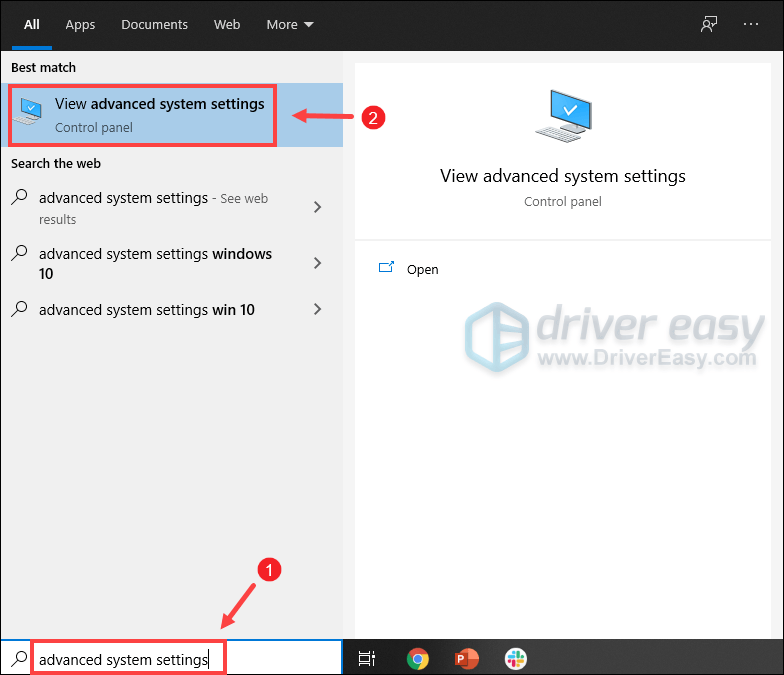
2) Onder de Geavanceerd tabblad, klik op Instellingen .
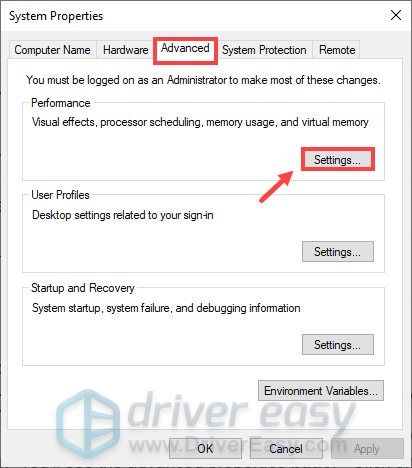
3) Selecteer de Geavanceerd tabblad en klik vervolgens op Verandering… .

4) Schakel het vinkje uit De grootte van het wisselbestand automatisch beheren voor alle stations .
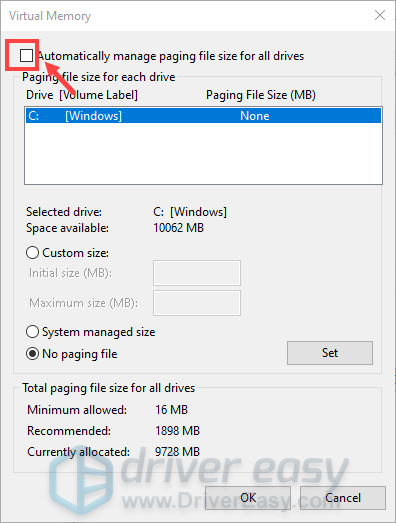
5) Selecteer uw C-schijf en vink vervolgens Aangepast formaat: .
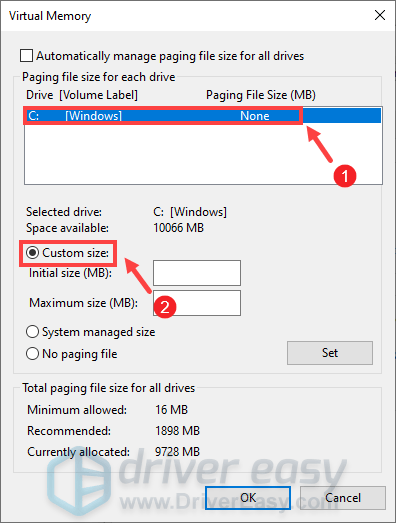
6) Typ de waarden voor Oorspronkelijke grootte en Maximumgrootte . Dan klikken OK om de wijzigingen op te slaan.
(Tips: Microsoft raadt aan dat het virtuele geheugen dat u instelt is niet minder dan 1,5 keer en niet meer dan 3 keer de grootte van uw RAM. Volg de onderstaande instructies om het RAM-geheugen in Windows te controleren. )
- Druk op je toetsenbord op Windows + R-toetsen tegelijkertijd om het vak Uitvoeren op te roepen.
- Type msinfo32.exe en druk op Enter.

- Scroll naar beneden en zoek naar de Geïnstalleerd fysiek geheugen (RAM) binnenkomst.

1 GB (gigabyte) = 1000 MB (megabyte)
Dus in mijn geval is de aanbevolen begingrootte: 8 GB * 1000 * 1,5 = 12000 MB
Voor de aanbevolen maximale grootte is dit: 8 GB * 1000 * 3 = 24000 MB
Nadat je de paginabestandsgrootte hebt vergroot, start je Red Dead Redemption 2 en zou je van je gameplay moeten kunnen genieten zonder de foutmelding Virtueel geheugen vol te krijgen. Als uw probleem echter aanhoudt, hebben we enkele tijdelijke oplossingen voor u verzameld.
Wijzig API van Vulkan naar DirectX 12
Standaard is de API in Red Dead Redemption ingesteld op Vulkan. Spelers hebben echter ontdekt dat de meeste crashes, samen met foutcodes of berichten, verband houden met de grafische API. Om het op te lossen, kunt u het overschakelen naar DirectX 12 en controleren of uw probleem is opgelost:
1) Ga naar de INSTELLINGEN menu in het spel.

2) Klik op GRAFIEK .

3) Scroll naar beneden naar de Geavanceerde instellingen sectie en zorg ervoor dat de Geavanceerde instellingen optie is ingesteld op ontgrendeld .

4) In de Grafische API sectie, verander het in DirectX 12 door op de pijlknop te klikken.

5) Druk op Binnenkomen om de wijzigingen toe te passen.
Als het niet werkt, probeer dan uw apparaatstuurprogramma's bij te werken, vooral uw grafische stuurprogramma.
Werk uw apparaatstuurprogramma's bij
Een stuurprogramma is een essentieel stukje software waarmee uw systeem kan communiceren met uw hardware. Als de apparaatstuurprogramma's verouderd zijn, zou dit merkbare prestatieproblemen veroorzaken. Daarom moet u ervoor zorgen dat uw stuurprogramma's up-to-date zijn wanneer u constant crasht tijdens het spelen van videogames. U zult waarschijnlijk niet elke crash kunnen oplossen of voorkomen, maar het bijwerken van stuurprogramma's kan u helpen ze laag te houden. Bovendien kunnen stuurprogramma-updates u een snelheidsboost geven, problemen oplossen en soms zelfs volledig nieuwe functies bieden, helemaal gratis. Er zijn dus geen duidelijke redenen om uw stuurprogramma's niet bij te werken.
Om uw apparaatstuurprogramma's bij te werken, kunt u dit handmatig doen via Apparaatbeheer of naar de downloadpagina van de fabrikant gaan om de exacte stuurprogramma's voor uw systeem te downloaden en te installeren. Dit vereist een bepaald niveau van computerkennis en kan hoofdpijn opleveren als u niet technisch onderlegd bent. Daarom raden we u aan een automatische driver-updater te gebruiken, zoals: Bestuurder eenvoudig . Met Driver Easy hoeft u geen tijd te verspillen aan het zoeken naar stuurprogramma-updates, omdat het het drukke werk voor u zal doen.
U kunt als volgt stuurprogramma's bijwerken met Driver Easy:
1) Downloaden en installeer Driver Easy.
2) Voer Driver Easy uit en klik op de Nu scannen knop. Driver Easy scant vervolgens uw computer en detecteert alle apparaten met ontbrekende of verouderde stuurprogramma's.
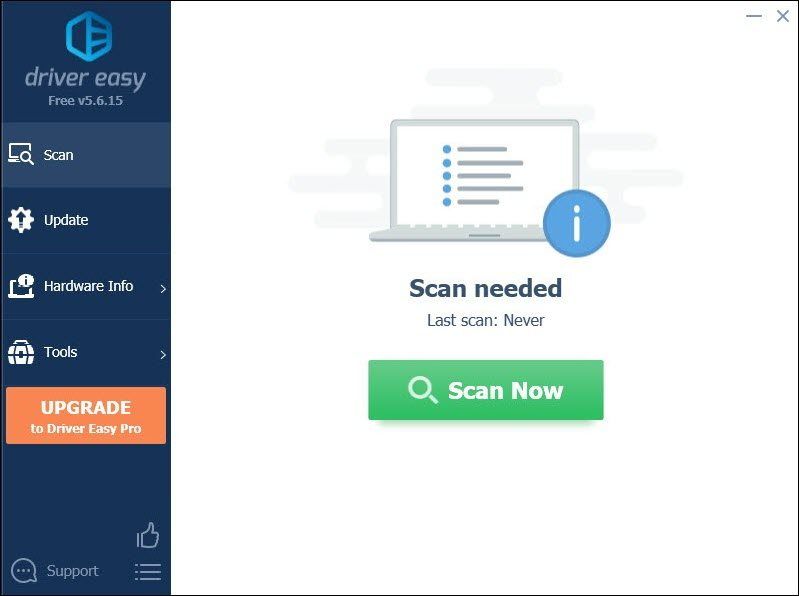
3) Klik op Update alles . Driver Easy zal vervolgens al uw verouderde en ontbrekende apparaatstuurprogramma's downloaden en bijwerken, zodat u de nieuwste versie van elk krijgt, rechtstreeks van de fabrikant van het apparaat.
(Dit vereist de Pro-versie die wordt geleverd met volledige ondersteuning en een 30 dagen geld terug garantie. U wordt gevraagd om te upgraden wanneer u op Alles bijwerken klikt. Als u niet wilt upgraden naar de Pro-versie, kunt u ook uw stuurprogramma's bijwerken met de GRATIS versie. Het enige dat u hoeft te doen, is ze één voor één te downloaden en handmatig te installeren. )
 De Pro-versie van Driver Easy wordt geleverd met: volledige technische ondersteuning . Als je hulp nodig hebt, neem dan contact op met het ondersteuningsteam van Driver Easy op: support@letmeknow.ch .
De Pro-versie van Driver Easy wordt geleverd met: volledige technische ondersteuning . Als je hulp nodig hebt, neem dan contact op met het ondersteuningsteam van Driver Easy op: support@letmeknow.ch . Nadat u uw stuurprogramma's hebt bijgewerkt, moet u mogelijk uw pc opnieuw opstarten om de wijzigingen volledig van kracht te laten worden. Start na het opnieuw opstarten je game en je probleem zou moeten zijn opgelost.
Hopelijk heeft dit bericht geholpen! Als je ideeën of vragen hebt, kun je ons een bericht sturen in het commentaargedeelte hieronder.








![Hoe u Roblox kunt repareren die niet start [tips voor 2021]](https://letmeknow.ch/img/program-issues/04/how-fix-roblox-not-launching.png)