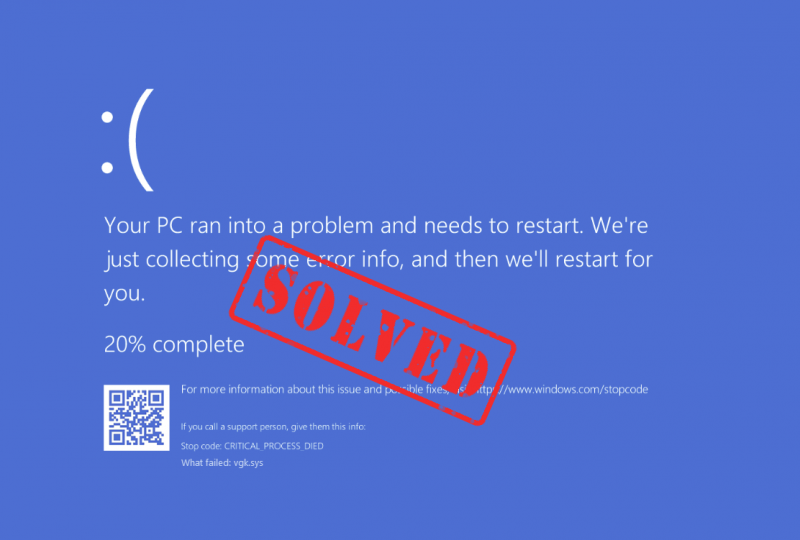
Ugh, weer het vervelende blauwe scherm van de doodsfout! En deze keer is het defecte onderdeel vgk.sys, zoals aangegeven door de foutcode op het scherm. Als jij dit ook bent, maak je dan geen zorgen; dit is meestal geen moeilijk probleem om aan te pakken: het bestand vgk.sys is gerelateerd aan de Vanguard anti-cheat engine in Riot Valorant. Met dat in gedachten zullen we weten hoe we verder kunnen gaan om het BSOD-probleem met vgk.sys eenvoudig op te lossen.
Probeer deze oplossingen om de blauwe scherm des doods-fout van vgk.sys te verhelpen
U hoeft niet alle volgende oplossingen uit te proberen: werk eenvoudigweg door de lijst totdat u degene vindt die de truc doet om de blauwe scherm des doods-fout van vgk.sys voor u op te lossen.
- Maak een schone update van het stuurprogramma van de grafische kaart met DDU
- Installeer Vanguard en Valorant opnieuw
- Schakel de Vanguard-service in
- Valorant-spelbestanden repareren
- Herstel beschadigde systeembestanden
- Probeer een systeemherstel of een reset
1. Maak een schone update van het stuurprogramma van de grafische kaart met DDU
Een van de meest voorkomende redenen voor de vgk.sys blauwe scherm des doods-fout is een verouderd of defect stuurprogramma voor de grafische kaart. In dit geval wordt aanbevolen dat u het stuurprogramma voor de videokaart schoon opnieuw installeert. Om dit te doen, wordt meestal DDU (Display Driver Uninstaller) aanbevolen, omdat dit behoorlijk goed werk kan doen door alle oudere of defecte beeldschermstuurprogrammabestanden op uw computer te verwijderen.
Een schone herinstallatie van het videokaartstuurprogramma uitvoeren met DDU:
- Download en zoek naar het uitvoeringsbestand van het videokaartstuurprogramma van de website van uw GPU-fabrikant:
- Download DDU van de officiële downloadpagina . Pak vervolgens de map uit en dubbelklik op het DDU bestand om het uitvoeringsbestand verder uit te pakken.
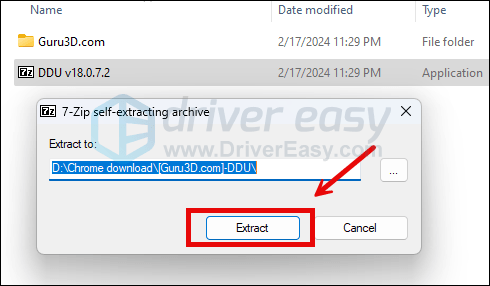
- Start uw computer op in de Veilige modus zoals hier wordt aangegeven: Start de Veilige modus met behulp van het hulpprogramma Systeemconfiguratie
- Ga in de veilige modus naar de map waar u het DDU-uitvoeringsbestand uitpakt. Dubbelklik om uit te voeren Verwijderprogramma voor beeldschermstuurprogramma .
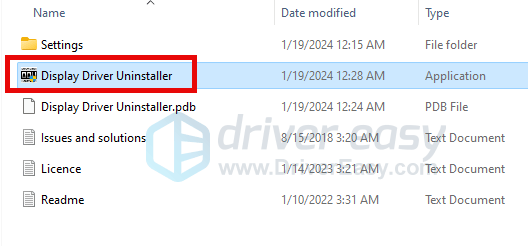
- Selecteer GPU En uw GPU-fabrikant aan de rechterkant. Dan klikken Schoonmaken en opnieuw opstarten .
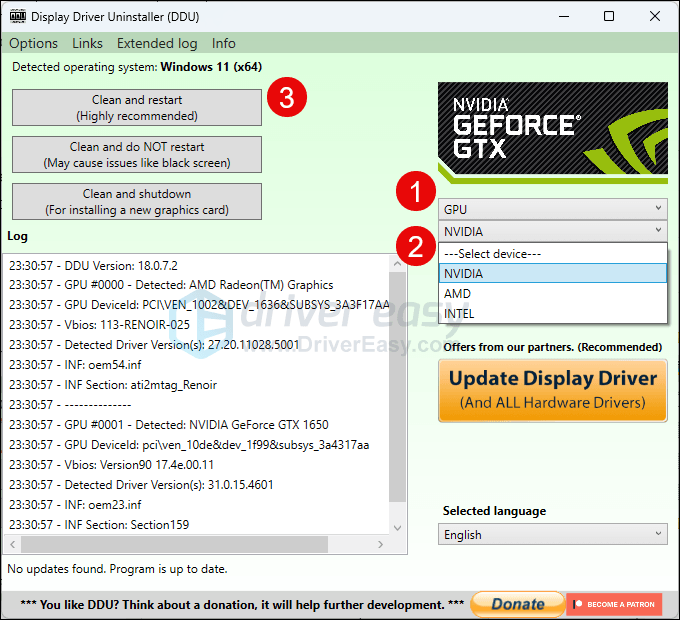
- Uw computer zou opnieuw moeten opstarten wanneer de oude stuurprogrammabestanden voor uw grafische kaart zijn opgeschoond.
- Dubbelklik op het installatiebestand voor het videokaartstuurprogramma dat u in stap 1 hebt gedownload om de installatie van het stuurprogramma uit te voeren.
- Start uw computer daarna opnieuw op om te zien of de blauwe scherm des doods-fout van vgk.sys blijft bestaan.
Als u überhaupt niet weet welk stuurprogramma u moet downloaden, of niet de tijd of het geduld heeft om al het bovenstaande te doen, kunt u dit automatisch doen met Bestuurder Gemakkelijk . Driver Easy herkent uw systeem automatisch en vindt de juiste stuurprogramma's ervoor. U hoeft niet precies te weten welk systeem uw computer gebruikt, u hoeft zich geen zorgen te maken over de verkeerde driver die u zou downloaden en u hoeft zich geen zorgen te maken dat u een fout maakt tijdens de installatie. Driver Easy regelt het allemaal.
U kunt uw stuurprogramma's automatisch bijwerken met de VRIJ of de Pro-versie van Driver Easy. Maar met de Pro-versie zijn er slechts 2 stappen nodig (en krijg je volledige ondersteuning en een 30 dagen geld-terug-garantie):
- Downloaden en installeer Driver Easy.
- Voer Driver Easy uit en klik op de Scan nu knop. Driver Easy scant vervolgens uw computer en detecteert eventuele probleemstuurprogramma's.
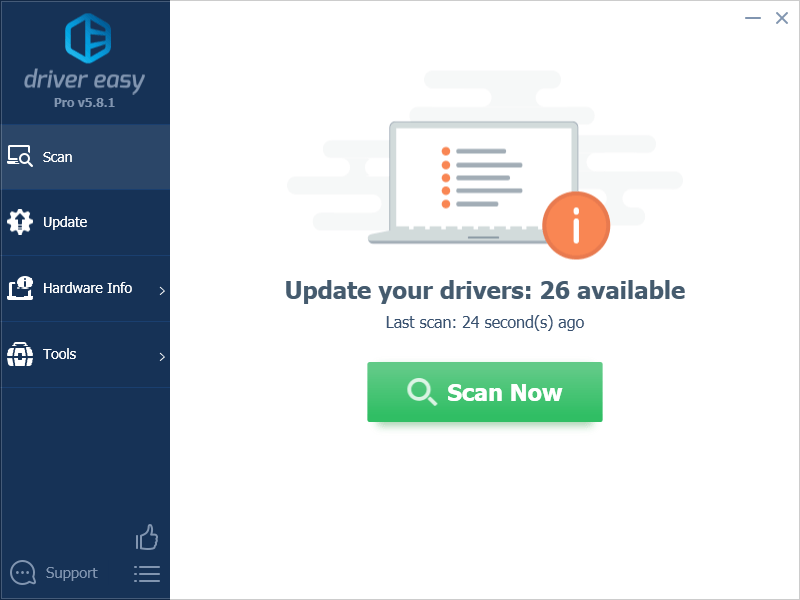
- Klik Update alles om automatisch de juiste versie van te downloaden en te installeren alle de stuurprogramma's die ontbreken of verouderd zijn op uw systeem. (Dit vereist de Pro-versie – u wordt gevraagd om te upgraden wanneer u op Alles bijwerken klikt.)
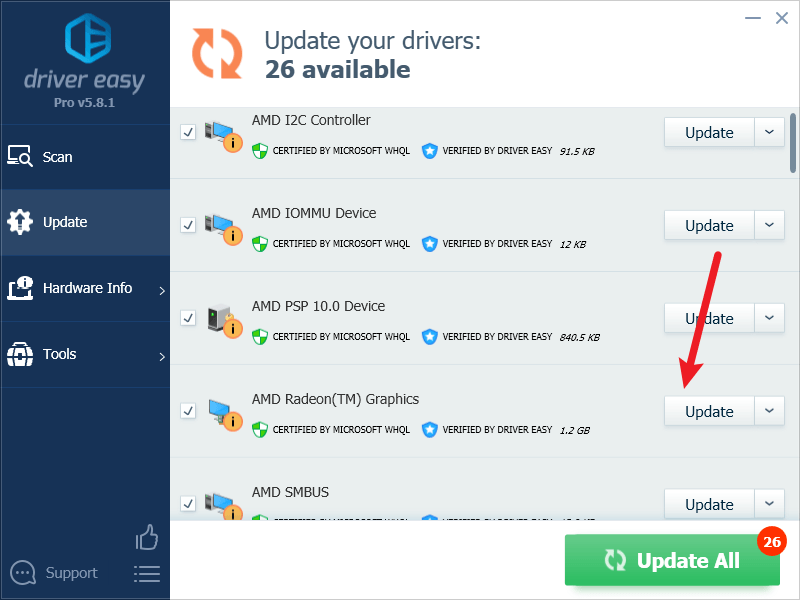
Opmerking : Je kunt het gratis doen als je wilt, maar het is gedeeltelijk handmatig. - Start uw pc opnieuw op zodat de wijzigingen van kracht worden.
Kijk vervolgens of het nieuwste correcte grafische stuurprogramma helpt de vgk.sys blauwe scherm des doodsfout te stoppen. Als deze oplossing voor u niet werkt, probeert u de volgende oplossing hieronder.
2. Installeer Vanguard en Valorant opnieuw
Als het nieuwste stuurprogramma voor de grafische kaart de blauwe scherm des doods-fout van vgk.sys niet voor u oplost, kunt u overwegen om Vanguard en Volrant opnieuw te installeren, voor het geval een beschadigd bestand in het spel de boosdoener is van de BSOD-fout. Om dit te doen:
- Typ in het zoekvak cmd . Klik met de rechtermuisknop Opdrachtprompt uit de resultaten en selecteer Als administrator uitvoeren .
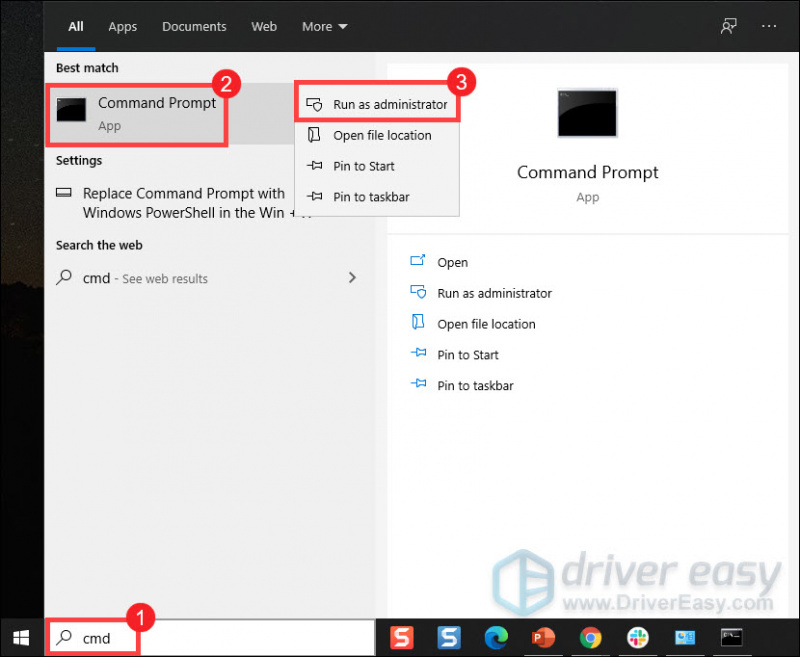
- Kopieer en plak deze twee opdrachten en druk op Binnenkomen na elk:
sc delete vgc
sc delete vgk - Start uw computer daarna opnieuw op.
- Zodra uw computer opnieuw is opgestart, drukt u op de Windows-logotoets En EN tegelijkertijd om de Verkenner te openen.
- Klik C-aandrijving > Programmabestanden . Klik met de rechtermuisknop op de Rel-voorhoede map en selecteer Verwijderen .
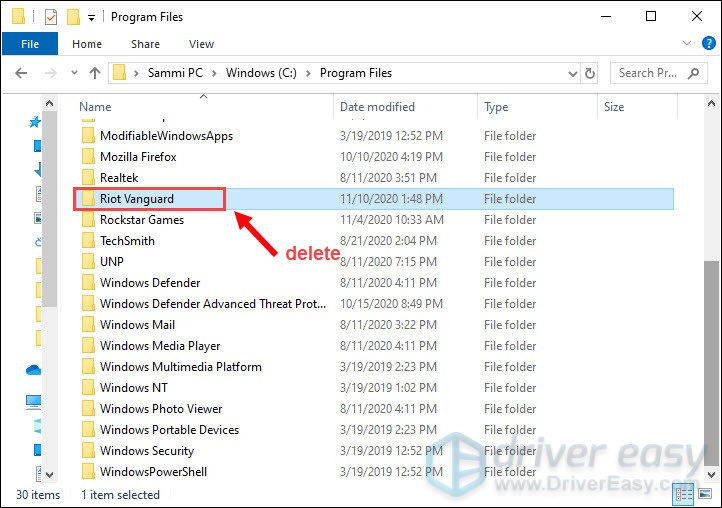
- Klik op uw bureaublad met de rechtermuisknop op Prullenbak en selecteer Prullenbak legen om de map Riot Vanguard volledig te verwijderen. (Opmerking: als u belangrijke documenten in de Prullenbak heeft, zorg er dan voor dat u deze heeft hersteld voordat u bevestigt dat u alle bestanden daarin permanent wilt verwijderen.)
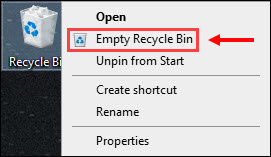
- Klik met de rechtermuisknop op de WAARDEREN snelkoppeling en selecteer Als administrator uitvoeren .
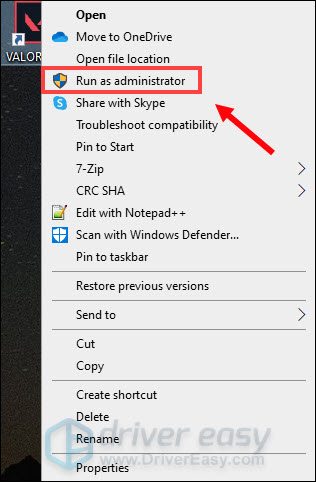
- Wacht tot Vanguard is geïnstalleerd.
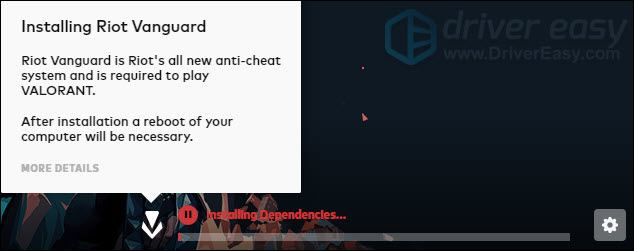
Dit duurt enkele minuten. Zodra het klaar is, klikt u op de TONEELSTUK knop. - Wanneer u de fout ontvangt VANGUARD NIET GEÏNITIALISEERD , klik gewoon ONTSLAG NEMEN .
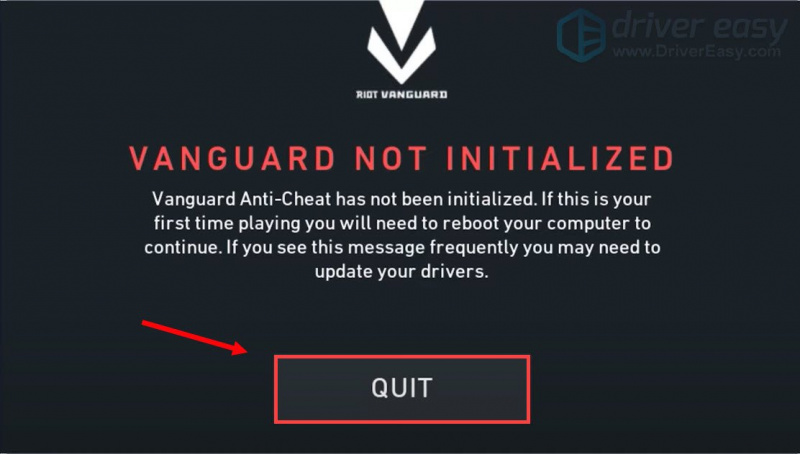
- Start nu uw computer opnieuw op om het installatieproces te voltooien.
Zodra uw computer opnieuw is opgestart, klikt u met de rechtermuisknop op de VALORANT-snelkoppeling en selecteert u Als administrator uitvoeren opnieuw (zoals aangegeven in stap 7 hierboven) om te zien of het uitvoeren van het spel opnieuw de blauwe scherm des doods-fout van vgk.sys oproept. Als het probleem zich blijft voordoen, ga dan verder.
3. Schakel de Vanguard-service in
Vanguard is het geheel nieuwe anti-cheatsysteem van Riot dat nodig is om VALORANT te spelen. U moet er dus voor zorgen dat het volledige systeemrechten en machtigingen krijgt om te zien of de blauwe scherm des doods-fout van vgk.sys blijft bestaan. Volg de onderstaande instructies om dit te controleren:
- Druk op uw toetsenbord op de Windows-logotoets En R tegelijkertijd om het dialoogvenster Uitvoeren te openen.
- Type msconfig en druk op Binnenkomen .

- Klik op de Diensten tabblad. Zoek de vgc dienst. Vink het vakje ernaast aan om de service in te schakelen. Druk vervolgens op Toepassen > OK .
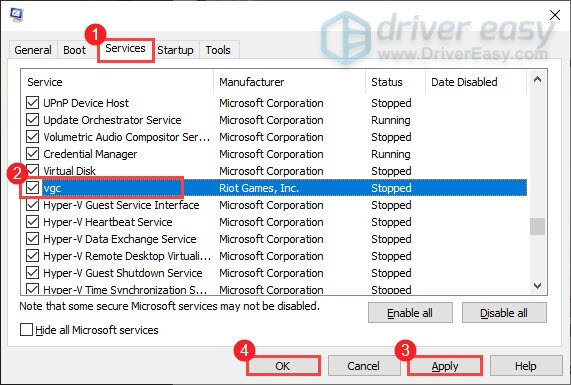
- Klik Herstarten .
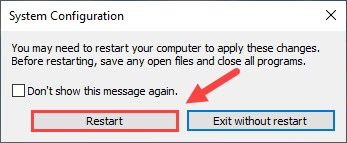
Nadat u uw computer opnieuw hebt opgestart, speelt u uw spel zoals u dat gewoonlijk doet en kijkt u of de vgk.sys blauwe scherm des doods-fout nog steeds wordt weergegeven. Als dat zo is, moet u dat doen wijzig het opstarttype van vgc ook. Om dit te doen:
- Druk op uw toetsenbord op Windows-logotoets En R tegelijkertijd om het dialoogvenster Uitvoeren te openen.
- Type services.msc en druk op Binnenkomen .

- Klik met de rechtermuisknop vgc en selecteer Eigenschappen .
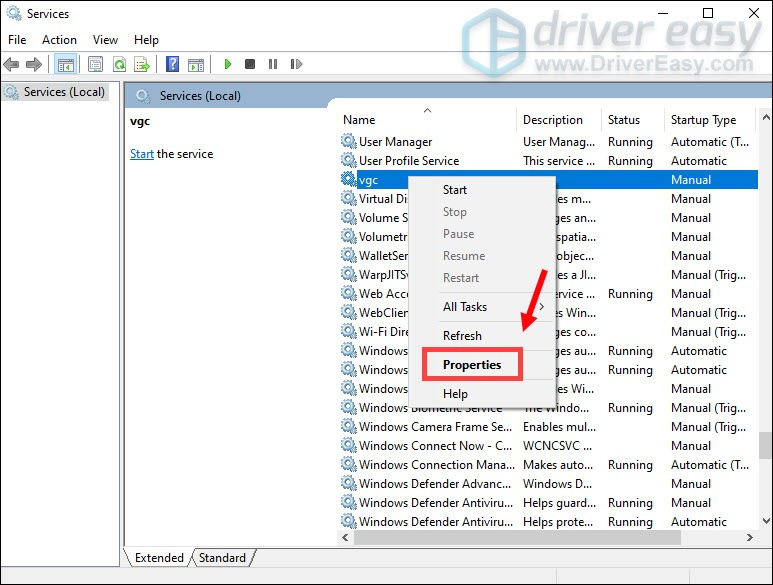
- In Opstarttype , klik op de pijl naar beneden en selecteer Automatisch . Dan klikken Toepassen > OK .
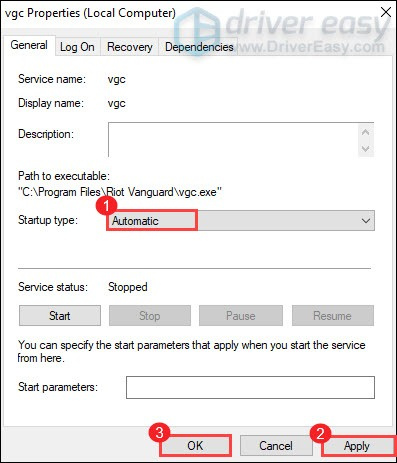
- Klik Begin om de dienst te starten.
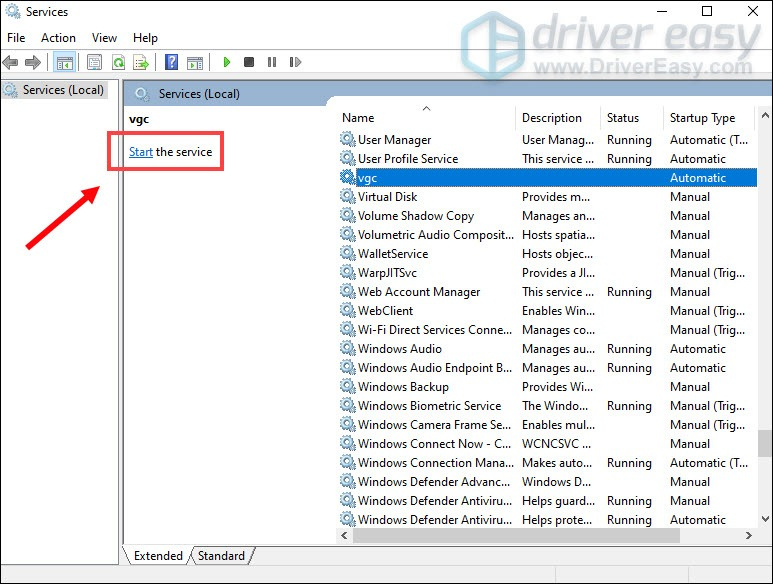
Start nu VALORANT om te zien of de vgk.sys blauwe scherm van doodsfout blijft bestaan. Als dit het geval is, probeer dan de volgende oplossing hieronder.
4. Valorant-spelbestanden repareren
Een andere mogelijke reden voor de vgk.sys blue screen of death-fout zijn beschadigde of beschadigde spelbestanden met Valorant. Om te zien of dit bij jou het geval is, kun je proberen de spelbestanden op deze manier te repareren:
- Start de Riot-client en klik op de Profiel pictogram en kies vervolgens Instellingen .

- Klik op Valorant en klik op de Reparatie knop.
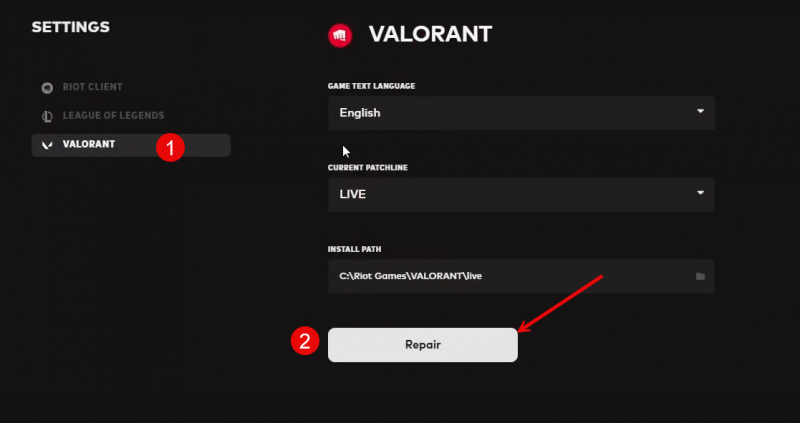
- Wacht tot het proces is voltooid.
- Start uw computer opnieuw op en probeer Valorant opnieuw.
Kijk of de blauwe scherm des doods-fout van vgk.sys is verholpen na het repareren van het spelbestand. Zo niet, ga dan verder.
5. Repareer beschadigde systeembestanden
Als gamebestanden voor Valorant zijn gerepareerd, maar je nog steeds de vgk.sys blauwe scherm des doods-fout op je computer hebt, is het mogelijk dat je beschadigde systeembestanden de schuld hebben. Om dit te verhelpen, wordt het repareren van de systeembestanden cruciaal. De tool Systeembestandscontrole (SFC) kan u bij dit proces helpen. Door de opdracht “sfc /scannow” uit te voeren, kunt u een scan starten die problemen identificeert en ontbrekende of beschadigde systeembestanden repareert. Het is echter belangrijk om dat op te merken De SFC-tool richt zich primair op het scannen van grote bestanden en kan kleine problemen over het hoofd zien .
In situaties waarin de SFC-tool tekortschiet, wordt een krachtigere en gespecialiseerde Windows-reparatietool aanbevolen. Sterk is een geautomatiseerde Windows-reparatietool die uitblinkt in het identificeren van problematische bestanden en het vervangen van defecte bestanden. Door uw pc uitgebreid te scannen, kan Fortect een uitgebreidere en effectievere oplossing bieden voor het repareren van uw Windows-systeem.
- Downloaden en Fortect installeren.
- Fortect openen. Er wordt een gratis scan van uw pc uitgevoerd en u wordt een melding gegeven een gedetailleerd rapport van uw pc-status .
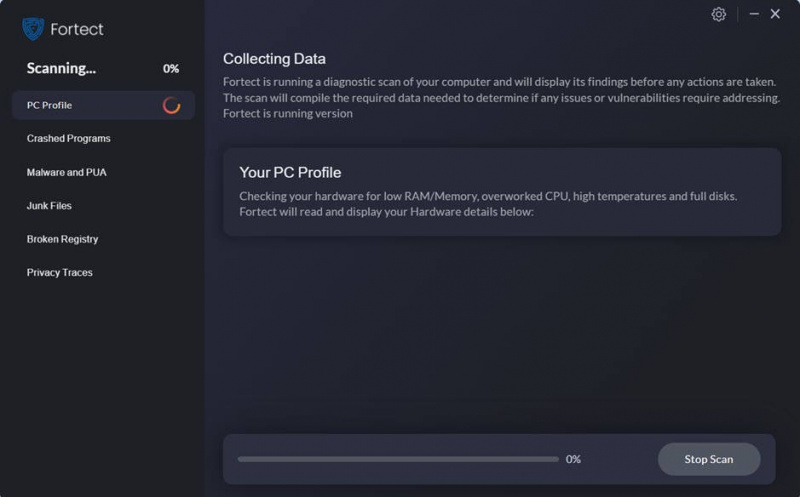
- Als u klaar bent, ziet u een rapport met alle problemen. Om alle problemen automatisch op te lossen, klikt u op Reparatie starten (Je moet de volledige versie kopen. Deze wordt geleverd met een 60 dagen geld-terug-garantie zodat u op elk moment kunt terugbetalen als Fortect uw probleem niet oplost).
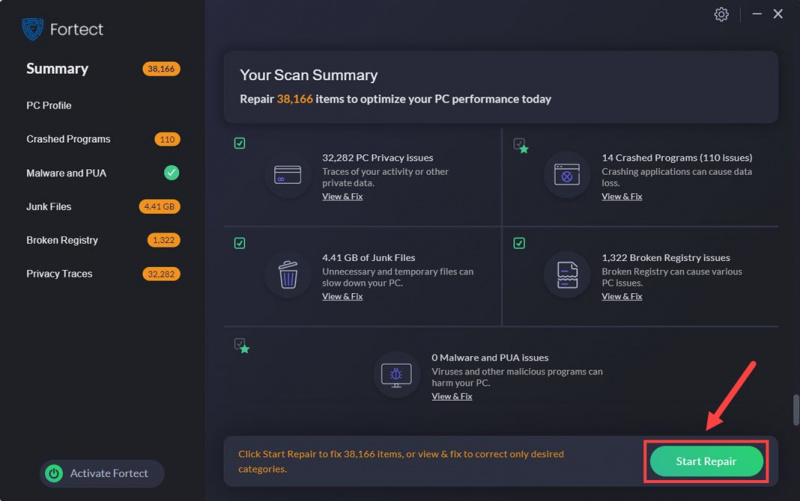
6. Probeer een systeemherstel of reset uit
Op dit punt, wanneer geen van de voorgaande methoden effectief is gebleken voor de vgk.sys blauwe scherm des doods-fout op uw computer, moet u mogelijk een systeemherstel overwegen, waardoor uw computer terugkeert naar de laatste gezonde fase. Als u niet zeker weet hoe u dit moet doen, vindt u hier een bericht ter referentie: Herstel uw computer automatisch in Windows 10
Maar als op uw systeem geen herstelpunt is opgeslagen vóór de vgk.sys blauwe scherm met de dood-fout, moet u mogelijk een computervernieuwing of een reset overwegen, waardoor uw systeembestanden meestal worden gewist. Om dit te doen, is hier een bericht met gedetailleerde instructies: Windows 10 eenvoudig vernieuwen en opnieuw instellen . Doe dit alleen als u zeker weet wat u doet, anders wordt u geconfronteerd met belangrijk gegevensverlies.
Dat is het voor de post over hoe u de vgk.sys Blue Screen of Death-fout op uw computer kunt oplossen. Als u nog andere suggesties heeft, kunt u deze met ons delen door hieronder een reactie achter te laten. We zijn allemaal oren.



![[OPGELOST] Roblox lag achter op pc 2022](https://letmeknow.ch/img/knowledge/24/roblox-lagging-pc-2022.jpg)

