'>

Als je het ziet NTES_FILE_SYSTEM blauw scherm van doodsfout, en je hebt geen idee wat je moet doen, je bent niet de enige. Veel Windows 10-gebruikers melden dit probleem ook. Geen zorgen, het is mogelijk op te lossen.
Hier zijn 7 oplossingen die u kunt proberen. U hoeft ze misschien niet allemaal te proberen; werk gewoon naar beneden totdat u vindt dat degene voor u werkt.
1. Maak recente wijzigingen ongedaan
2. Controleer Logboeken
3. Voer een schijfcontrole uit
4. Controleer de ruimte op de harde schijf
5. Voer systeembestandscontrole uit
6. Voer Driver Verifier uit
7. Werk de harde driver bij
BELANGRIJK: U moet op de probleemcomputer zijn aangemeld bij Windows om een van deze oplossingen te proberen. Als u zich niet kunt aanmelden bij Windows, schakelt u uw pc drie keer in en uit om een harde herstart uit te voeren en herstart het in de veilige modus , probeer dan deze oplossingen.
1. Maak recente wijzigingen ongedaan
Een van de oorzaken van deze fout met een blauw scherm kunnen recente wijzigingen zijn die u in uw systeem heeft aangebracht. Als u onlangs nieuwe hardware of software aan uw systeem heeft toegevoegd, verwijdert u deze om te zien of het probleem is verholpen.
2. Controleer Logboeken
Met de Event Viewer weet je zeker wat er precies misging toen je computer in het blue screen of death ging. U kunt het controleren door:
1) Druk op uw toetsenbord op Windows-toets en X tegelijkertijd en klik vervolgens op Event Viewer .
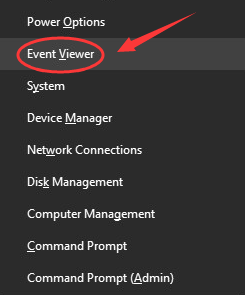
2) Klik aan de linkerkant van het paneel op IN indows Logs vervolgens Systeem . Controleer het middengedeelte voor elke verdachte gebeurtenis die plaatsvindt rond de tijd dat de blauwe schermfout optreedt.
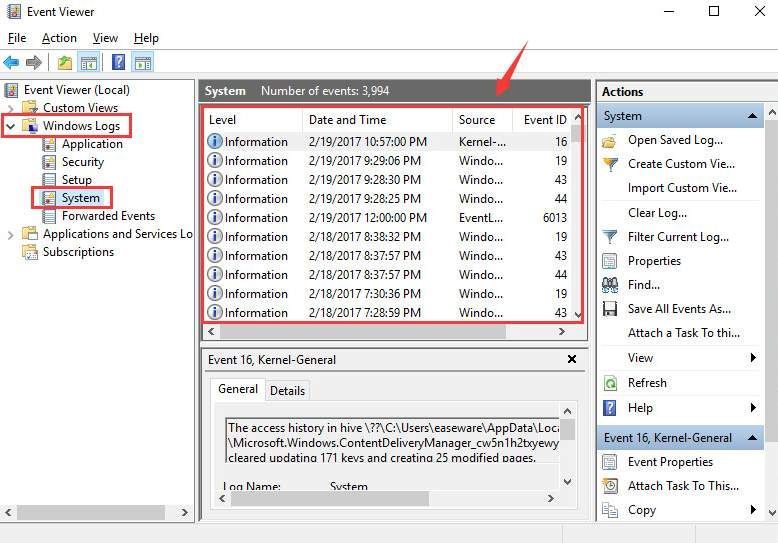
3) Als je het vindt en je hebt hulp nodig om ervoor te zorgen, aarzel dan niet om een reactie achter te laten en we zullen zien wat we van daaruit kunnen doen.
3. Voer een schijfcontrole uit
In veel gevallen is een beschadigde schijf de oorzaak van een 'blue screen of death'-fout. U kunt een schijfcontrole uitvoeren om te zien of dit in uw geval de oorzaak is:
1) Druk op uw toetsenbord op Windows-toets en X tegelijkertijd en klik vervolgens op Opdrachtprompt (beheerder) .
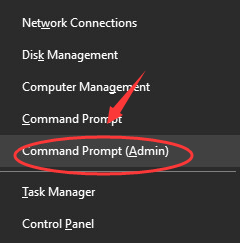
Klik Ja doorgaan.
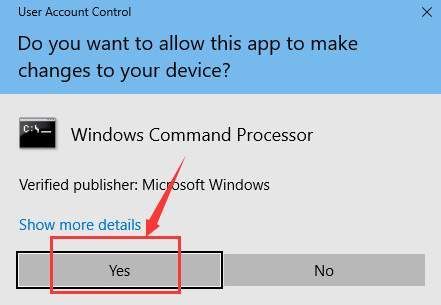
2) Typ de volgende opdracht:
chkdsk / f c:
Druk vervolgens op de Enter key op uw computer.
Notitie : Als de installatiebestanden van uw Windows niet op schijf C zijn opgeslagen, vervang dan de c: hier in het commando naar de juiste schijfletter.
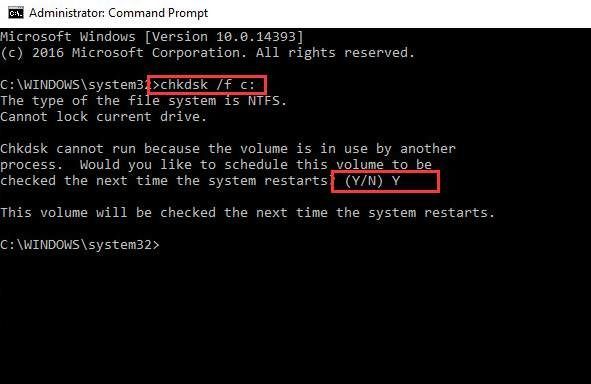
Type EN en start uw computer opnieuw op om de controle te voltooien.
4. Controleer de ruimte op de harde schijf
Als u niet genoeg opslagruimte heeft voor uw Windows-installatiebestanden, ziet u een blauw scherm met de doodsfout zoals NTES_FILE_SYSTEM zou kunnen voorkomen.
Bevestig dat er voldoende vrije ruimte op de harde schijf is. Normaal gesproken zou er 10% tot 15% vrije ruimte beschikbaar moeten zijn op de harde schijf die u gebruikt om Windows op te slaan (meestal partitie C). Controleer of u aan deze vereiste voldoet.
5. Voer systeembestandscontrole uit
Deze fout met het blauwe scherm van overlijden kan optreden als sommige van uw systeembestanden beschadigd zijn. U kunt Systeembestandscontrole uitvoeren om het probleem op te lossen:
1) Druk op uw toetsenbord op Windows-toets en X tegelijkertijd en klik vervolgens op Opdrachtprompt (beheerder) .

Klik Ja doorgaan.

2) Typ de volgende opdracht, ten druk op de Enter toets op je toetsenbord.
sfc / scannow
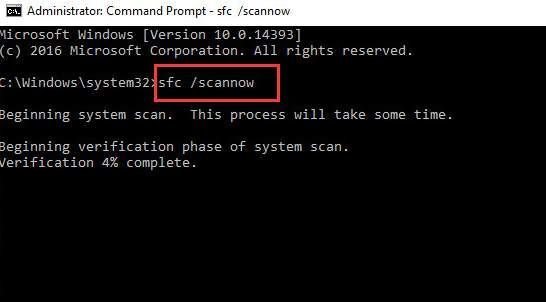
Laat het opdrachtpromptvenster aan totdat de opdracht is voltooid.
3) Als u het bericht ziet dat dat zegt Windows Resource Protection heeft geen integriteitsschendingen geconstateerd , dan is alles te vinden met uw systeem.

4) Als je een bericht ziet met de tekst Windows Resource Protection heeft corrupte bestanden gevonden, maar kon sommige ervan niet herstellen , dan moet je naar veilige modus en voer de systeembestandscontrole opnieuw uit.
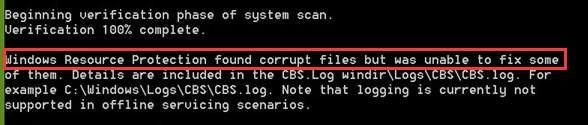
6. Voer Driver Verifier uit
Waarschuwing : U dient Driver Verifier alleen uit te voeren op testcomputers of computers die u test en foutopsporing uitvoert. Raadpleeg dit bericht voor meer informatie hier .
1) Druk op uw toetsenbord op Windows-toets en X tegelijkertijd en klik vervolgens op Opdrachtprompt (beheerder) .

Klik Ja doorgaan.

2) Typ in het opdrachtpromptvenster de volgende opdracht:
verificateur
Druk vervolgens op de Enter toets op je toetsenbord.
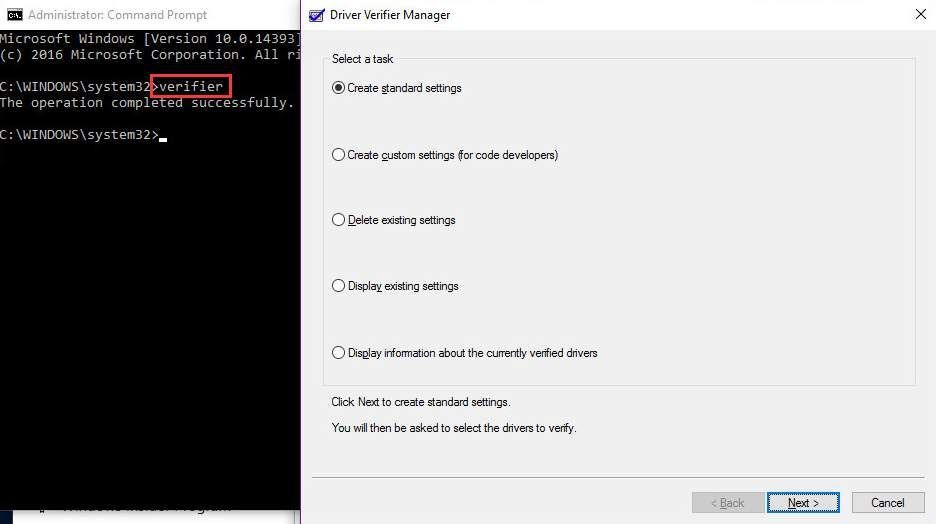
7. Werk het stuurprogramma van de harde schijf bij
NTFS_File_System blue screen of death-fout kan worden veroorzaakt door beschadigde stuurprogramma's voor de harde schijf.
De bovenstaande stappen kunnen het probleem oplossen, maar als dat niet het geval is, of als u er niet zeker van bent om handmatig met stuurprogramma's te spelen, kunt u dit automatisch doen met Bestuurder gemakkelijk .
Driver Easy zal uw systeem automatisch herkennen en de juiste stuurprogramma's ervoor vinden. U hoeft niet precies te weten op welk systeem uw computer draait, u hoeft niet het risico te lopen de verkeerde driver te downloaden en te installeren, en u hoeft zich geen zorgen te maken dat u tijdens het installeren een fout maakt.
U kunt uw stuurprogramma's automatisch bijwerken met de GRATIS of de Pro-versie van Driver Easy. Maar met de Pro-versie duurt het slechts 2 klikken (en u krijgt volledige ondersteuning en een 30 dagen geld-terug-garantie):
1) Downloaden en installeer Driver Easy.
2) Start Driver Easy en klik op het Nu scannen knop. Driver Easy scant vervolgens uw computer en detecteert eventuele probleemstuurprogramma's.
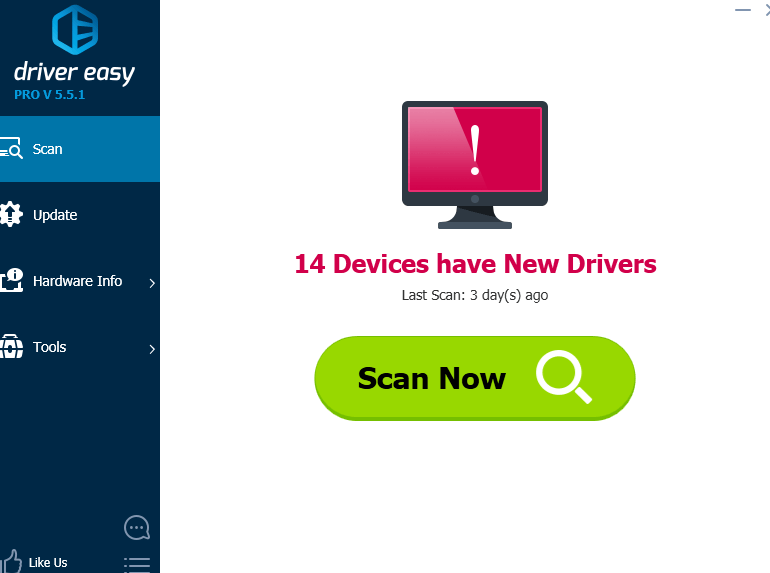
3) Klik op het Bijwerken naast alle gemarkeerde apparaten om automatisch de juiste versie van hun stuurprogramma's te downloaden en te installeren (u kunt dit doen met de GRATIS versie).
Of klik Update alles om automatisch de juiste versie te downloaden en te installeren van alle stuurprogramma's die ontbreken of verouderd zijn op uw systeem (hiervoor is het Pro-versie - u wordt gevraagd om te upgraden wanneer u op klikt Update alles ).
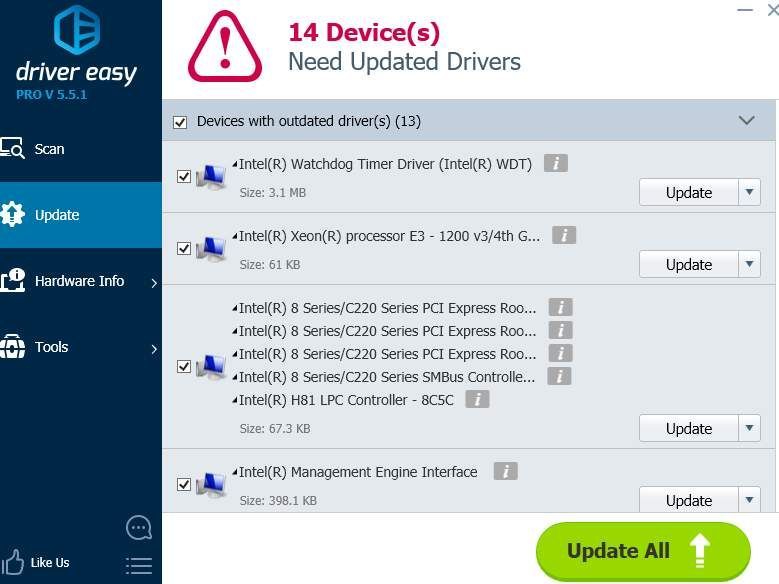

![[OPGELOST] MSVCR120.dll ontbreekt in Windows 11/10](https://letmeknow.ch/img/knowledge/04/msvcr120-dll-is-missing-windows-11-10.jpg)




![Hoe u Roblox kunt repareren die niet start [tips voor 2021]](https://letmeknow.ch/img/program-issues/04/how-fix-roblox-not-launching.png)