'>
Call of Duty: Modern Warfare loopt willekeurig vast op pc als je geniet van een woedend gevecht? Voel je je frustrerend maar heb je geen idee hoe je het moet oplossen? Je bent niet de enige, maar maak je geen zorgen! Hier volgen enkele oplossingen waarmee u Modern Warfare weer op het goede spoor kunt krijgen.
8 oplossingen voor bevriezing van moderne oorlogsvoering:
Je mag ze niet allemaal proberen, werk gewoon van boven naar beneden totdat je degene vindt die voor jou werkt.
- Bekijk de minimale systeemvereisten van Modern Warfare
- Voorkom oververhitting van de pc
- Sluit achtergrondtoepassingen
- Werk uw grafische stuurprogramma bij
- Scan en repareer gamebestanden
- Wijzig grafische instellingen in de game
- Schakel in-game overlay uit
- Installeer Modern Warfare opnieuw
Oplossing 1 - Controleer de minimale systeemvereisten van Modern Warfare
Om het bevriezingsprobleem van Modern Warfare op te lossen, is de allereerste stap het controleren van uw pc-specificaties. Als het niet voldoet aan de minimale systeemvereisten voor de game, zijn bevriezingsproblemen geen verrassing. Dan heb je een pc-upgrade nodig.
Hier zijn de minimale specificaties nodig om Call of Duty: Modern Warfare te spelen:
| Besturingssysteem | Windows 7 64-bits (SP1) of Windows 10 64-bits |
| Bewerker | Intel Core i3-4340 of AMD FX-6300 |
| Geheugen | 8 GB RAM |
| Video | NVIDIA GeForce GTX 670 / GeForce GTX 1650 of Radeon HD 7950 |
| Geluidskaart | DirectX-compatibel |
Volg de onderstaande stappen om uw pc-specificaties te kennen. Als je hebt bevestigd dat je rig krachtig genoeg is, ga dan gewoon naar Oplossing 2 .
Hoe u uw pc-specificaties kunt controleren:
1) Typ op uw toetsenbord het Windows-logotoets en R tegelijkertijd. Typ vervolgens in het vak Uitvoeren dxdiag en klik OK .

2) Bekijk de informatie over je besturingssysteem , processor en geheugen .
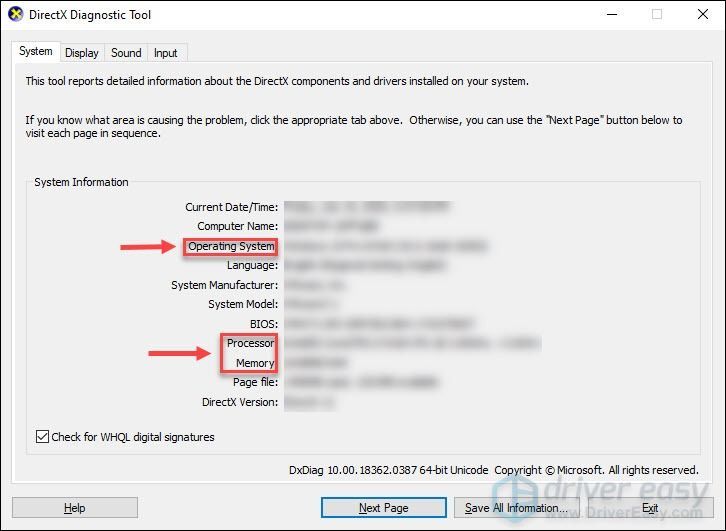
3) Selecteer de Scherm tabblad om de informatie van de videokaart te zien.
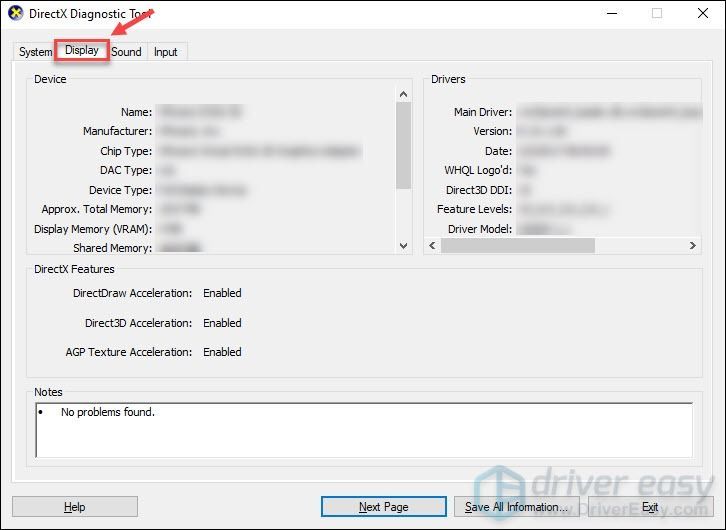
4) Selecteer de Geluid tabblad om de informatie van de geluidskaart te bekijken.
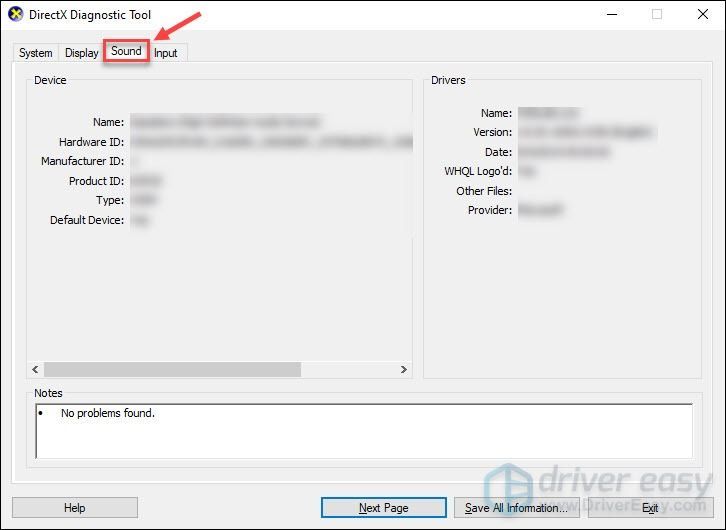
5) Klik Uitgang .
Als uw computer boven het vereiste niveau is om Modern Warfare uit te voeren, gaat u verder met de tweede oplossing.
Oplossing 2 - Voorkom oververhitting van de pc
Oververhitting is een veelvoorkomend probleem dat we meestal negeren als we in een game worden ondergedompeld, maar het kan bijdragen aan het crashen of vastlopen van games. Reinig het stof regelmatig en controleer het koelsysteem om ervoor te zorgen dat uw pc in een koele, goed geventileerde toestand verkeert.
Als je game gewoon vastloopt zonder symptomen van oververhitting, bekijk dan de onderstaande oplossing.
Fix 3 - Sluit achtergrondtoepassingen
Wanneer programma's die op de achtergrond worden uitgevoerd, Modern Warfare verstoren of te veel bronnen verbruiken, kunnen er bevriezingsproblemen optreden. Het wordt aanbevolen om alle onnodige achtergrondapplicaties af te sluiten tijdens het gamen. Hier is hoe je dit doet:
1) Klik met de rechtermuisknop op de taakbalk en klik op Taakbeheer .
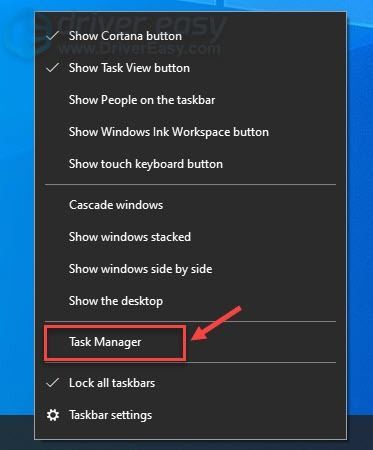
2) Klik met de rechtermuisknop op de applicatie die u wilt sluiten en klik op Einde taak .
Beëindig geen programma's waarmee u niet vertrouwd bent, aangezien deze van cruciaal belang kunnen zijn voor de werking van uw computer.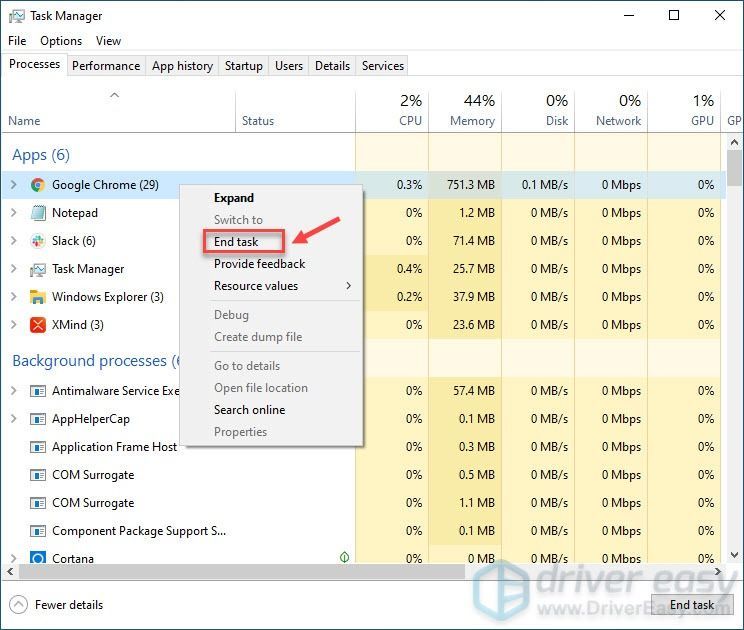
Start Modern Warfare om te testen of het soepel genoeg verloopt om een wedstrijd te voltooien. Zo niet, ga dan richting Fix 4.
Fix 4 - Update uw grafische stuurprogramma
Als uw grafische stuurprogramma defect of verouderd is, kunt u verschillende spelproblemen tegenkomen, zoals vastlopen, vertragingen en crashes. Om optimaal te kunnen genieten van actiespellen zoals Modern Warfare, moet u altijd de nieuwste grafische driver hebben geïnstalleerd.
Er zijn hoofdzakelijk twee manieren om het grafische stuurprogramma bij te werken: handmatig of automatisch .
Optie 1 - Download en installeer de driver handmatig
Fabrikanten van grafische kaarten brengen steeds nieuwe stuurprogramma's uit om incompatibiliteitsproblemen met games op te lossen. Als u ze zelf wilt aanschaffen, kunt u wat tijd besteden aan zoeken en installeren.
1) Download de nieuwste en juiste stuurprogramma's van de websites van de fabrikant, zoals:
2) Open het gedownloade bestand en volg de instructies op het scherm om het stuurprogramma handmatig te installeren.
Optie 2 - Werk het grafische stuurprogramma automatisch bij
Als u niet de tijd, het geduld of de computervaardigheden heeft om het grafische stuurprogramma handmatig bij te werken, kunt u dit automatisch doen met Bestuurder gemakkelijk .
Driver Easy zal uw systeem automatisch herkennen en de juiste stuurprogramma's ervoor vinden. U hoeft niet precies te weten op welk systeem uw computer draait, u hoeft niet het risico te lopen de verkeerde driver te downloaden en te installeren, en u hoeft zich geen zorgen te maken dat u tijdens het installeren een fout maakt.
U kunt uw stuurprogramma's automatisch bijwerken met de VRIJ of de Pro-versie van Driver Easy. Maar met de Pro-versie het duurt slechts 2 klikken:
1) Downloaden en installeer Driver Easy.
2) Start Driver Easy en klik op het Nu scannen knop. Driver Easy scant vervolgens uw computer en detecteert eventuele probleemstuurprogramma's.
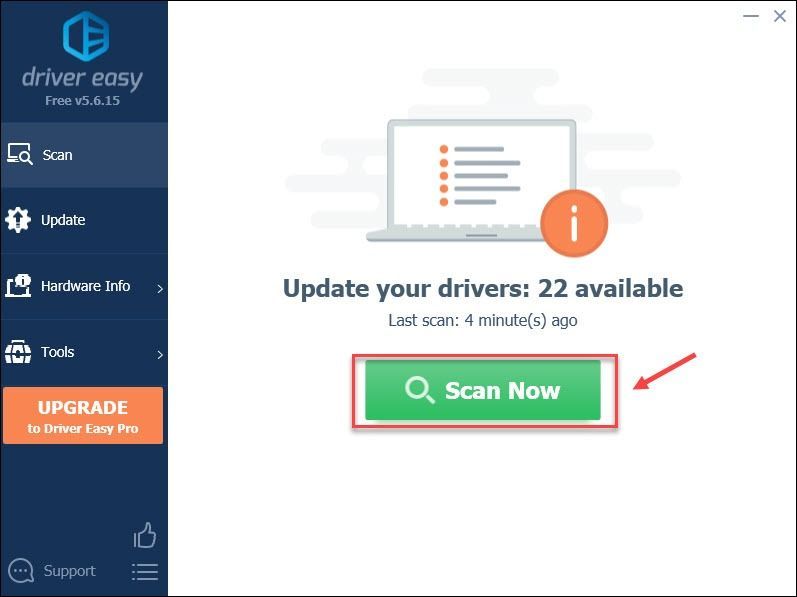
3) Klik op de Bijwerken naast het gemarkeerde grafische stuurprogramma om automatisch de juiste versie van dat stuurprogramma te downloaden, waarna u het handmatig kunt installeren (u kunt dit doen met de GRATIS versie).
Klik Update alles om automatisch de juiste versie van allemaal de stuurprogramma's die ontbreken of verouderd zijn op uw systeem (hiervoor is het Pro-versie - u wordt gevraagd om te upgraden wanneer u op klikt Update alles ).
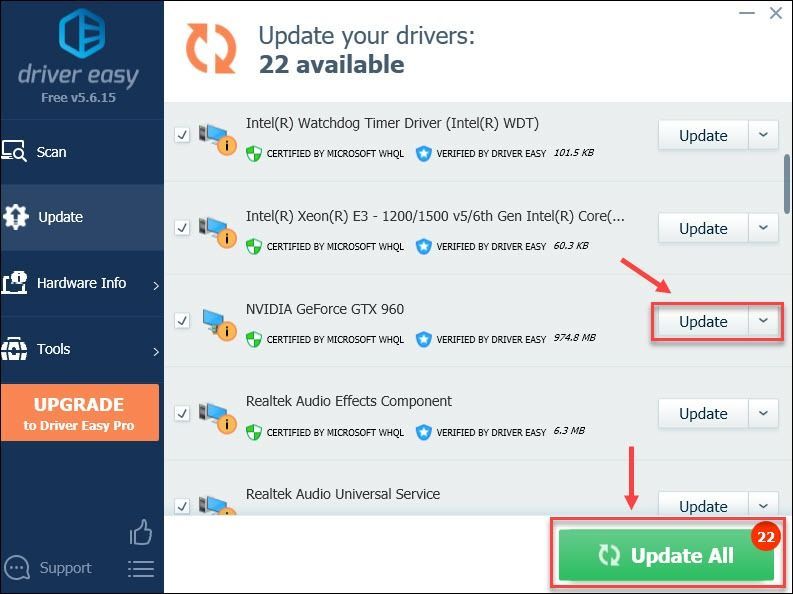
Als u hulp nodig heeft, neem dan contact op met Het ondersteuningsteam van Driver Easy Bij support@drivereasy.com .
Als het bevriezingsprobleem aanhoudt nadat u het nieuwste grafische stuurprogramma hebt geïnstalleerd, probeert u de volgende oplossing.
Fix 5 - Scan en repareer gamebestanden
Ontbrekende of beschadigde gamebestanden zijn ook veelvoorkomende boosdoeners van het crashen of vastlopen van games, maar het is niet moeilijk om ze te repareren.
1) Open de Battle.net-app en klik op Call of Duty: Modern Warfare in het linkerdeelvenster.
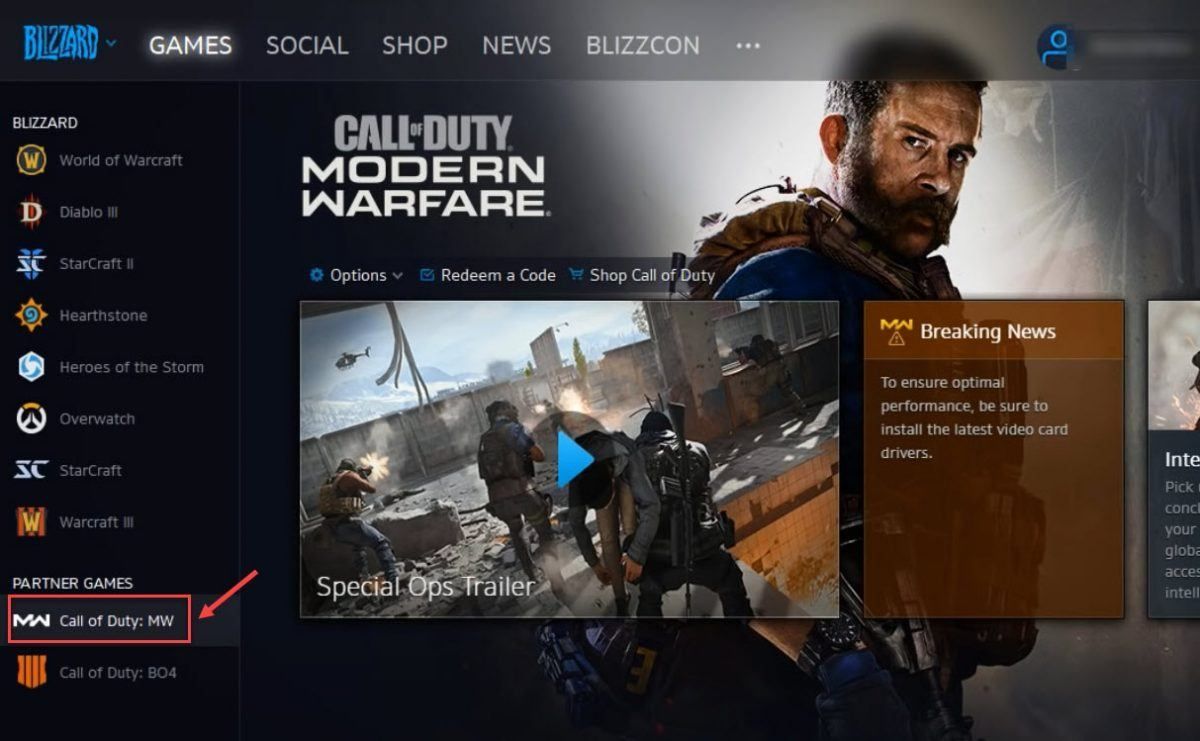
2) Klik Opties en selecteer Scan en repareer .
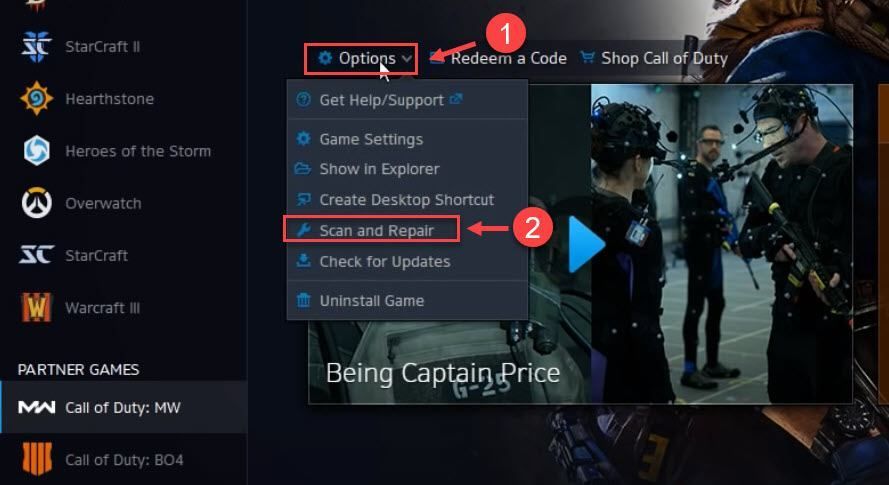
3) Klik Begin met scannen .
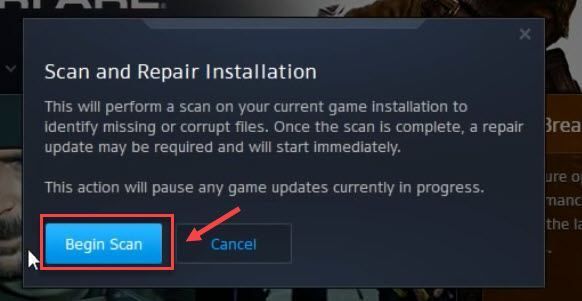
Het scant en repareert automatisch alle gamebestanden die ontbreken of beschadigd zijn. Nadat het proces is voltooid, start u Modern Warfare opnieuw en controleert u het probleem. Als dit niet helpt, ga dan voor de volgende oplossing.
Fix 6 - Wijzig in-game grafische instellingen
Veel spelers zullen de in-game instellingen maximaliseren voor de beste ervaring, maar dat kan je GPU overbelasten en het risico op bevriezing vergroten. Het verlagen van de grafische parameters kan uw spel vloeiender maken.
1) Start Call of Duty: Modern Warfare en klik op Opties .
2) Selecteer de Grafische afbeeldingen tabblad. Dan klikken Weergavemodus en selecteer Volledig scherm uit het vervolgkeuzemenu.
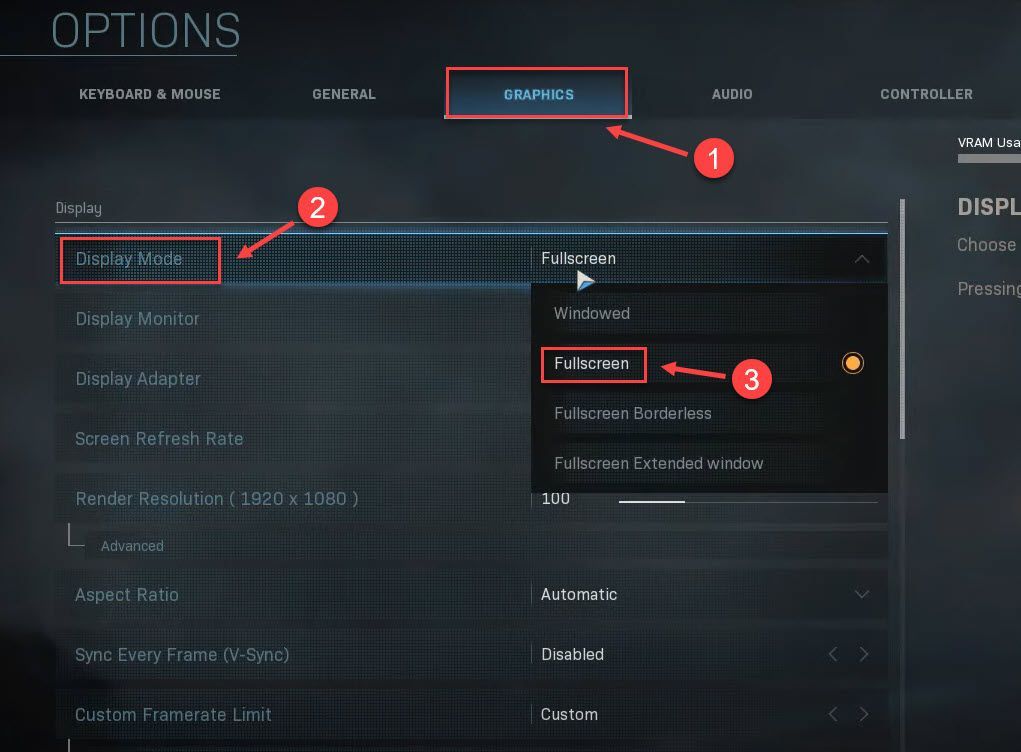
3) Uitschakelen Synchroniseer elk frame (V-Sync) .
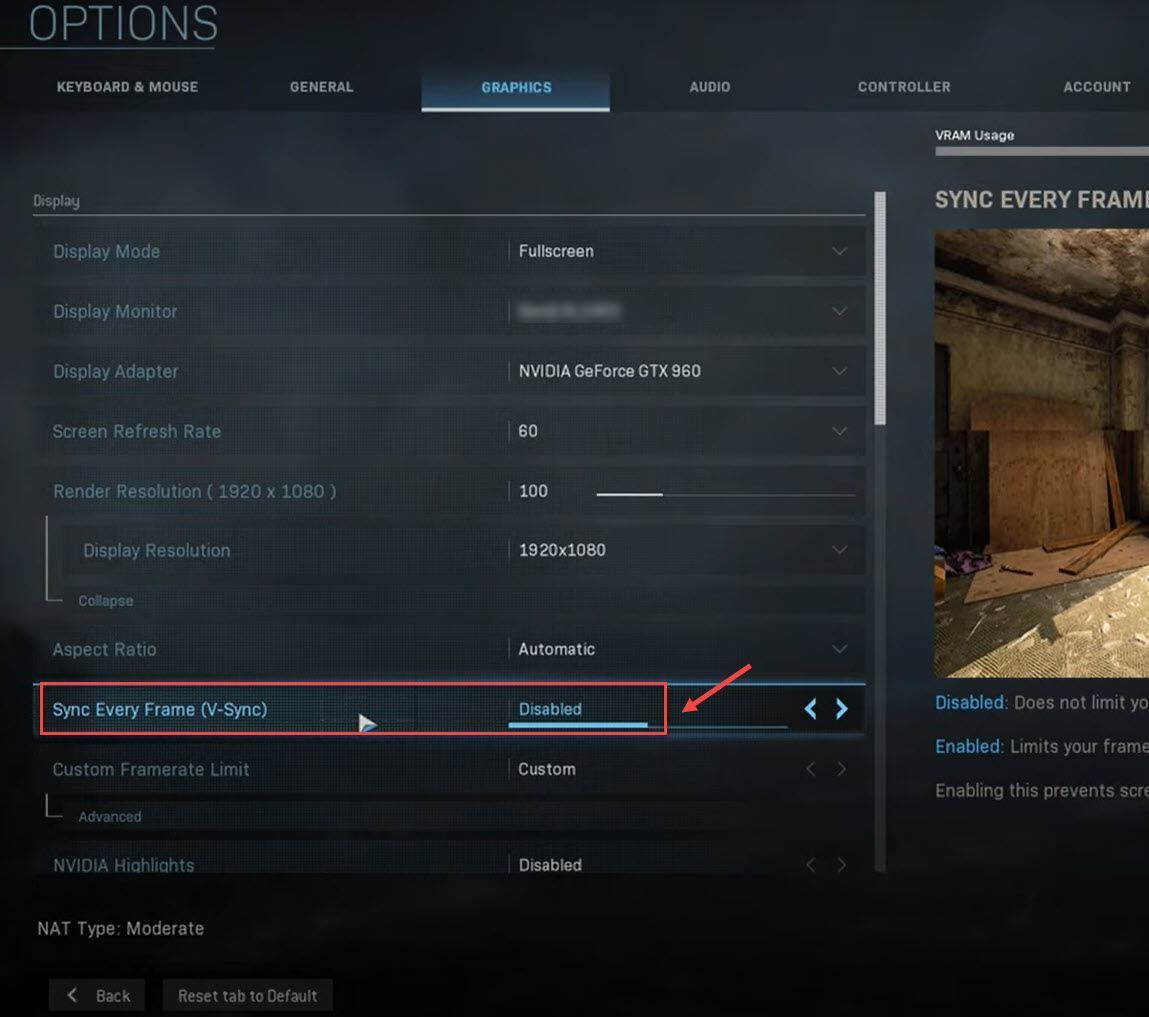
4) Scrol omlaag naar het Details en texturen tabblad en configureer de instellingen zoals hieronder:
- Textuurresolutie: Medium of Laag
- Textuurfilter Anisotroop: Laag
- Deeltjeskwaliteit: Laag
- Kogelinslagen en sprays: Gehandicapt
- Mozaïekpatroon: Gehandicapt
5) Klik Instellingen toepassen .
Van deze instellingen wordt verwacht dat ze uw spelprestaties en visuele kwaliteit in evenwicht brengen. U kunt de instellingen geleidelijk verhogen om te zien welke combinatie het beste werkt en geen kritieke problemen veroorzaakt. Probeer het als de lagere instellingen niet werken Reset tabblad naar standaard , wat handig is gebleken voor andere spelers.
Als Modern Warfare nog steeds vastloopt, ongeacht hoe u de instellingen wijzigt, gaat u naar de volgende methode.
Fix 7 - Schakel in-game overlay uit
Veel gamers meldden dat de overlay-functies zouden leiden tot bevriezing van Modern Warfare. Dus als u programma's gebruikt met overlay-functies zoals GeForce-ervaring of Onenigheid , schakel ze uit en controleer of het probleem verdwijnt.
Op GeForce Experience
1) Voer GeForce Experience uit.
2) Klik op de tandrad pictogram in de rechterbovenhoek.
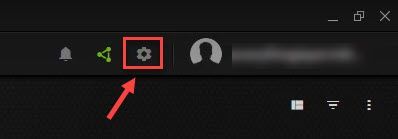
3) Schakel uit Overlay in de game .
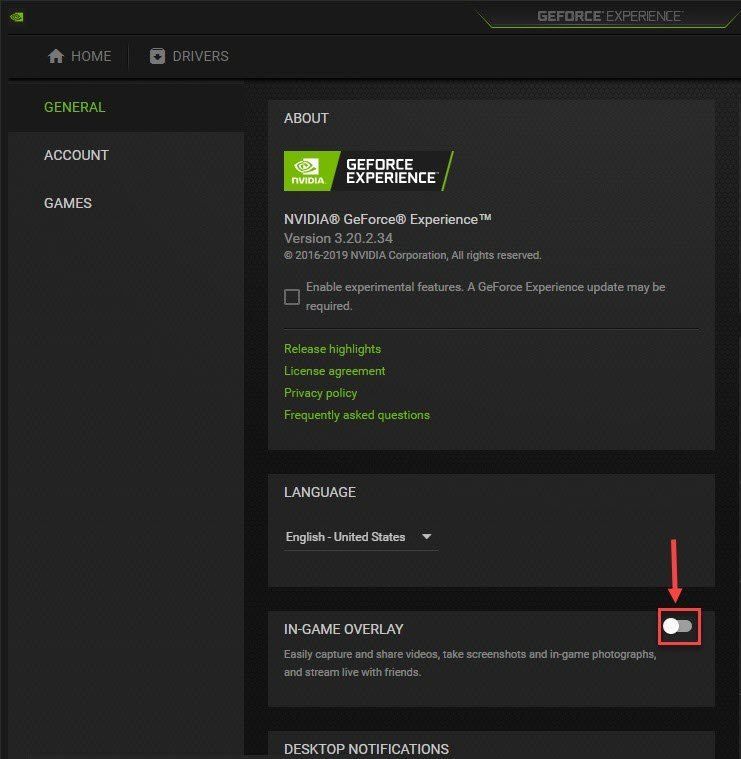
Modern Warfare zou soepel moeten kunnen werken nadat de overlay is uitgeschakeld. Maar als het niet zo gaat, moet u de laatste oplossing .
Op Discord
1) Voer Discord uit en klik op het tandrad pictogram onderaan het linkerdeelvenster.
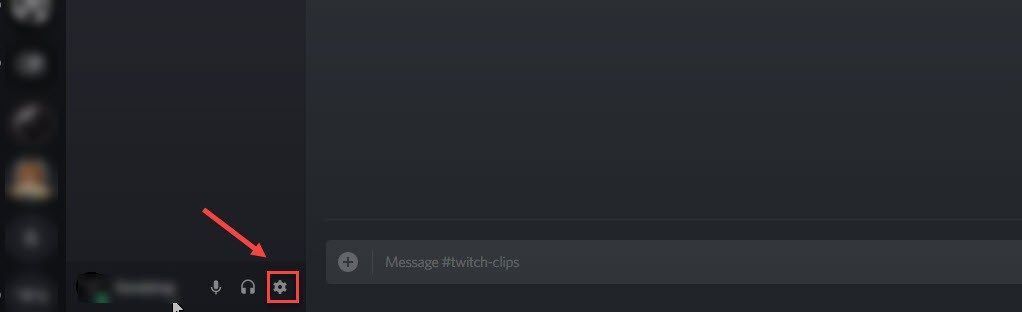
2) Selecteer de Overlay tab in het linkerdeelvenster en schakel uit Schakel in-game overlay in .
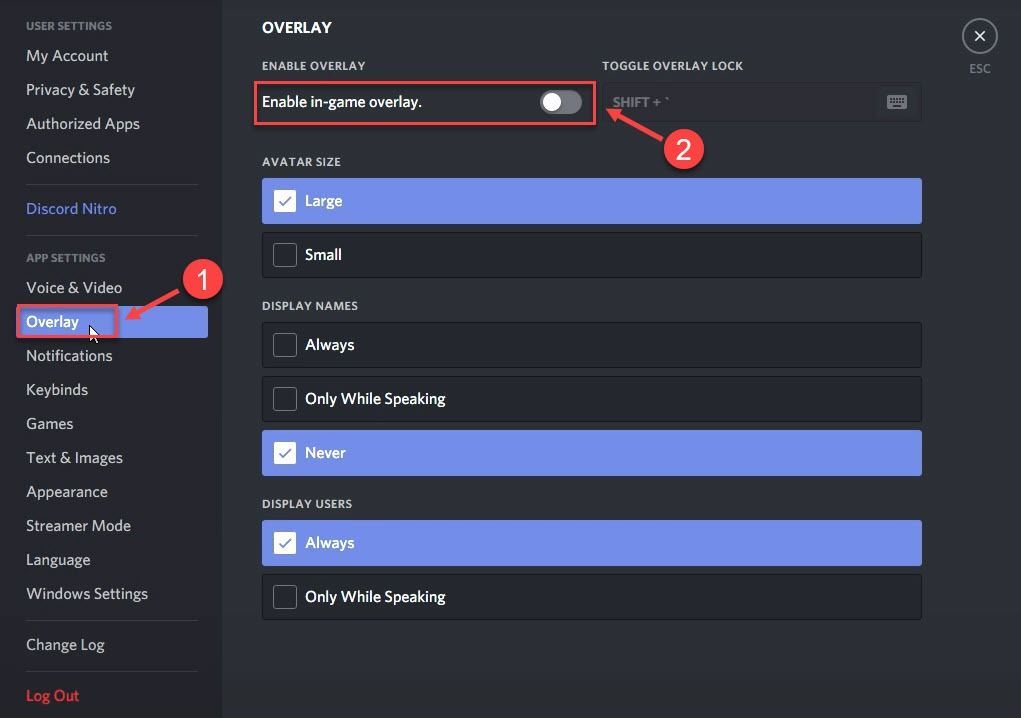
Als u de overlay-functie alleen voor Modern Warfare wilt uitschakelen, navigeert u naar het Spellen tabblad in het linkerdeelvenster en klik op het computer icoon naast Modern Warfare naar schakel overspel uit .
Start Modern Warfare om te zien of het bevriezingsprobleem verdwijnt. Als het niet beter wordt nadat u de overlay heeft uitgeschakeld, bekijk dan de laatste oplossing.
Fix 8 - Installeer Modern Warfare opnieuw
Als geen van de voorgaande oplossingen het bevriezen van Modern Warfare oplost, probeer dan als laatste redmiddel het spel opnieuw te installeren.
1) Start de Battle.net-applicatie en klik op Call of Duty: Modern Warfare in het linkerdeelvenster.
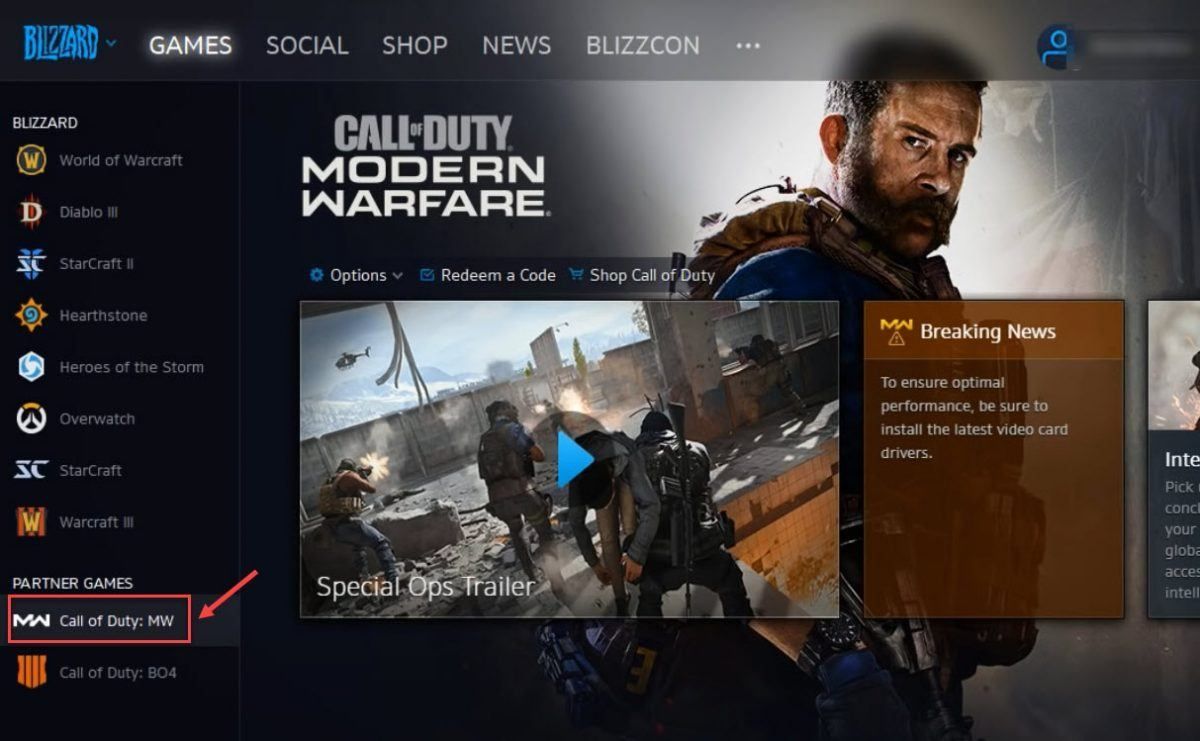
2) Selecteer Opties en klik Verwijder Game .
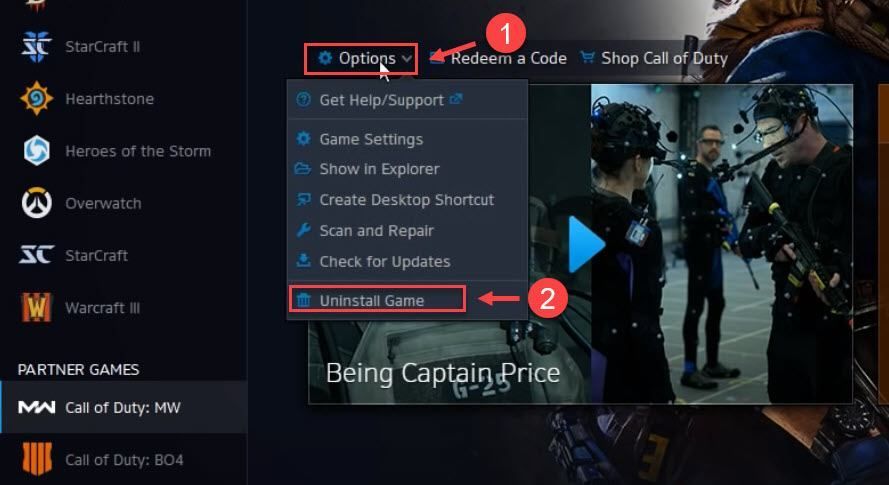
3) Download de nieuwste versie van Call of Duty: Modern Warfare en installeer de game opnieuw.
Hopelijk helpt een van de bovenstaande oplossingen je om weer te genieten van Modern Warfare. Als u vragen of suggesties heeft, kunt u hieronder een reactie achterlaten.






