Sommige spelers melden dat ze niet voorbij het Mojang-scherm kunnen komen. Het lijkt erop dat het moeilijk op te lossen is en dit probleem kan maanden aanhouden. Als u een van hen bent, hoeft u zich geen zorgen te maken. In dit bericht vindt u alle mogelijke oplossingen met gedetailleerde stappen voor probleemoplossing.
Probeer deze oplossingen
Je hoeft ze niet allemaal te proberen; loop gewoon naar beneden totdat je degene vindt die werkt.
- Verwijder uw antivirussoftware
- Gebruik geen gratis VPN's
- Werk uw apparaatstuurprogramma's bij
- Verwijder de adware
- De runtime-makelaar beëindigen
- Voer Minecraft Launcher uit in compatibiliteitsmodus
- Voer een schone herinstallatie uit
Oplossing 1: verwijder uw antivirussoftware
Veel dingen kunnen ervoor zorgen dat Minecraft vastloopt op het probleem met het laadscherm, maar een van de meest bekende problemen is uw antivirussoftware. Veel antivirussoftware is niet compatibel met Minecraft en moet van uw systeem worden verwijderd.
Het uitschakelen van deze antivirus-apps werkt niet altijd, dus je kunt ze tijdelijk verwijderen om te controleren of dit de boosdoener is van je game.
De bekende problematische software is:
- AVG Antivirus
- BitDefender
- ByteFence
- Comcast Constant Guard
- McAfee Anti-virus/Intel Security
- Norton Antivirus
- enz.
U kunt bekijken de volledige lijst van bekende incompatibele software hier.
Oplossing 2: gebruik geen gratis VPN's
Mojang heeft de meeste VPN-gebruikers geblokkeerd om in te loggen op Minecraft, omdat deze gratis VPN's vaak door kwaadwillende gebruikers worden gebruikt om accounts te hacken. Dit kan problemen met inloggen/laden veroorzaken. Bij sommige VPN's, zoals Express VPN en NordVPN (krijg een kortingsbon van 80%) wordt Minecraft gedeblokkeerd, waardoor je toegang hebt tot alle nieuwste functies, waar je ook woont.
Oplossing 3: werk uw apparaatstuurprogramma's bij
Zorg er voor het geval dat al uw stuurprogramma's up-to-date zijn. Verouderde of beschadigde apparaatstuurprogramma's zijn verouderd of beschadigd (vooral uw grafische stuurprogramma) kan leiden tot veel problemen, zoals Minecraft die vastzit op het laadscherm.
Er zijn hoofdzakelijk twee manieren om uw apparaatstuurprogramma's bij te werken:
Optie 1 – Handmatig – u moet de website van de fabrikant bezoeken om de nieuwste driver te downloaden en deze handmatig te installeren (Meer informatie). U moet bijvoorbeeld naar de NVIDIA gaan, AMD , of Intel downloadpagina voor het stuurprogramma en zoek het exacte stuurprogramma voor uw apparaat, download en installeer het vervolgens op uw computer.
Opmerking: Windows Apparaatbeheer levert niet altijd de nieuwste updates. Leer waarom…Optie 2 – Automatisch – Het bijwerken van uw stuurprogramma's kan eenvoudig binnen een paar klikken met Bestuurder eenvoudig . U hoeft niets van computers te weten. Voer gewoon een snelle scan uit en Driver Easy zal alle verouderde stuurprogramma's detecteren en ze allemaal automatisch bijwerken.
- Downloaden en installeer Driver Easy.
- Voer Driver Easy uit en klik op de Nu scannen knop. Driver Easy scant vervolgens uw computer en detecteert eventuele probleemstuurprogramma's.
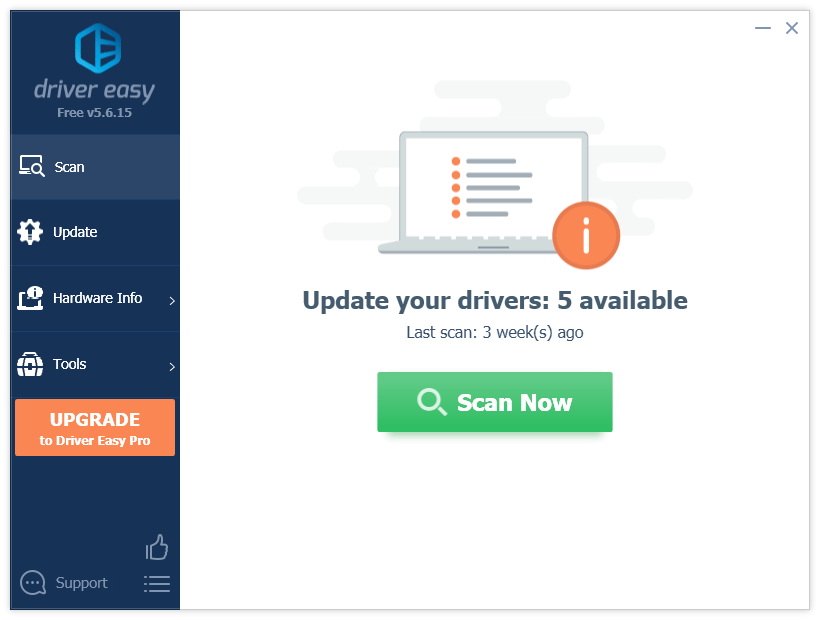
- Klik Bijwerken naast uw grafische kaart om de nieuwste driver te downloaden en deze vervolgens handmatig te installeren (u kunt dit doen in de gratis versie).
Of klik op Update alles om automatisch de juiste versie te downloaden en te installeren van alle stuurprogramma's die ontbreken of verouderd zijn op uw systeem. (Dit vereist de Pro-versie – u krijgt 30 dagen geld-terug-garantie en volledige technische ondersteuning.)
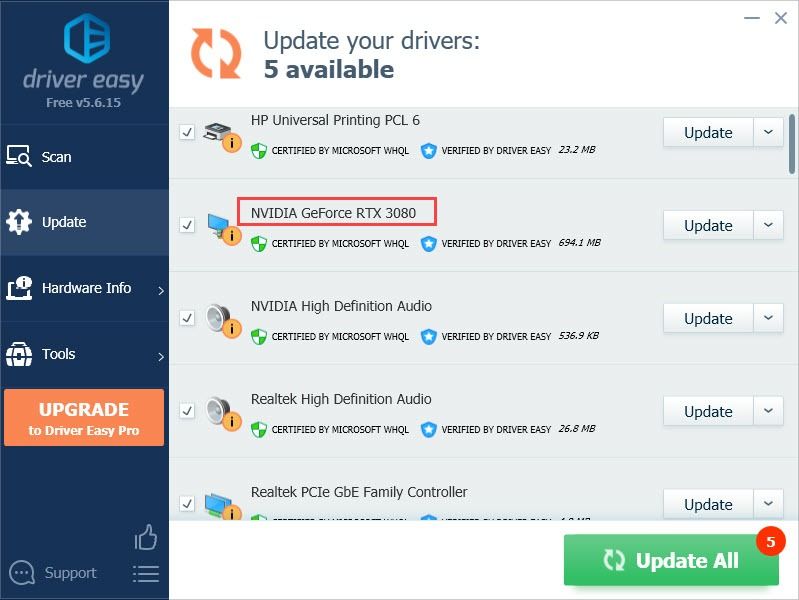
Als je hulp nodig hebt, neem dan contact op met: Het ondersteuningsteam van Driver Easy Bij support@letmeknow.ch .
Zodra het stuurprogramma is bijgewerkt, kunt u uw computer beter opnieuw opstarten en proberen uw Minecraft opnieuw te starten om te controleren of deze normaal kan worden geladen. Als dit helaas niet het geval is, kunt u de volgende oplossing proberen.
Oplossing 4: verwijder de adware
Veel spelers vinden dat het verwijderen van de adware hen heeft geholpen om voorbij het voor altijd geladen Majong-scherm te komen. U kunt het gratis hulpprogramma AdwCleaner gebruiken om nutteloze adware te verwijderen:
- Ga naar de Malwarebytes officiële websitebytes en download de AdwCleaner naar uw computer.
- Volg de instructies op het scherm om de installatie te voltooien.
- Voer een scan uit en verwijder alle gevonden malware.
- Start de computer opnieuw op en kijk of Minecraft dan wordt gestart.
Oplossing 5: beëindig de runtime-makelaar
Dit is een tijdelijke oplossing voor veel spelers, en je kunt dit proberen om te zien of het ook voor jou werkt. Hier is hoe:
- Start je Minecraft.
- Druk op uw toetsenbord op de Ctrl + Shift + Esc tegelijkertijd om Taakbeheer te openen.
- Zoek naar Minecraft en klik op de pijl ernaast.
- Klik op de Runtime-makelaar en klik op Einde taak .
Als u een permanente oplossing wilt, kunt u proberen enkele apps te verwijderen die runtime broker gebruiken.
- Klik met de rechtermuisknop op de Begin menu (het Windows-logo) en selecteer Windows PowerShell (beheerder).

- Typ of plak Get-AppxPackage *foto's* | AppxPackage verwijderen en druk op Binnenkomen . Hiermee wordt de Windows Photo-app van uw computer verwijderd.
- Start uw pc opnieuw op om te zien of Minecraft normaal kan worden geladen.
Als deze methode niet voor u werkt, probeer dan de volgende oplossing hieronder.
Fix 6: voer Minecraft Launcher uit in compatibiliteitsmodus
Velen vinden dat het uitvoeren van Minecraft-opstartprogramma in compatibiliteitsmodus heeft geholpen bij het oplossen van het probleem met het probleem met het laadscherm van Minecraft. Deze methode heeft wisselend succes, maar het is het proberen waard. Hier is hoe het te doen:
- Ga naar de map waar je de Minecraft Launcher hebt geïnstalleerd.
- Klik met de rechtermuisknop op Minecraft Launcher en selecteer Eigenschappen .
- Ga naar de Compatibiliteit tabblad en selecteer Windows 7 voor de Compatibiliteitsmodus . Vergeet ook niet om de Optimalisaties op volledig scherm uitschakelen doos.
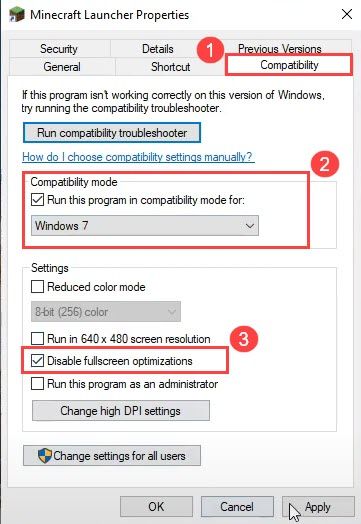
- Klik Van toepassing zijn > OK .
Nu kunt u uw Minecraft opnieuw starten om te zien of dit probleem inmiddels is opgelost.
Fix 7: voer een schone herinstallatie uit
Minecraft die vastzit op het laadscherm kan worden geactiveerd door enkele belangrijke bestanden in uw Mincraft-map. Het uitvoeren van een cleam-verwijdering kan dat oplossen. Om dat te doen, moet je alle Minecraft-gegevens verwijderen.
- Druk op uw toetsenbord tegelijkertijd op de Windows-toets en R om het vak Uitvoeren te openen. Type appwiz.cpl en druk op Binnenkomen .

- Klik met de rechtermuisknop op Minecraft en selecteer Verwijderen .
- Typ na voltooiing %app data% in de Windows-zoekbalk en selecteer de %app data% map.

- In het geval dat de verwijdering van uw systeem al uw werelden verwijdert, kunt u een back-up van uw werelden maken.
- Als u klaar bent, verwijdert u de .Minecraft map.
- Download de meest recente versie van Minecraft Java hier .
Heeft een van de bovenstaande oplossingen uw probleem opgelost? Voel je vrij om je eigen ervaring met het oplossen van problemen met ons te delen in de onderstaande opmerking.
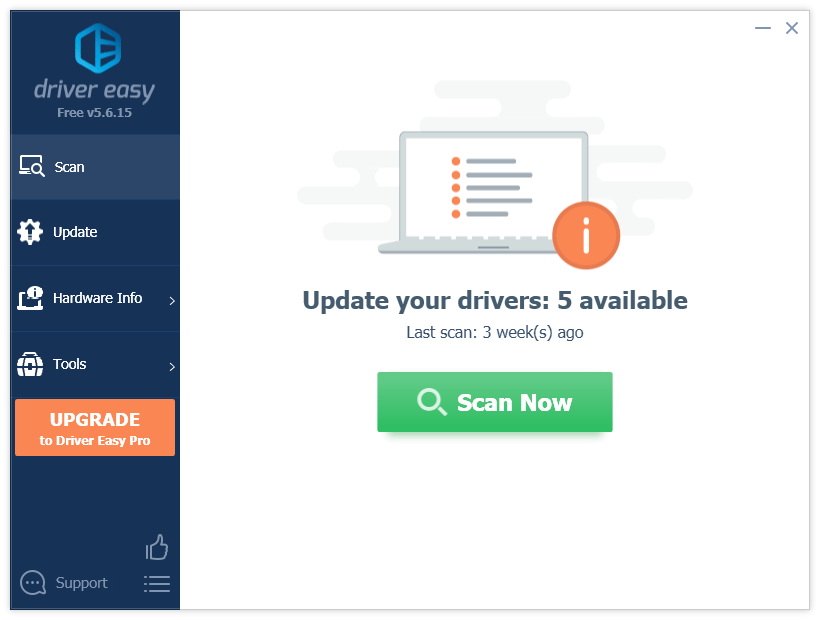
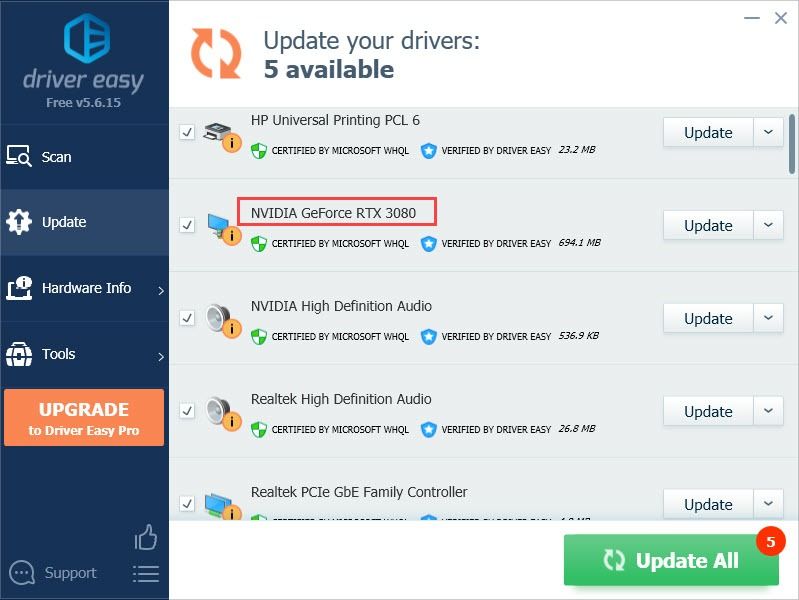

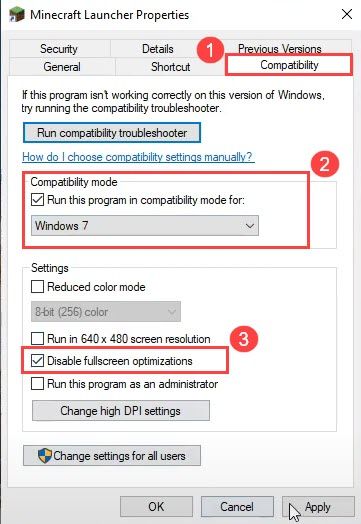





![[OPGELOST] Kan geen contact maken met uw DHCP-server](https://letmeknow.ch/img/knowledge/88/unable-contact-your-dhcp-server.png)
![[Opgelost] Fortnite-ingangspunt niet gevonden (2022)](https://letmeknow.ch/img/knowledge/37/fortnite-entry-point-not-found.jpg)

![[Opgelost] Tribes of Midgard crashen](https://letmeknow.ch/img/knowledge/48/tribes-midgard-crashing.jpg)