Dota 2 is een oude titel. Maar met zijn levendige en meeslepende gameplay is het nog steeds een geweldige multiplayer-ervaring. Ondanks het feit dat Dota al een lange tijd uit is, betekent dit niet noodzakelijk dat het immuun is voor bugs en glitches. Een van de veelvoorkomende problemen waar gamers mee te maken hebben, is dat de game niet start. Om u te helpen de oorzaak te achterhalen en op te lossen, hebben we enkele methoden verzameld.
Probeer deze oplossingen
Je hoeft ze misschien niet allemaal te proberen; werk je een weg door de lijst totdat je degene vindt die werkt.
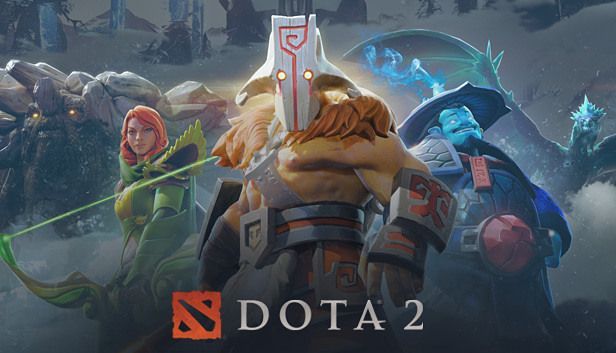
1. Verifieer je gamebestanden
Je gamebestanden zijn behoorlijk belangrijk voor de prestaties. Als sommige bestanden van je game-installatie corrupt zijn of om de een of andere reden ontbreken, heb je meer kans om de game correct te starten. Om te controleren of je gamebestanden intact zijn, moet je ze verifiëren. Volg hiervoor de onderstaande instructies:
1) Open je Steam-client.
2) Navigeer onder BIBLIOTHEEK naar je gametitel. Zorg ervoor dat u er met de rechtermuisknop op klikt en selecteer Eigenschappen uit de menukaart.

3) Selecteer de LOKALE BESTANDEN tabblad en klik vervolgens op Controleer de integriteit van gamebestanden... .
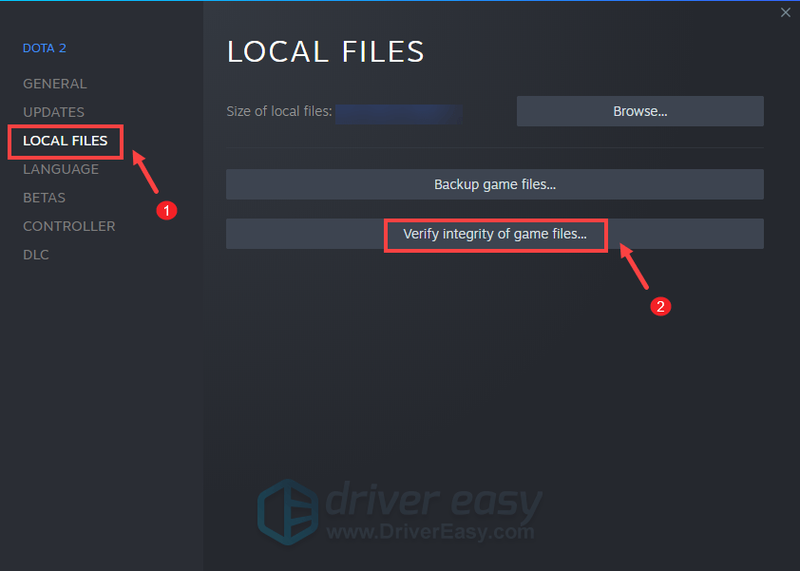
Nu zal Steam de bestanden van je game verifiëren. Dit proces kan enkele minuten duren. Als het klaar is, probeer dan Dota 2 te starten om te controleren of je je game kunt opstarten.
2. Update uw grafische driver
Als u problemen ondervindt met uw Dota 2, zorg er dan voor dat uw grafische stuurprogramma up-to-date is. Zelfs als uw hardware aan de systeemvereisten voldoet of deze overschrijdt, kan het gebruik van verouderde stuurprogramma's de prestaties beïnvloeden. Om optimaal van het spel te kunnen genieten, moet je controleren op stuurprogramma-updates.
Er zijn twee manieren waarop u uw grafische stuurprogramma kunt bijwerken: handmatig en automatisch .
Optie 1: Werk uw grafische driver handmatig bij
Als u vertrouwd bent met computerhardware, kunt u het grafische stuurprogramma handmatig bijwerken door naar de officiële website te gaan:
NVIDIA
AMD
Zoek vervolgens de driver die overeenkomt met uw Windows-versie en download deze handmatig. Nadat u het juiste stuurprogramma voor uw systeem hebt gedownload, dubbelklikt u op het gedownloade bestand en volgt u de instructies op het scherm om het te installeren.
Optie 2: Uw grafische driver automatisch bijwerken (aanbevolen)
Als je niet technisch onderlegd bent, en als je geen tijd hebt, geduld om je grafische stuurprogramma bij te werken, kun je het in plaats daarvan automatisch doen met Bestuurder eenvoudig . Driver Easy herkent automatisch uw systeem en al uw apparaten en installeert de nieuwste juiste stuurprogramma's voor u - rechtstreeks van de fabrikant. U hoeft niet precies te weten op welk systeem uw computer draait, u hoeft niet het risico te lopen de verkeerde stuurprogramma's te downloaden en te installeren en u hoeft zich geen zorgen te maken dat u een fout maakt bij de installatie:
een) Downloaden en installeer Driver Easy.
2) Klik op Nu scannen . Driver Easy scant vervolgens uw computer en detecteert alle apparaten met ontbrekende of verouderde stuurprogramma's.
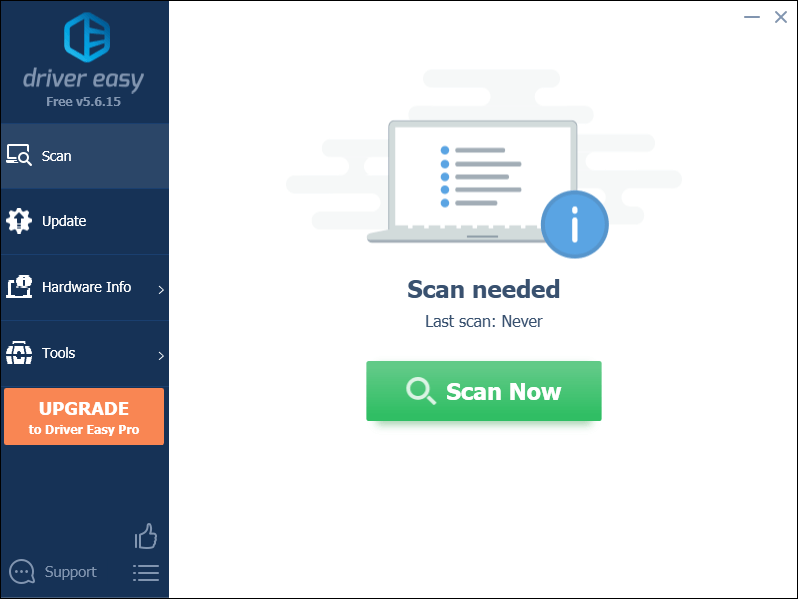
3) Klik op Update alles . Driver Easy zal vervolgens al uw verouderde en ontbrekende apparaatstuurprogramma's downloaden en bijwerken, zodat u de nieuwste versie van elk krijgt, rechtstreeks van de fabrikant van het apparaat.
(Dit vereist de Pro-versie die komt met volledige ondersteuning en een 30 dagen geld terug garantie. U wordt gevraagd om te upgraden wanneer u op Alles bijwerken klikt. Als u niet wilt upgraden naar de Pro-versie, kunt u ook uw stuurprogramma's bijwerken met de GRATIS versie. Het enige dat u hoeft te doen, is ze één voor één te downloaden en handmatig te installeren.)
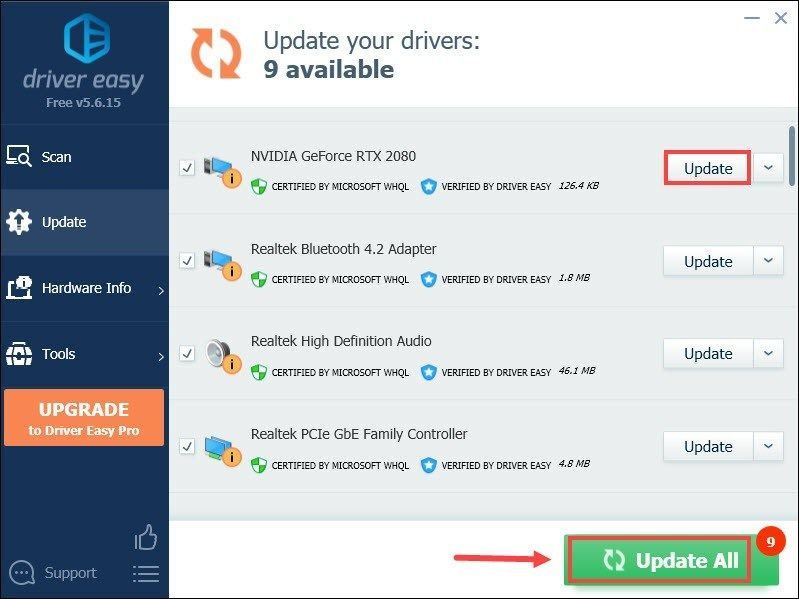 De Pro-versie van Driver Easy wordt geleverd met: volledige technische ondersteuning . Als je hulp nodig hebt, neem dan contact op met het ondersteuningsteam van Driver Easy op .
De Pro-versie van Driver Easy wordt geleverd met: volledige technische ondersteuning . Als je hulp nodig hebt, neem dan contact op met het ondersteuningsteam van Driver Easy op . Nadat u uw stuurprogramma's hebt bijgewerkt, start u uw computer opnieuw op en probeert u Dota 2 te starten om te controleren of uw probleem aanhoudt.
3. Stel startopties in voor Dota 2
Als het verifiëren van gamebestanden je probleem niet heeft opgelost, raden we je aan om Dota 2 te starten met de -autoconfig optie starten. Dit kan erg handig zijn, vooral als je spel niet wil starten. Volg nu de onderstaande instructies om startopties voor uw Dota 2 in te stellen:
1) Open je Steam-client.
2) Navigeer onder BIBLIOTHEEK naar je gametitel. Zorg ervoor dat u er met de rechtermuisknop op klikt en selecteer Eigenschappen uit de menukaart.

3) Typ onder het tabblad ALGEMEEN -autoconfig in het gedeelte LANCEEROPTIES.
(Merk op dat er een streepje is gevolgd door de woorden autoconfig.)
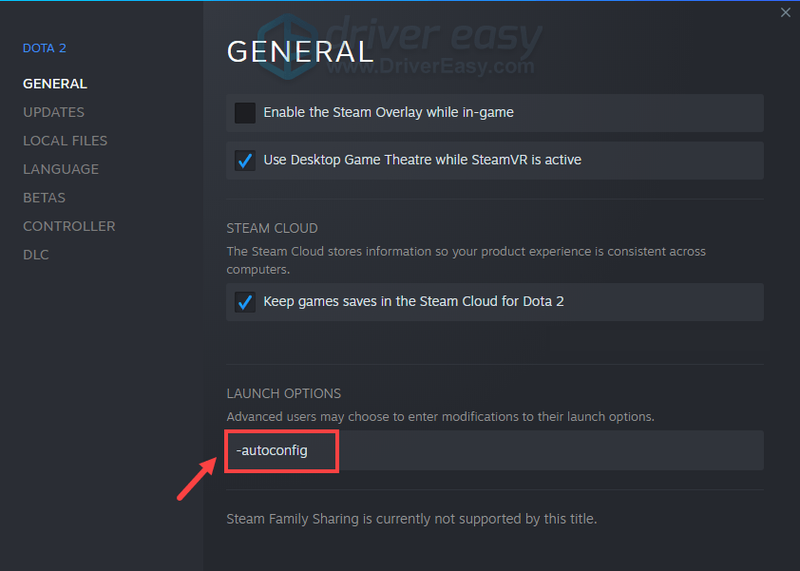
Nadat u de wijzigingen hebt toegepast, klikt u op de knop Afspelen om te controleren of u uw spel succesvol kunt starten. Als deze actie niet werkte, probeer dan de volgende oplossing hieronder.
4. Sluit toepassingen op de achtergrond
Als je game niet start, kan dit komen door een applicatie die op de achtergrond draait en je game verstoort. In deze situatie kun je die programma's uitschakelen die je niet per se gebruikt bij het spelen van Dota 2:
1) Druk op uw toetsenbord op de Windows + R-toetsen tegelijkertijd om het dialoogvenster Uitvoeren te openen.
2) Typ taakmgr en druk vervolgens op Binnenkomen op je toetsenbord.
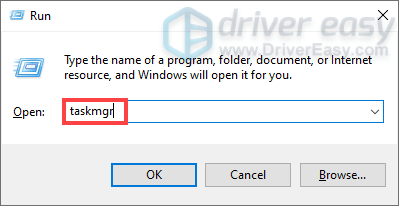
3) Onder de Processen tabblad, klik met de rechtermuisknop op de programma's die u niet per se gebruikt bij het spelen van Dota 2 en selecteer Einde taak . (Zorg ervoor dat u die taken niet beëindigt die uw systeem aanzienlijk kunnen vernietigen.)
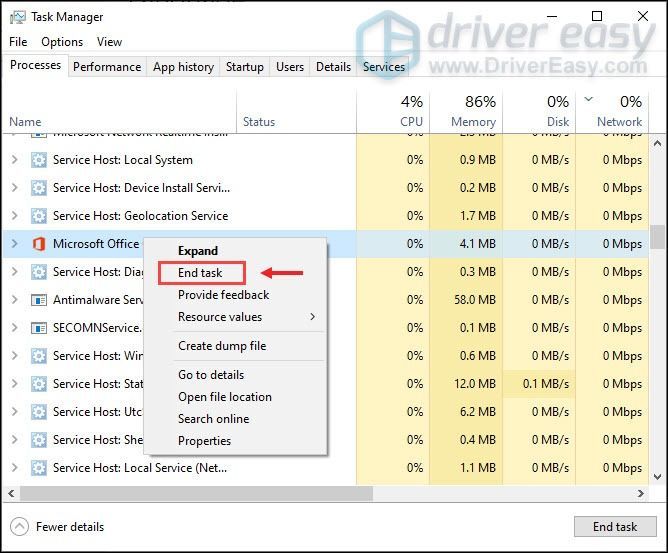
Nadat je dit hebt gedaan, probeer Dota 2 te starten en je zou van je gameplay moeten kunnen genieten.
5. Voer een systeembestandsscan uit
Als uw programma niet kan worden gestart of vastzit op het oneindige laadscherm, is het tijd om te controleren of u ontbrekende of beschadigde systeembestanden heeft. Dit zal programmaproblemen veroorzaken. In dit geval moet u een systeemscan van uw pc uitvoeren.
U kunt de tool Systeembestandscontrole (sfc /scannow) gebruiken om te zoeken naar kritieke systeemproblemen, maar meestal scant het alleen grote bestanden en kunnen kleine problemen over het hoofd worden gezien. In dat geval kunt u ik herstel om het werk voor je te doen. Het is een geavanceerde pc-reparatietool die uw pc scant, het probleem detecteert en automatisch oplost.
1) Download en installeer Restoro.
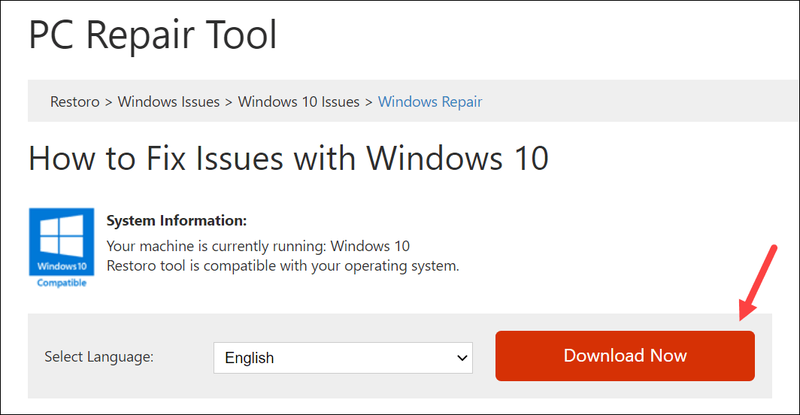
2) Start Restoro en het zal een GRATIS scan van uw pc uitvoeren. Zodra de scan is voltooid, ziet u een volledig overzicht van uw systeem en problemen.
3) Klik op Start reparatie om het reparatieproces te starten en te wachten tot Restoro het probleem heeft opgelost.
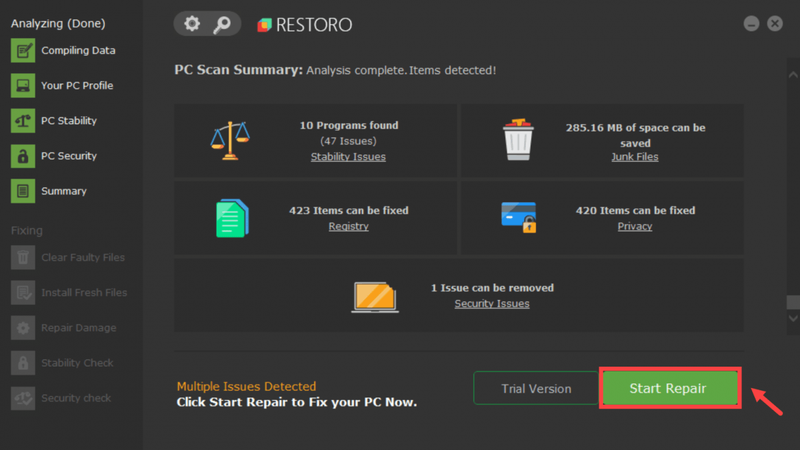
Dat is het - de volledige lijst met oplossingen voor Dota 2 wordt niet gestart. Als je vragen of ideeën hebt, aarzel dan niet om hieronder een reactie achter te laten.

![Windows 7 Crashing Fix [Volledige gids]](https://letmeknow.ch/img/knowledge/18/windows-7-crashing-fix.jpg)
![[OPGELOST] VCRUNTIME140.dll ontbreekt](https://letmeknow.ch/img/other/51/vcruntime140.png)



