'>

Een geel uitroepteken naast Universal Serial Bus (USB) -controller betekent dat het apparaatstuurprogramma niet correct is geïnstalleerd. In dat geval worden uw USB-apparaten niet herkend door de pc. Maar maak je geen zorgen. Er zijn drie methoden waarmee u dit probleem kunt oplossen. U hoeft ze misschien niet allemaal te proberen; werk gewoon door de lijst totdat u degene vindt die voor u werkt. Alle stappen zijn van toepassing op Windows 10, 7, 8 en 8.1.
TIP : Als zowel uw USB-toetsenbord als uw muis niet meer werken, gebruikt u het touchpad, een PS2-muis of een PS2-toetsenbord om de volgende procedure uit te voeren.
Methode 1: verwijder het apparaatstuurprogramma
Methode 2: Werk de chipset-stuurprogramma's bij
Methode 3: alle stuurprogramma's automatisch bijwerken
Mehtod 1: verwijder het apparaatstuurprogramma
Volg deze stappen:
1. Klik in Apparaatbeheer met de rechtermuisknop op het Universal Serial Bus (USB) -controller en selecteer Verwijderen .
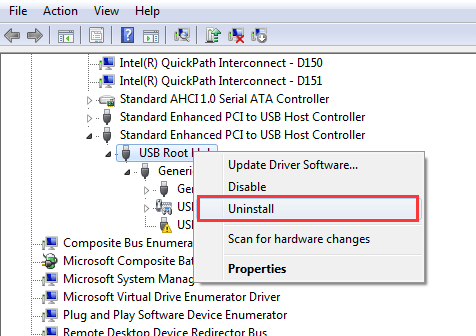
2. Als u om bevestiging wordt gevraagd, klikt u op het vakje naast Verwijder de stuurprogrammasoftware voor dit apparaat (als je dit ziet), en klik OK knop.
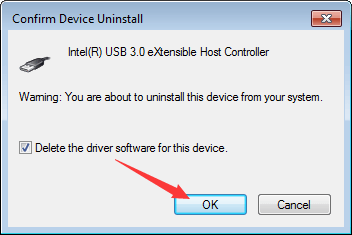
3. Start uw pc opnieuw op en controleer of het stuurprogramma correct is geïnstalleerd.
Manier 2: werk de chipset-stuurprogramma's bij
Om het probleem op te lossen, kunt u proberen de chipset-stuurprogramma's bij te werken. Chipset-stuurprogramma's zijn verantwoordelijk voor het regelen van de communicatie tussen verschillende componenten in uw systeem, zoals USB-apparaten, waaronder de USB-stuurprogramma's.
U kunt naar de website van uw pc-fabrikant gaan om de nieuwste chipset-stuurprogramma's te zoeken en te downloaden. Om de juiste stuurprogramma's te downloaden, moet u het pc-model en de versie van het besturingssysteem kennen. Meestal kunt u het pc-model op de pc downloaden. Om de versie van het besturingssysteem te krijgen, klikt u op hier voor de instructies.
U kunt ook naar de website van het moederbord gaan om de chipset-stuurprogramma's te downloaden.
Manier 3: update alle stuurprogramma's automatisch
Als bovenstaande methoden niet voor u werken, kunt u alle stuurprogramma's automatisch bijwerken met Bestuurder gemakkelijk .
Driver Easy herkent uw systeem automatisch en vindt de juiste stuurprogramma's ervoor. U hoeft niet precies te weten op welk systeem uw computer draait, u hoeft niet het risico te lopen de verkeerde driver te downloaden en te installeren, en u hoeft zich geen zorgen te maken dat u tijdens het installeren een fout maakt.
U kunt uw stuurprogramma's automatisch bijwerken met de GRATIS of de Pro-versie van Driver Easy. Maar met de Pro-versie duurt het slechts 2 klikken (en u krijgt volledige ondersteuning en een 30 dagen geld-terug-garantie) :
1. Downloaden en installeer Driver Easy.
2. Start Driver Easy en klik op Nu scannen . Driver Easy scant vervolgens uw computer en detecteert eventuele probleemstuurprogramma's.
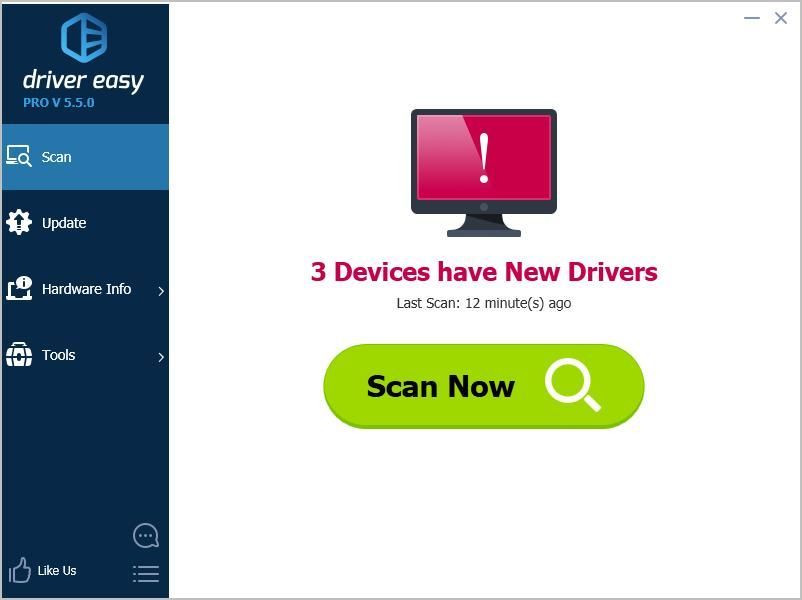
3. Klik op het Update alles knop. Vervolgens alle stuurprogramma's inclusief de USB-controller stuurprogramma wordt automatisch gedownload en geïnstalleerd.(dit vereist de Pro-versie - u wordt gevraagd om te upgraden wanneer u op Alles bijwerken klikt).
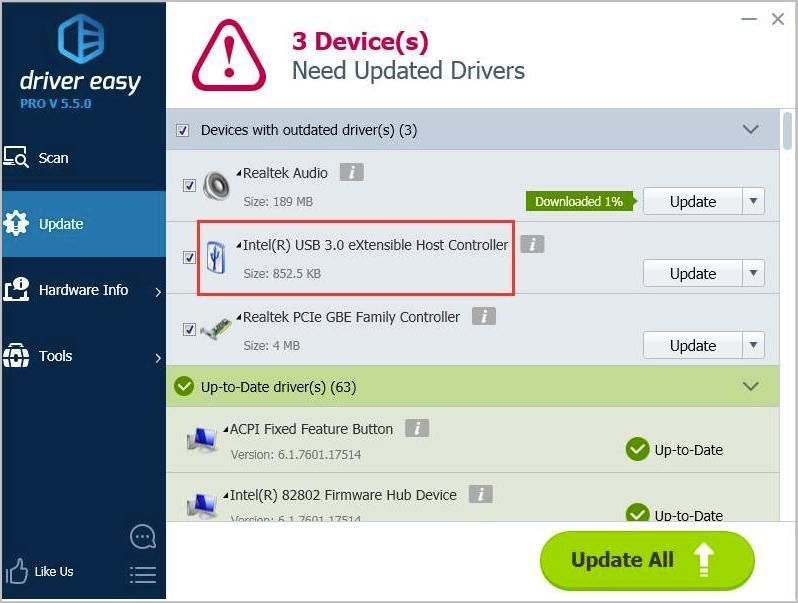
Notitie : Je kunt het gratis doen als je wilt, maar het is gedeeltelijk handmatig.
Als u meer hulp nodig heeft met betrekking tot dit ihttps: //www.drivereasy.com/contact-us/ssue, neem dan gerust contact op met onze ondersteuning op support@drivereasy.com . We helpen je graag verder. Voeg de URL van dit artikel toe zodat we u beter kunnen helpen.Hopelijk helpen de bovenstaande methoden u bij het oplossen van het probleem met het stuurprogramma van de Universal Serial Bus (USB) Controller. Als u vragen heeft, kunt u hieronder uw opmerkingen achterlaten.

![[OPGELOST] Pad van ballingschap kan geen verbinding maken met instantie - Gids voor 2022](https://letmeknow.ch/img/knowledge/74/path-exile-failed-connect-instance-2022-guide.png)


![[Opgelost] Modern Warfare maakt geen verbinding met online services](https://letmeknow.ch/img/network-issues/80/modern-warfare-not-connecting-online-services.jpg)

