'>

Werkt uw Logitech G633-microfoon niet? Maakt u zich geen zorgen! Hoewel het erg frustrerend is, ben je zeker niet de enige die dit probleem ervaart. Veel andere gebruikers hebben hetzelfde probleem gemeld.Belangrijker, je zou het vrij gemakkelijk moeten kunnen repareren ...
Probeer deze oplossingen
Hier is een lijst met oplossingen waarmee dit probleem is opgelost voor andere Logitech-gebruikers. Je hoeft ze niet allemaal te proberen. Werk gewoon door de lijst totdat u degene vindt die het voor u doet.
- Controleer je microfooninstellingen
- Toegang tot uw headset-microfoon toestaan (voor Windows 10-gebruikers)
- Werk uw audiostuurprogramma bij
- Los hardwareproblemen op
Oplossing 1: controleer uw microfooninstellingen
Als jouwLogitech G633niet is ingesteld als het standaardapparaat, of als het is uitgeschakeld op uw pc, kunt u dit probleem ook tegenkomen. U kunt de onderstaande instructies volgen om uw microfooninstellingen te controleren:
- Op uw bureaublad klik met de rechtermuisknop het luidsprekerpictogram in de rechterbenedenhoek en selecteer vervolgens Klinkt .
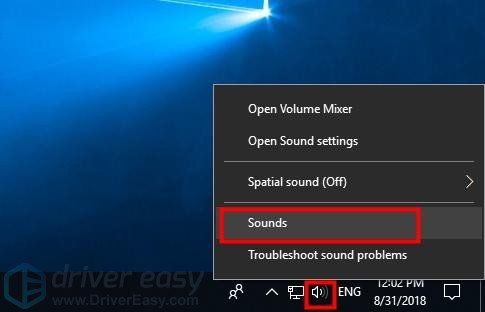
- Klik op de Opnemen tabblad, selecteer de microfoon die u gebruikt en klik Standaard instellen .
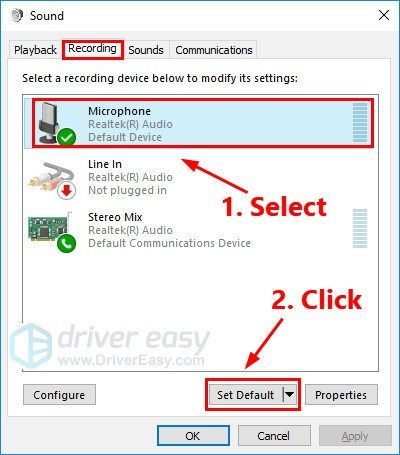
- Terwijl je nog steeds in de Opnemen tabblad, probeer spreken in uw microfoon om te testen of het goed werkt. Als dit het geval is, zou u wat groen in de balk aan de rechterkant moeten zien:
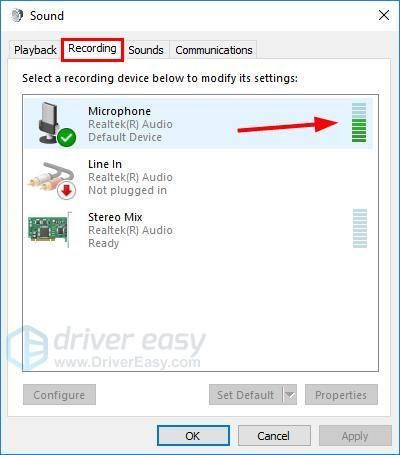
- Klik OK .
Kijk of uw Logitech G633-microfoon werkt. Als dit niet het geval is, probeer dan de volgende oplossing hieronder.
Oplossing 2: geef toegang tot de microfoon van uw headset (voor gebruikers van Windows 10)
Als u Windows 10 en applicaties geen toegang geeft tot uw microfoon, kunt u dit probleem ook tegenkomen. U kunt de onderstaande stappen volgen om te controleren:
- Druk op uw toetsenbord tegelijkertijd op de Windows-logotoets en I om Windows-instellingen te openen. Dan klikken Privacy .
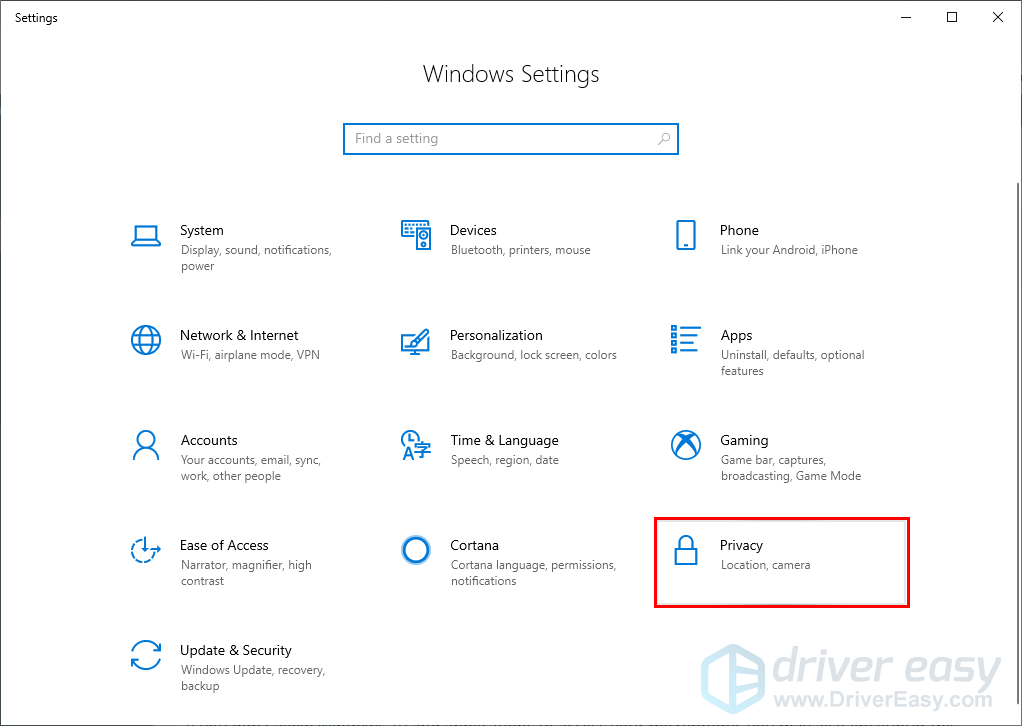
- Klik Microfoon op het linkerpaneel. Aan de rechterkant, als microfoontoegang voor dit apparaat is uitgeschakeld , Klik Verandering naar zet het aan . Je moet ook alle apps gebruiken om toegang te krijgen tot je microfoon. Schakel het in als het is uitgeschakeld.
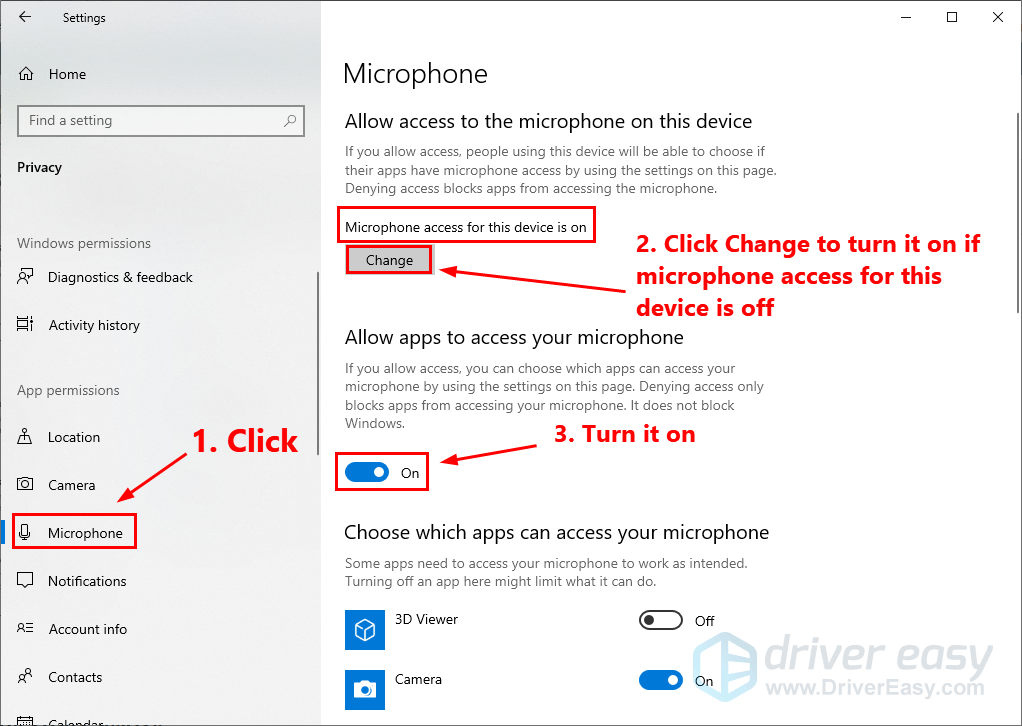
Controleer of uw Logitech G633-microfoon werkt. Als dit niet het geval is, probeer dan de volgende oplossing hieronder om uw audiostuurprogramma bij te werken.
Oplossing 3: werk uw audiostuurprogramma bij
Een verouderde of beschadigde audiodriver kan ook de oorzaak van dit probleem zijn. Om het probleem op te lossen, hoeft u alleen uw audiostuurprogramma bij te werken naar de nieuwste versie.
Er zijn twee manieren om het stuurprogramma van uw geluidskaart bij te werken: handmatig en automatisch .
Werk het stuurprogramma van uw geluidskaart handmatig bij - U kunt het stuurprogramma van uw geluidskaart handmatig bijwerken door naar de website van de fabrikant te gaan en te zoeken naar het nieuwste stuurprogramma voor uw geluidskaart.
Zorg ervoor dat u de driver kiest die compatibel is met uw exacte geluidskaartmodel en uw versie van Windows .Of
Werk uw stuurprogramma's automatisch bij - Als u niet de tijd, het geduld of de computervaardigheden heeft om het stuurprogramma van uw geluidskaart handmatig bij te werken, kunt u dit in plaats daarvan automatisch doen met Bestuurder gemakkelijk .U hoeft niet precies te weten op welk systeem uw computer draait, u hoeft niet het risico te lopen de verkeerde driver te downloaden en te installeren, en u hoeft zich geen zorgen te maken dat u tijdens het installeren een fout maakt. Driver Easy kan het allemaal aan .
Alle stuurprogramma's in Driver Easy komen rechtstreeks uit de fabrikant . Zij zijn allemaal gecertificeerd veilig en beveiligd .- Downloaden en installeer Driver Easy.
- Start Driver Easy en klik op Nu scannen . Driver Easy scant vervolgens uw computer en detecteert eventuele probleemstuurprogramma's.
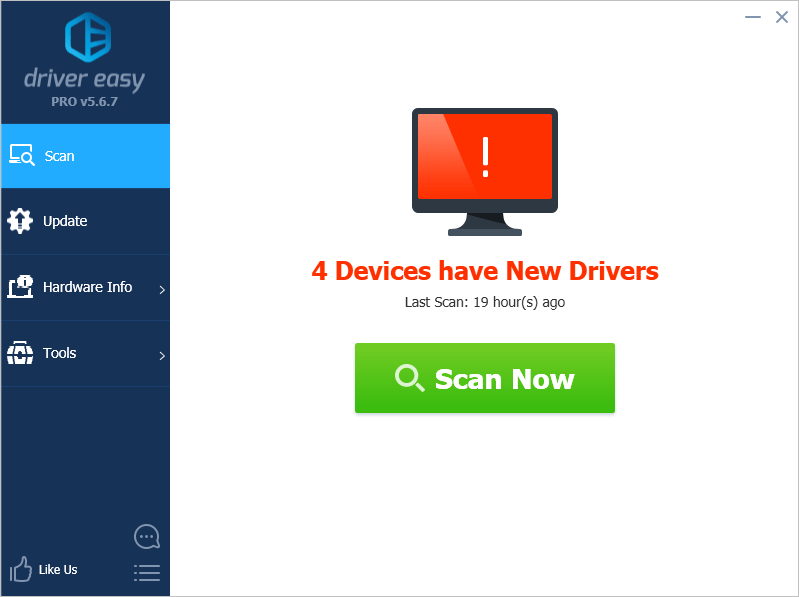
- Klik Bijwerken naast uw geluidskaart om automatisch de juiste versie van het stuurprogramma te downloaden, waarna u deze handmatig kunt installeren. Of klik Update alles om automatisch de juiste versie van allemaal de stuurprogramma's die ontbreken of verouderd zijn op uw systeem (hiervoor is het Pro-versie - u wordt gevraagd om te upgraden wanneer u op klikt Update alles. Jij krijgt volledige ondersteuning en een 30 dagen geld terug garantie).
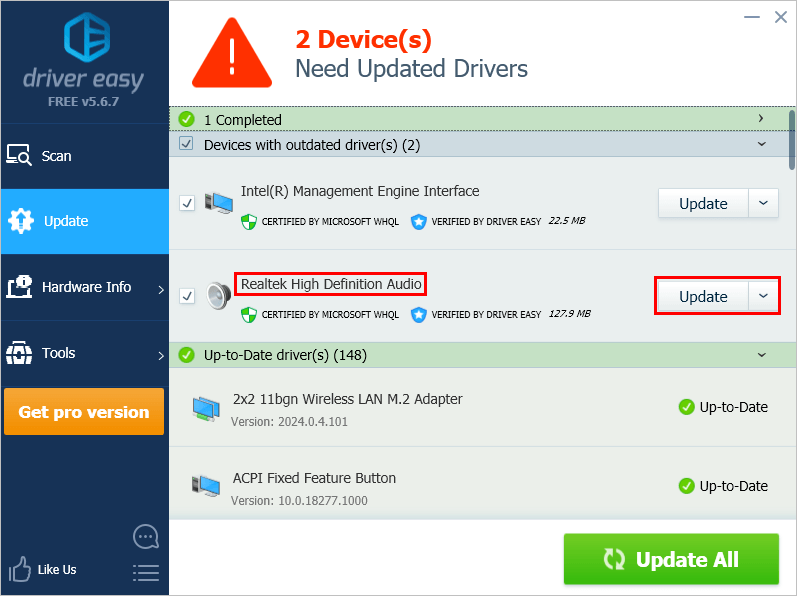
Je kunt het gratis doen als je wilt, maar het is gedeeltelijk handmatig. Als u hulp nodig heeft, neem dan contact op Het ondersteuningsteam van Driver Easy Bij support@drivereasy.com .
Oplossing 4: los hardwareproblemen op
Als geen van de oplossingen voor u werkt, is het tijd om hardwareproblemen op te lossen. U kunt de onderstaande stappen volgen om hardwareproblemen op te lossen:
- Probeer uw Logitech G633 te verbinden met een andere poort op jouw computer. Als de microfoon in de andere poort werkt, suggereert dit dat dit probleem waarschijnlijk wordt veroorzaakt door een defecte poort. Als je microfoon nog steeds niet werkt, ga je verder met de volgende stap hieronder.
- Probeer uw Logitech G633 te verbinden met een andere computer . Als uw microfoon op een andere pc werkt, dient u voor advies contact op te nemen met de leverancier van uw pc; als je microfoon nog steeds niet werkt op een andere pc,u moet contact opnemen met Logitech voor ondersteuning.
Hopelijk heeft een van de bovenstaande oplossingen dit probleem voor u opgelost. Als u vragen of suggesties heeft, laat dan hieronder uw opmerking achter.
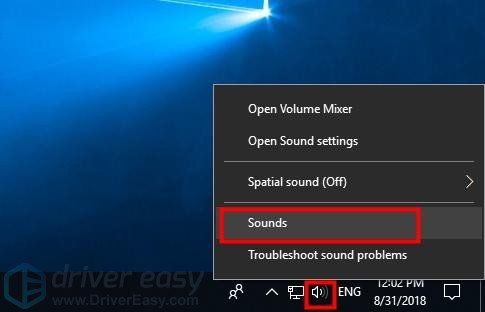
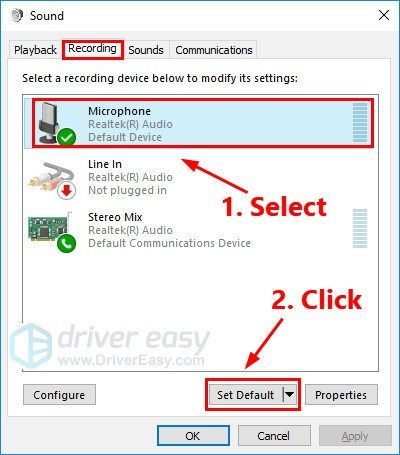
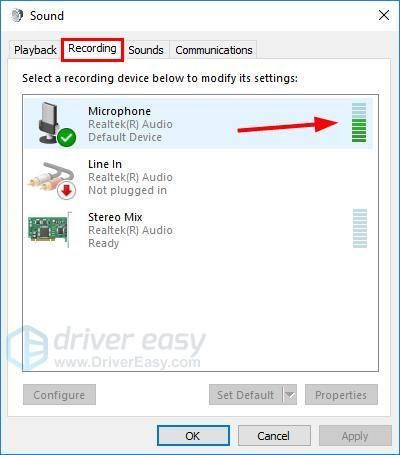
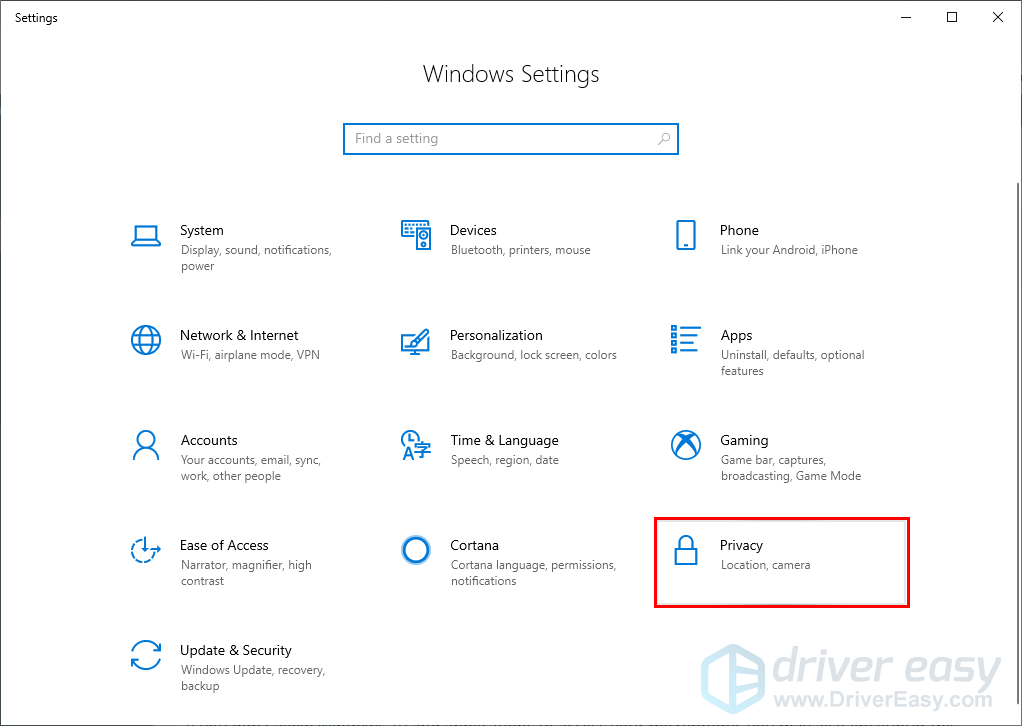
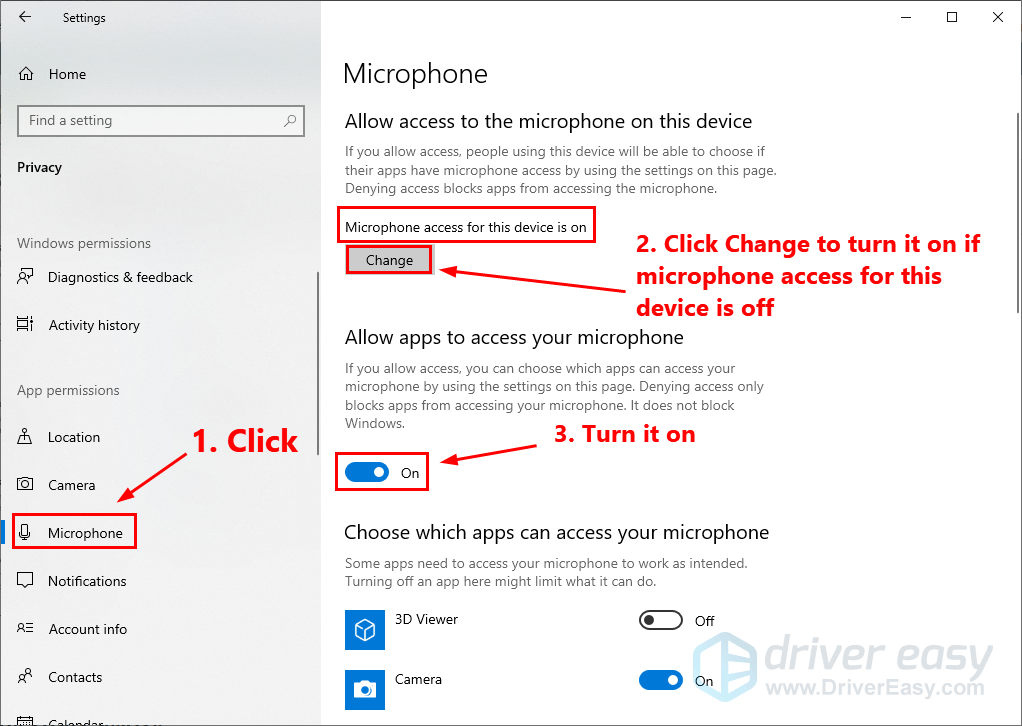
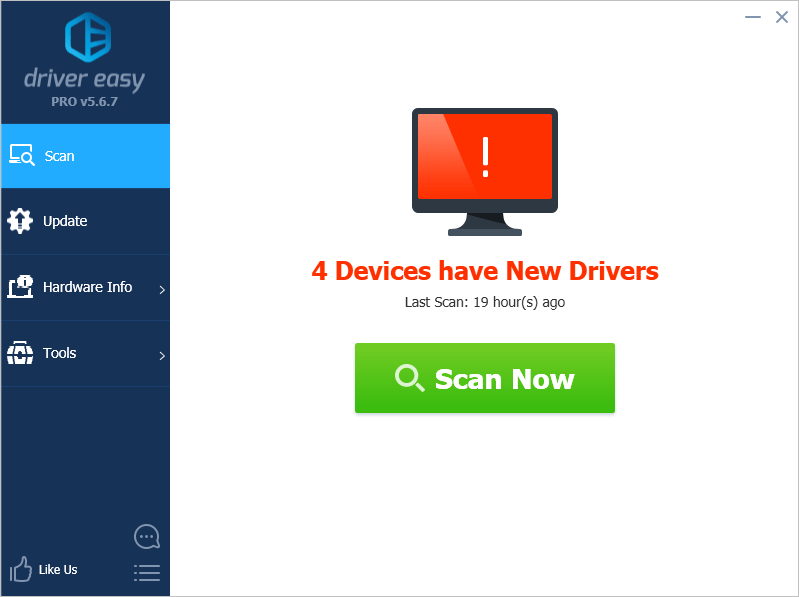
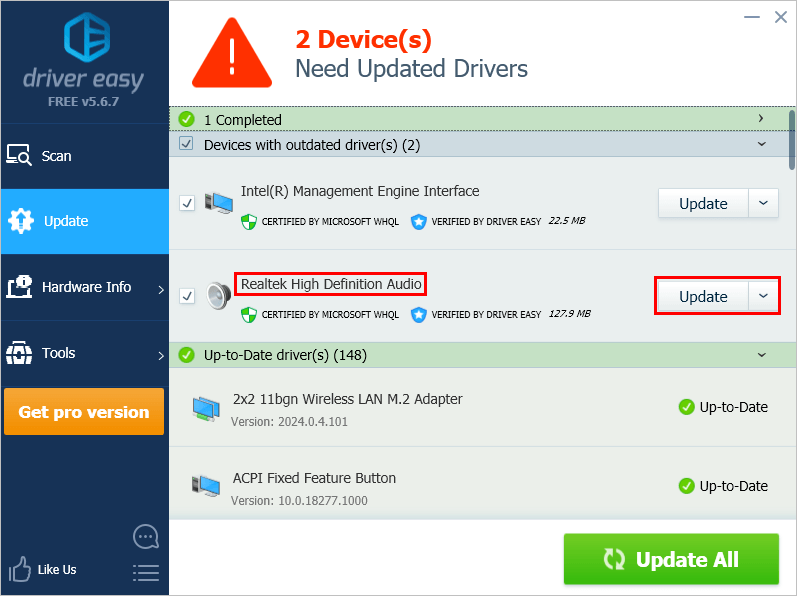

![[OPGELOST] Blender blijft crashen op pc](https://letmeknow.ch/img/knowledge/73/blender-keeps-crashing-pc.jpg)

![[Opgelost] 6 oplossingen voor Baldur’s Gate 3 hoog CPU-gebruik 2024](https://letmeknow.ch/img/knowledge-base/67/6-fixes-baldur-s-gate-3-high-cpu-usage-2024.png)
![[Opgelost] Warframe start niet](https://letmeknow.ch/img/knowledge-base/1B/fixed-warframe-not-launching-1.png)

![[OPGELOST] Monitor wordt willekeurig zwart](https://letmeknow.ch/img/knowledge-base/3C/solved-monitor-randomly-goes-black-1.png)