'>

U kunt stuurprogramma's bijwerken via Windows Update. Maar soms kan Windows Update updatefouten veroorzaken. 'Apparaatstuurprogramma is niet met succes geïnstalleerd' is een van de meest voorkomende fouten in Windows Update. Als u dit bericht ontvangt tijdens het updaten Stuurprogramma voor Microsoft Xbox One-controller Maak je geen zorgen, want je kunt het probleem oplossen met een van de methoden in dit bericht.
Er zijn twee methoden om het probleem op te lossen. Probeer ze een voor een totdat u het probleem heeft opgelost.
- Verwijder het stuurprogramma en sluit de controller opnieuw aan
- Werk het stuurprogramma bij met behulp van Driver Easy (aanbevolen)
Methode 1: verwijder het stuurprogramma en sluit de controller opnieuw aan
Verwijder het huidige geïnstalleerde stuurprogramma van uw computer en sluit de Xbox One-controller opnieuw aan. Hierdoor kan Windows de driver opnieuw installeren. Vervolgens kunt u de driver opnieuw updaten.
Volg deze stappen:
1) Druk op uw toetsenbord op Win + R (Windows-toets en R-toets) tegelijkertijd om het vak Uitvoeren op te roepen.
2) Type devmgmt.msc en druk op Enter op je toetsenbord. Dit is om Apparaatbeheer te openen.
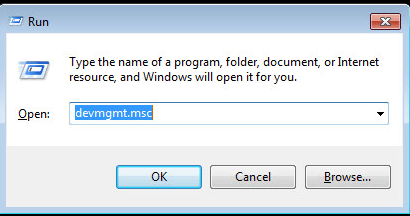
3) Vouw categorie 'Microsoft Xbox One Controller' uit en klik met de rechtermuisknop op het apparaat. Dan klikken Verwijderen .
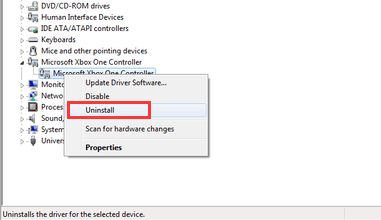
4) Wanneer u wordt gevraagd om het verwijderen te bevestigen, vinkt u “ Verwijder de stuurprogrammasoftware voor dit apparaat ”Als je deze optie ziet, klik dan op het OK knop. Als dit niet het geval is, klikt u op het OK knop.
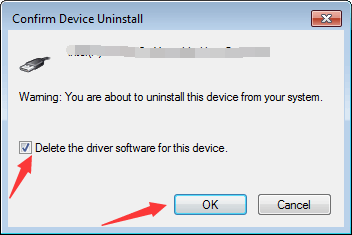
5) Koppel de Xbox One-controller los.
6) Start uw pc opnieuw op.
7) Sluit de controller weer aan. Windows zal de driver automatisch installeren.
8) Klik in Apparaatbeheer met de rechtermuisknop op het apparaat en klik op Stuurprogramma bijwerken…
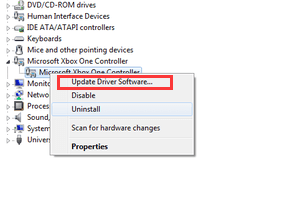
9) Klik Zoek automatisch naar bijgewerkte stuurprogramma's . Windows zal dan automatisch een nieuw stuurprogramma installeren.
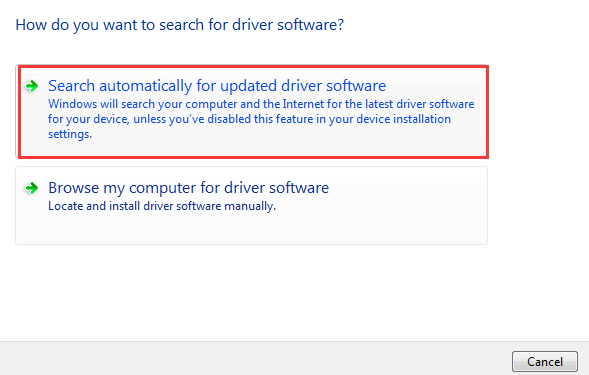
BELANGRIJK: Om de Microsoft Xbox One Controller-driver met succes te installeren, moet u ervoor zorgen dat u de nieuwste hebt geïnstalleerd .net framework 4.5 .
Methode 2: Update het stuurprogramma met Driver Easy
Als methode 1 niet werkt, kunt u Bestuurder gemakkelijk in plaats van Windows Update om de driver automatisch bij te werken.
Driver Easy zal uw systeem automatisch herkennen en de juiste stuurprogramma's ervoor vinden. U hoeft niet precies te weten op welk systeem uw computer draait, u hoeft niet het risico te lopen de verkeerde driver te downloaden en te installeren, en u hoeft zich geen zorgen te maken dat u tijdens het installeren een fout maakt.
U kunt uw stuurprogramma's automatisch bijwerken met de GRATIS of de Pro-versie van Driver Easy. Maar met de Pro-versie duurt het slechts 2 klikken (en u krijgt volledige ondersteuning en een 30 dagen geld-terug-garantie):
1) Downloaden en installeer Driver Easy.
2) Start Driver Easy en klik op Nu scannen . Driver Easy scant vervolgens uw computer en detecteert eventuele probleemstuurprogramma's.
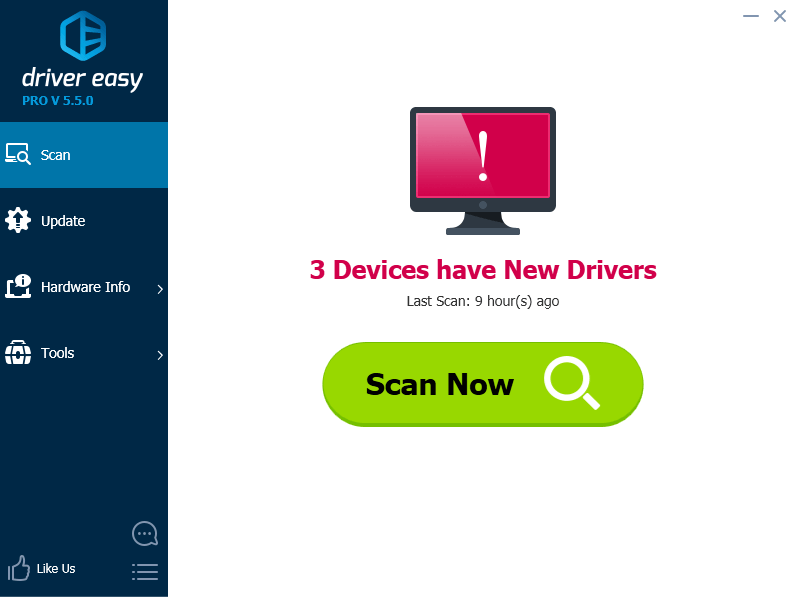
3) Klik op het Bijwerken naast een gemarkeerde Xbox-driver om automatisch de juiste versie van deze driver te downloaden en te installeren (u kunt dit doen met de GRATIS versie).
Of klik Update alles om automatisch de juiste versie van allemaal de stuurprogramma's die ontbreken of verouderd zijn op uw systeem (hiervoor is de Pro-versie vereist - u wordt gevraagd om te upgraden wanneer u op Alles bijwerken klikt).
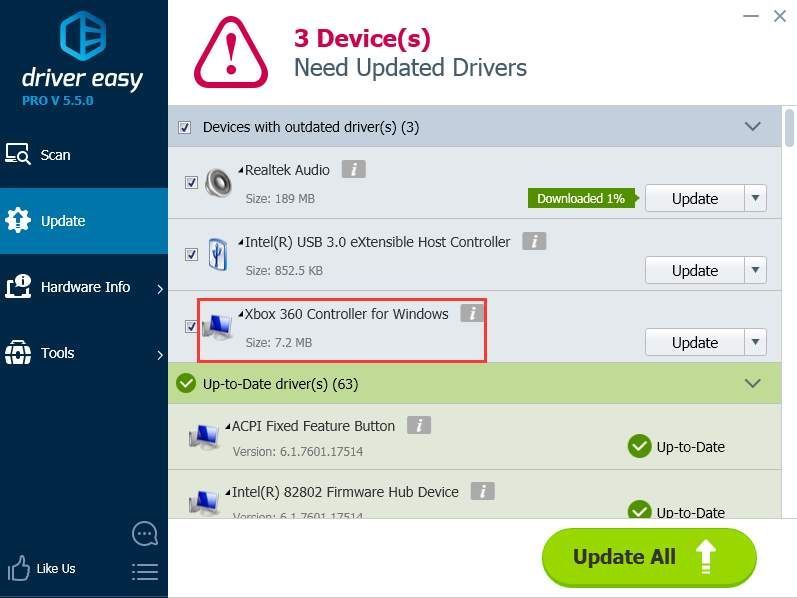
Als u vragen heeft, kunt u hieronder uw opmerkingen achterlaten. Ik beantwoord uw vragen graag.




![[Opgelost] Modern Warfare maakt geen verbinding met online services](https://letmeknow.ch/img/network-issues/80/modern-warfare-not-connecting-online-services.jpg)

