Last Epoch lijdt onder zijn eigen succes: met meer dan 1 miljoen verkochte exemplaren staan de gameservers onder enorme druk, en dus met meerdere klachten over de lanceringsproblemen. In dit artikel behandelen we een van de meest genoemde onderwerpen: Last Epoch start niet op pc door u te vertellen waarom deze fout zou optreden en hoe u kunt proberen deze aan uw kant op te lossen. Zonder verder oponthoud, laten we erin duiken.

Probeer deze oplossingen voor het probleem dat Last Epoch niet opstart op pc
U hoeft niet alle volgende oplossingen te proberen: werk eenvoudigweg door de lijst totdat u degene vindt die de truc doet om het Last Epoch-probleem voor u te laten oplossen.
- Configuratiebestanden opnieuw instellen
- Controleer de integriteit van gamebestanden
- Voer Last Epoch uit als beheerder
- Maak een schone installatie van het stuurprogramma voor de grafische kaart
- Controleer op conflicterende software
- Systeembestanden repareren
- Dien de crashlogboeken in bij de technische ondersteuning van de game
1. Configuratiebestanden opnieuw instellen
Wanneer Last Epoch niet op uw computer wordt gestart, moet u proberen te kijken of het opnieuw instellen van de configuratiebestanden van de game helpt. Om dit te doen:
- Ga naar C:\Program Files (x86)\Steam\steamapps\common\Last Epoch, meestal de installatiemap voor de Laatste tijdperk.
- Hernoem de volgende bestanden door iets toe te voegen als oud op hun naam:
- le_graphicsmanager.ini
- le_input.ini
Probeer Last Epoch opnieuw te starten en kijk of het goed start. Zo niet, ga dan verder.
2. Controleer de integriteit van gamebestanden
Volgens sommige gamers kunnen gamebestanden in Steam verstopt raken en soms beschadigd raken, waardoor problemen zoals Last Epoch niet correct worden gestart. Bovendien helpt het verifiëren van gamebestanden meestal ook om je game bij te werken naar de nieuwste versie. Om te zien of dit de oorzaak is van het probleem dat Last Epoch niet opstart op de pc, kunt u de spelbestanden op deze manier verifiëren:
- Start Stoom.
- In de BIBLIOTHEEK , klik met de rechtermuisknop Laatste tijdperk en selecteer Eigenschappen uit het vervolgkeuzemenu.
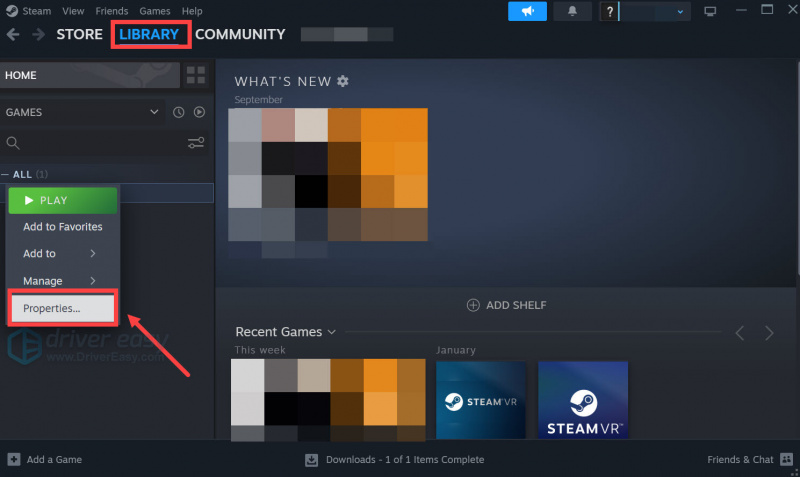
- Selecteer de Geïnstalleerde bestanden tabblad en klik op de Geverifieerde integriteit van gamebestanden knop.
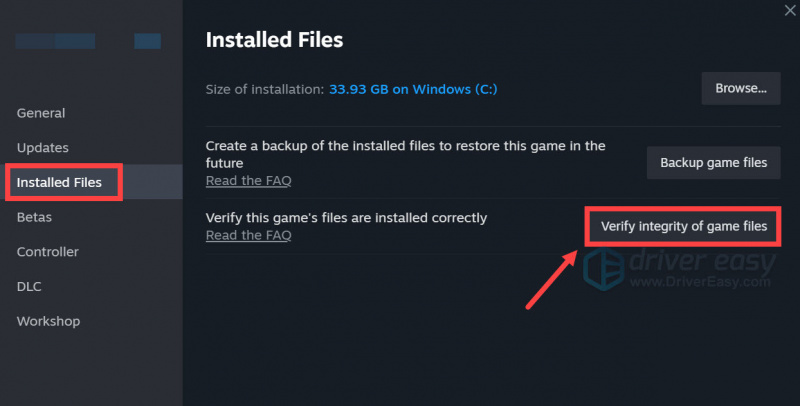
- Steam verifieert de bestanden van het spel. Dit proces kan enkele minuten duren.
Wanneer de verificatie is voltooid, maar Last Epoch nog steeds niet op uw computer wordt gestart, gaat u verder met de andere oplossingen hieronder.
3. Voer Last Epoch uit als beheerder
Als Last Epoch niet op uw computer wordt gestart, is het mogelijk dat de game geen rechten heeft om toegang te krijgen tot bepaalde systeemservices of bestanden. Om te zien of dit de reden is waarom Last Epoch niet voor u wordt gestart, kunt u het als beheerder uitvoeren. Om dit te doen:
- Klik met de rechtermuisknop op uw Stoom pictogram en selecteer Eigenschappen .
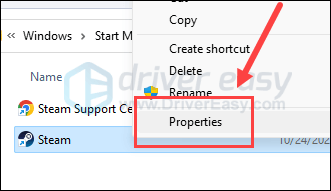
- Selecteer de Compatibiliteit tabblad. Vink het vakje aan voor Voer dit programma uit als beheerder . Dan klikken Toepassen > OK om de wijzigingen op te slaan.
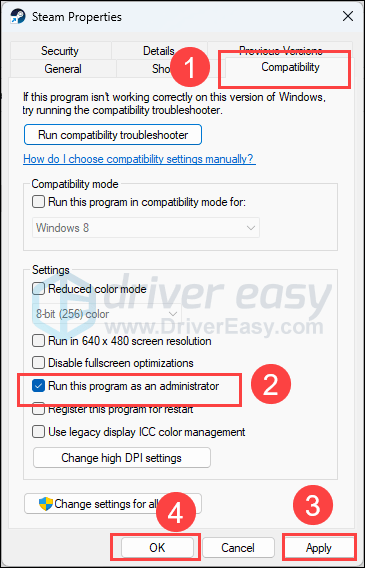
- Ga naar C:\Program Files (x86)\Steam\steamapps\common\LastEpoch en herhaal het bovenstaande voor de Laatste tijdperk uitvoeringsbestand daar, dus het werkt ook met beheerdersrechten.
Probeer nu Last Epoch opnieuw te starten, dat met administratieve toestemming moet worden geopend, om te zien of het goed opstart. Als het probleem blijft bestaan, ga dan verder met de volgende oplossing.
4. Installeer het stuurprogramma voor de grafische kaart schoon
Een andere veel voorkomende reden waarom een game niet start, is een verouderd of defect stuurprogramma voor de grafische kaart, en Last Epoch is daarop geen uitzondering. In dit geval wordt aanbevolen dat u een schone herinstallatie van het stuurprogramma van de videokaart, omdat een eenvoudige update soms mogelijke defecte GPU-stuurprogrammabestanden niet kan verwijderen.
Om de klus goed te klaren, wordt meestal DDU (Display Driver Uninstaller) aanbevolen, omdat het behoorlijk goed werk kan doen door oudere of defecte beeldschermstuurprogrammabestanden op uw computer te verwijderen.
Een schone herinstallatie van het videokaartstuurprogramma uitvoeren met DDU:
- Download en zoek naar het uitvoeringsbestand van het videokaartstuurprogramma van de website van uw GPU-fabrikant (als u niet weet wat u moet selecteren, raadpleeg dan hoe u de schone installatie van GPU uitvoert :
- Download DDU van de officiële downloadpagina . Pak vervolgens de map uit en dubbelklik op het DDU bestand om het uitvoeringsbestand verder uit te pakken.
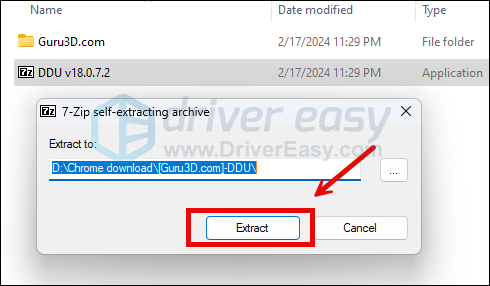
- Start uw computer op in de Veilige modus zoals hier wordt aangegeven: Start de Veilige modus met behulp van het hulpprogramma Systeemconfiguratie
- Ga in de veilige modus naar de map waar u het DDU-uitvoeringsbestand uitpakt. Dubbelklik om uit te voeren Verwijderprogramma voor beeldschermstuurprogramma .
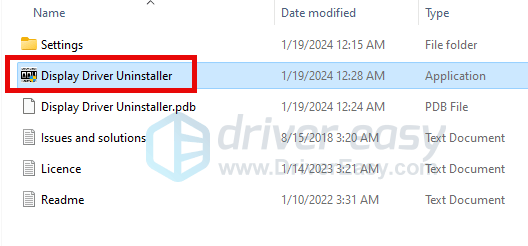
- Selecteer GPU En uw GPU-fabrikant aan de rechterkant. Dan klikken Schoonmaken en opnieuw opstarten .
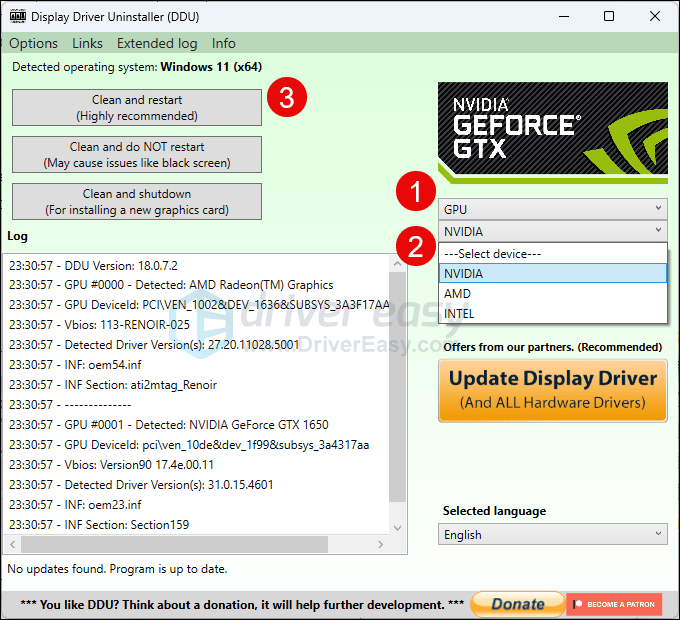
- Uw computer zou opnieuw moeten opstarten wanneer de oude stuurprogrammabestanden voor uw grafische kaart zijn opgeschoond.
- Dubbelklik op het installatiebestand voor het videokaartstuurprogramma dat u in stap 1 hebt gedownload om de installatie van het stuurprogramma uit te voeren.
- Start uw computer daarna opnieuw op.
Als u niet de tijd, het geduld of de vaardigheden heeft om het stuurprogramma handmatig bij te werken, kunt u dit automatisch doen Bestuurder Gemakkelijk . Driver Easy herkent uw systeem automatisch en vindt de juiste stuurprogramma's ervoor. U hoeft niet precies te weten welk systeem uw computer gebruikt, u hoeft zich geen zorgen te maken over de verkeerde driver die u zou downloaden en u hoeft zich geen zorgen te maken dat u een fout maakt tijdens de installatie. Driver Easy regelt het allemaal.
U kunt uw stuurprogramma's automatisch bijwerken met de VRIJ of de Pro-versie van Driver Easy. Maar met de Pro-versie zijn er slechts 2 stappen nodig (en krijg je volledige ondersteuning en een 30 dagen geld-terug-garantie):
- Downloaden en installeer Driver Easy.
- Voer Driver Easy uit en klik op de Scan nu knop. Driver Easy scant vervolgens uw computer en detecteert eventuele probleemstuurprogramma's.
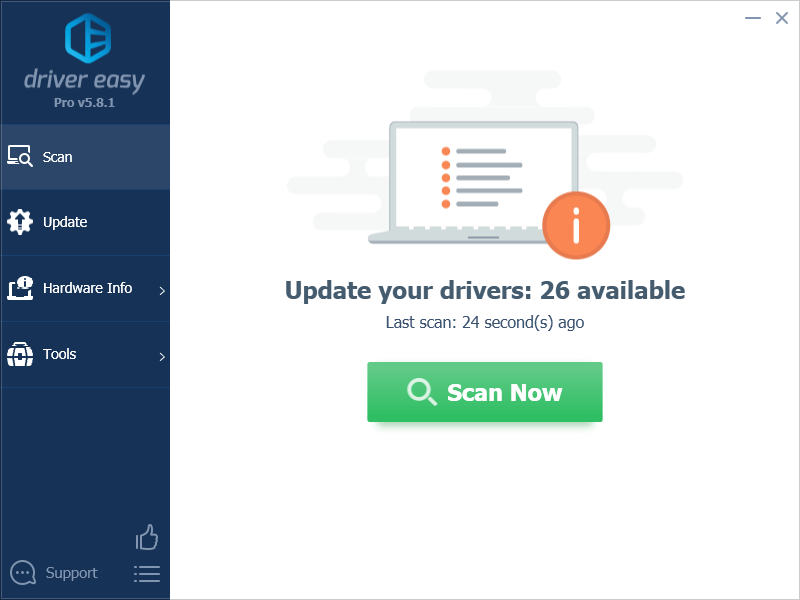
- Klik Update alles om automatisch de juiste versie van te downloaden en te installeren alle de stuurprogramma's die ontbreken of verouderd zijn op uw systeem. (Dit vereist de Pro-versie – u wordt gevraagd om te upgraden wanneer u op Alles bijwerken klikt.)
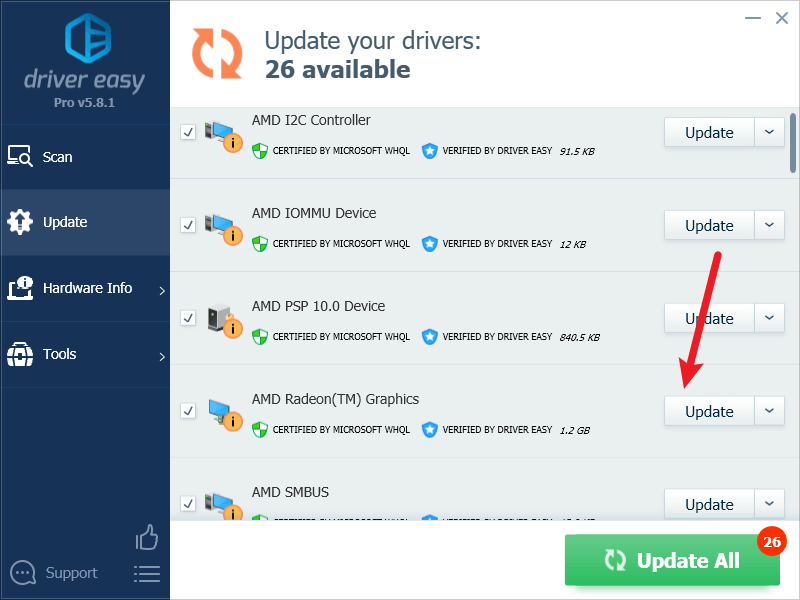
Opmerking : Je kunt het gratis doen als je wilt, maar het is gedeeltelijk handmatig. - Start uw pc opnieuw op zodat de wijzigingen van kracht worden.
Probeer Last Epoch opnieuw te starten om te zien of het nieuwste grafische stuurprogramma helpt bij het starten. Als deze oplossing voor u niet werkt, probeert u de volgende oplossing hieronder.
5. Controleer op conflicterende software
Steam kan een beetje gevoelig zijn als het gaat om bepaalde programma's die op de achtergrond draaien, wat ook de reden kan zijn waarom games als Last Epoch niet op je computer starten.
Hier is een lijst met software die hoogstwaarschijnlijk de juiste lancering van Steam en zijn services zou kunnen onderbreken:
- NZXT-CAM
- MSI-naverbrander
- Razer Cortex
- Antivirus- of antispywaresoftware
- VPN, proxy of andere firewall- en beveiligingssoftware
- P2P- of software voor het delen van bestanden
- Software voor het filteren of blokkeren van IP-adressen
- Beheerprogramma's downloaden
Zoals u kunt zien, nemen de meeste programma's netwerkbronnen in beslag, dus om er zeker van te zijn dat dit niet de reden is waarom Last Epoch niet op uw computer wordt gestart, kunt u al deze onnodige toepassingen op deze manier sluiten:
- Klik met de rechtermuisknop op de Windows-taakbalk en selecteer Taakbeheer .
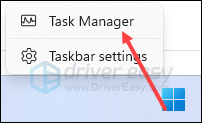
- Selecteer elke mogelijke conflicterende applicatie en klik Einde taak om ze één voor één te sluiten.
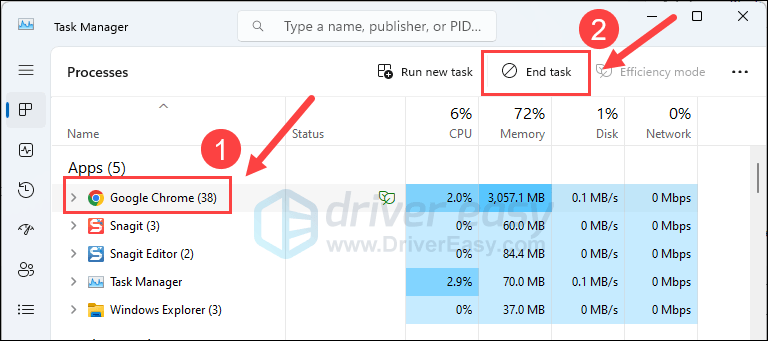
Voer Steam vervolgens opnieuw uit en kijk of Last Epoch goed start. Zo niet, ga dan verder.
6. Systeembestanden herstellen
Als u met Last Epoch aanhoudende problemen ondervindt en geen van de voorgaande oplossingen effectief is gebleken, is het mogelijk dat uw beschadigde systeembestanden de schuld krijgen. Om dit te verhelpen, wordt het repareren van de systeembestanden cruciaal. De tool Systeembestandscontrole (SFC) kan u bij dit proces helpen. Door de opdracht “sfc /scannow” uit te voeren, kunt u een scan starten die problemen identificeert en ontbrekende of beschadigde systeembestanden repareert. Het is echter belangrijk om dat op te merken De SFC-tool richt zich primair op het scannen van grote bestanden en kan kleine problemen over het hoofd zien .
In situaties waarin de SFC-tool tekortschiet, wordt een krachtigere en gespecialiseerde Windows-reparatietool aanbevolen. Sterk is een geautomatiseerde Windows-reparatietool die uitblinkt in het identificeren van problematische bestanden en het vervangen van defecte bestanden. Door uw pc uitgebreid te scannen, kan Fortect een uitgebreidere en effectievere oplossing bieden voor het repareren van uw Windows-systeem.
- Downloaden en Fortect installeren.
- Fortect openen. Er wordt een gratis scan van uw pc uitgevoerd en u wordt een melding gegeven een gedetailleerd rapport van uw pc-status .
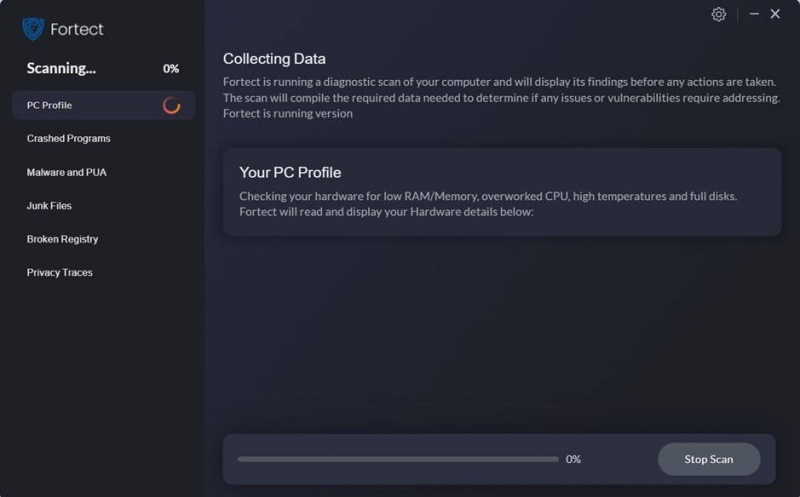
- Als u klaar bent, ziet u een rapport met alle problemen. Om alle problemen automatisch op te lossen, klikt u op Reparatie starten (Je moet de volledige versie kopen. Deze wordt geleverd met een 60 dagen geld-terug-garantie zodat u op elk moment kunt terugbetalen als Fortect uw probleem niet oplost).
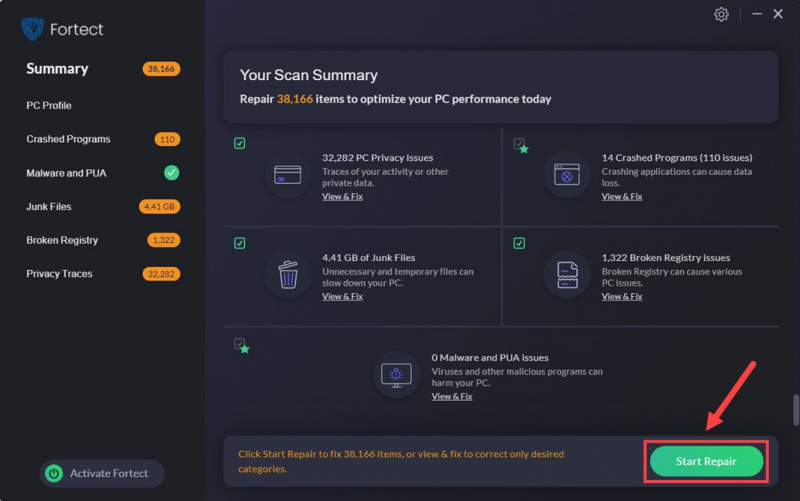
7. Dien de crashlogboeken in bij de technische ondersteuning van het spel
Last but not least: als Last Epoch in dit stadium nog steeds weigert te lanceren, raden we je aan om hulp te zoeken bij de technische ondersteuning van de game voor meer specifieke methoden voor probleemoplossing.
Om hun steun te krijgen om het hele plaatje te zien, kun je eerst de crashlogs op deze manier vinden: Het logbestand van het spel
Dat is het voor het artikel over het oplossen van het probleem dat Last Epoch niet opstart op pc. Als u nog andere suggesties heeft, kunt u deze met ons delen door hieronder een reactie achter te laten.
![Steam Friends-netwerk onbereikbaar [OPGELOST]](https://letmeknow.ch/img/program-issues/06/steam-friends-network-unreachable.png)




![[OPGELOST] Bluetooth-koptelefoon maakt geen verbinding met pc](https://letmeknow.ch/img/knowledge/51/bluetooth-headphones-not-connecting-pc.jpg)
