'>

Als uw computer geen toegang heeft tot internet of de netto snelheid vrij traag was, en inde status van de draadloze netwerkverbinding, ziet u de fout IPv6 Geen internettoegang of IPv6 Geen netwerktoegang . Het kan super frustrerend zijn.
Maar dit is geen reden tot paniek. In dit artikel is het een grote opluchting dat u dit kunt oplossen. Lees verder en ontdek hoe ...
Probeer deze oplossingen:
Oplossing 1: reset de IPv6 op uw computer
- Type cmd in het zoekvak in het menu Start. Klik vervolgens met de rechtermuisknop op cmd ( Opdrachtprompt) uit het bovenste resultaat en kies Als administrator uitvoeren .
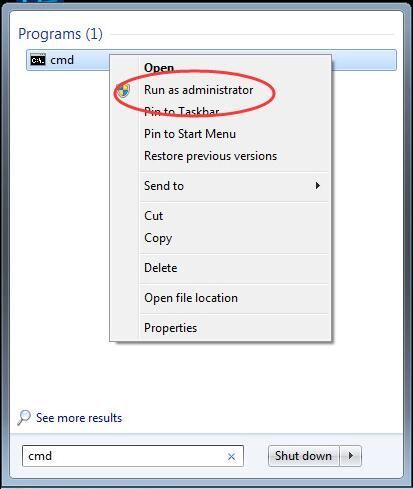
- Klik Ja wanneer daarom wordt gevraagd door Gebruikersaccountbeheer.
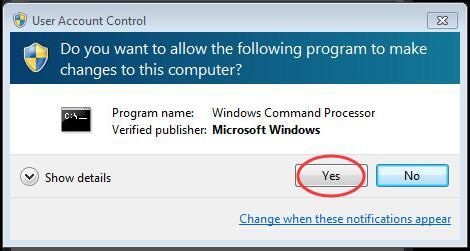
- Typ de volgende opdrachten in het geopende venster en druk op Enter na elk om ze uit te voeren.
netsh winsock reset catalogus
netsh int ipv6 reset reset.log
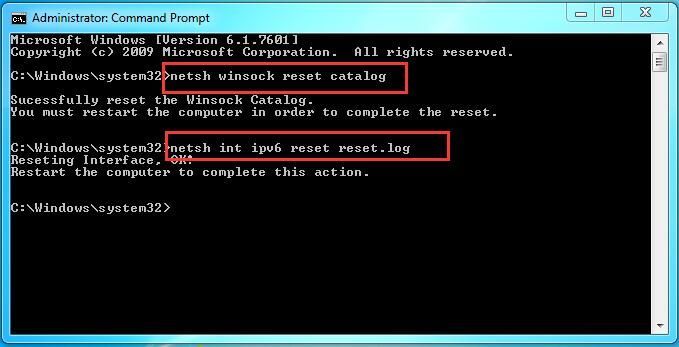
Start na het uitvoeren van de opdrachten uw computer opnieuw op volgens de instructies.
Oplossing 2. Schakel de IP Helper-service uit
- druk de Windows-logo toets + R. toets tegelijkertijd om het vak Uitvoeren te openen.
- Type services.msc in de doos en druk op Enter om het venster Services te openen.
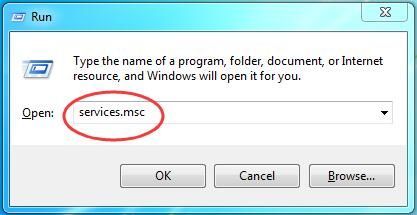
- Scroll naar beneden in het Services-venster om te zoeken en klik er met de rechtermuisknop op IP-helper onderhoud. Dan klikken Eigendommen .
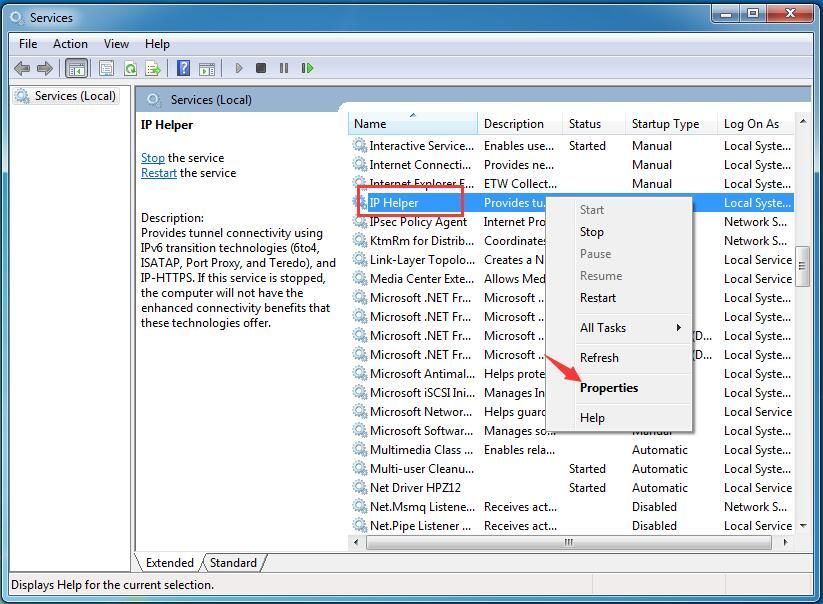
- Stel het opstarttype in op Gehandicapt uit de vervolgkeuzelijst. Dan klikken OK om de instelling op te slaan.
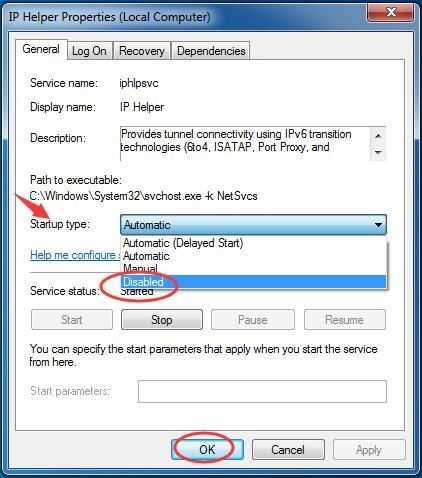
- Nu terug in het Services-venster, klik opnieuw met de rechtermuisknop op de IP Helper-service. Kies deze keer Hou op .
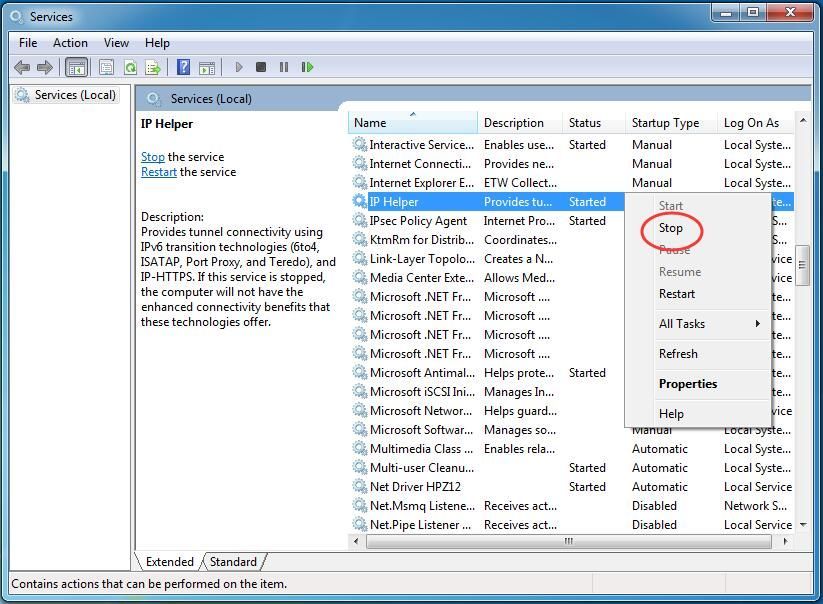
- Sluit het venster Services en kijk of de fout is opgelost.
Oplossing 3: werk uw Ethernet-stuurprogramma bij
Het probleem 'IPv6 geen internettoegang' kan optreden als u het verkeerde Ethernet gebruiktstuurprogramma of het is verouderd. U moet dus uw Ethernet bijwerkenstuurprogramma om te zien of het uw probleem oplost. Als u niet de tijd, het geduld of de vaardigheden heeft om de driver handmatig bij te werken, kunt u dit automatisch doen met Bestuurder gemakkelijk .
Driver Easy herkent uw systeem automatisch en vindt de juiste stuurprogramma's ervoor. U hoeft niet precies te weten op welk systeem uw computer draait, u hoeft geen last te hebben van het verkeerde stuurprogramma dat u zou downloaden en u hoeft zich geen zorgen te maken dat u een fout maakt bij het installeren.
U kunt uw stuurprogramma's automatisch bijwerken met de VRIJ of de Voor versie van Driver Easy. Maar met de Pro-versie zijn er slechts 2 stappen nodig (en u krijgt volledige ondersteuning en een 30 dagen geld-terug-garantie):
Notitie: U moet uw computer met internet verbinden om Driver Easy te gebruiken. Vanwege de fout kunt u uw computer verbinden met een beschikbare draadloze verbinding of het Offline scannen kenmerk van Driver Easy.
- Downloaden en installeer Driver Easy.
- Start Driver Easy en klik op het Nu scannen knop. Driver Easy scant vervolgens uw computer en detecteert eventuele probleemstuurprogramma's.
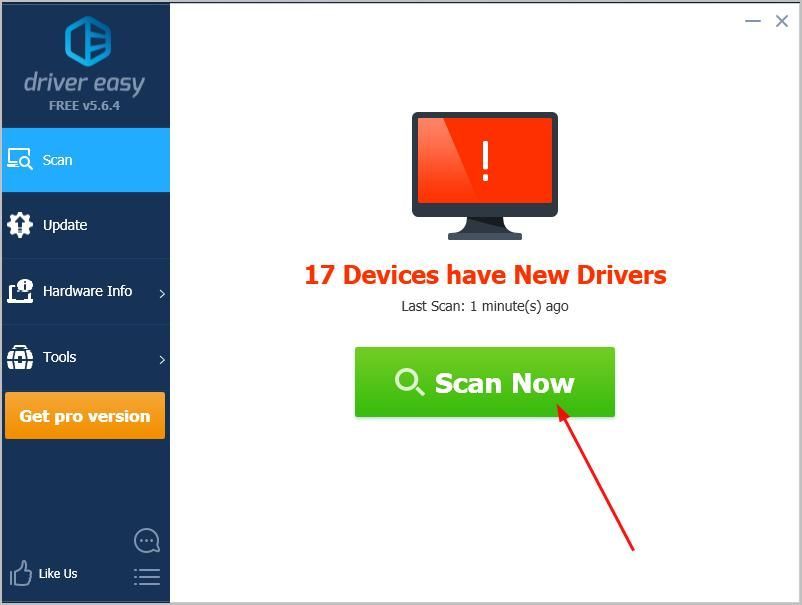
- Clikken Update alles om automatisch de juiste versie van allemaal de stuurprogramma's die ontbreken of verouderd zijn op uw systeem (hiervoor is het Pro-versie - u wordt gevraagd om te upgraden wanneer u op Alles bijwerken klikt).
Opmerking: u kunt dit ook gratis doen als u dat wilt.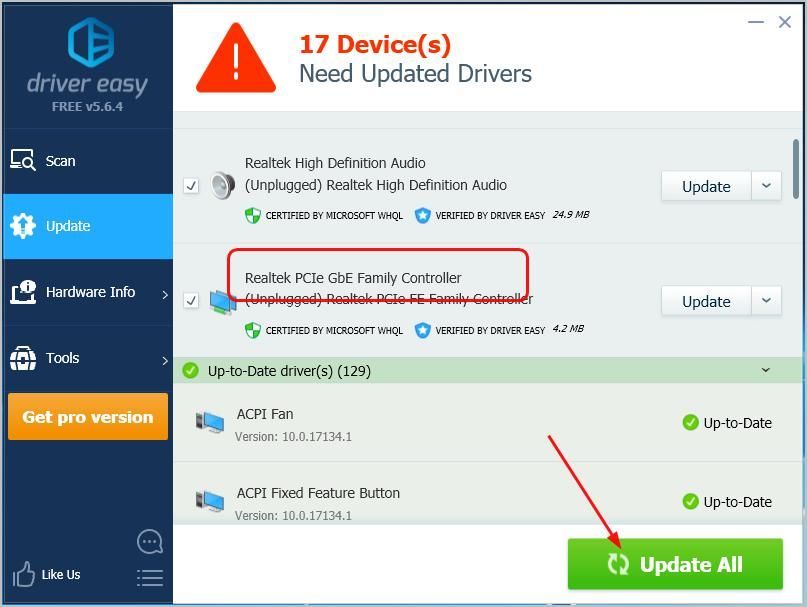
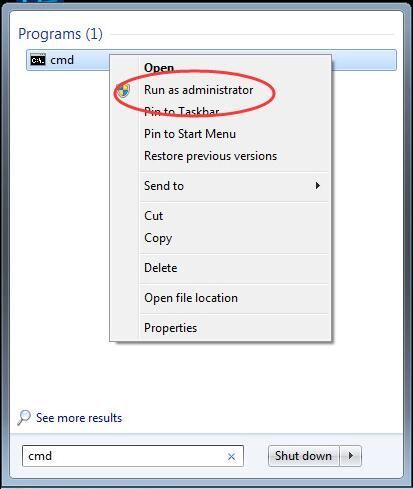
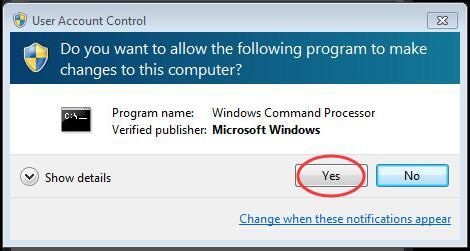
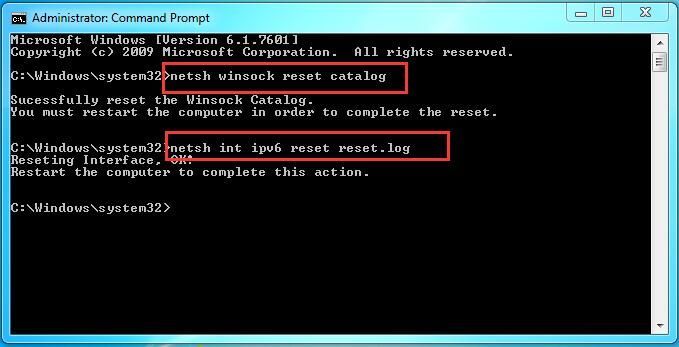
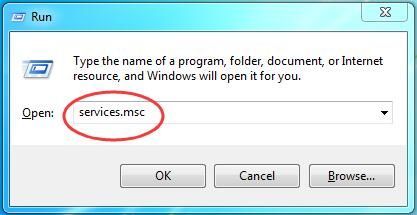
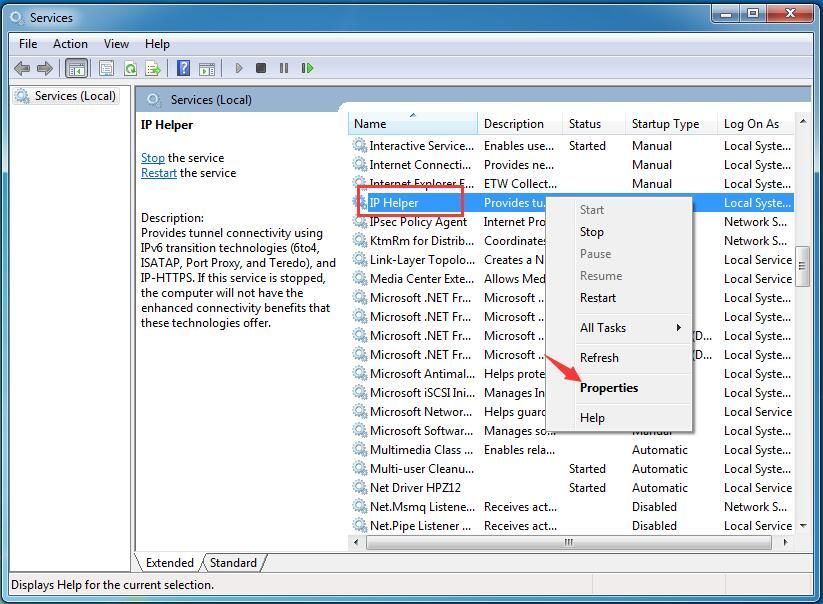
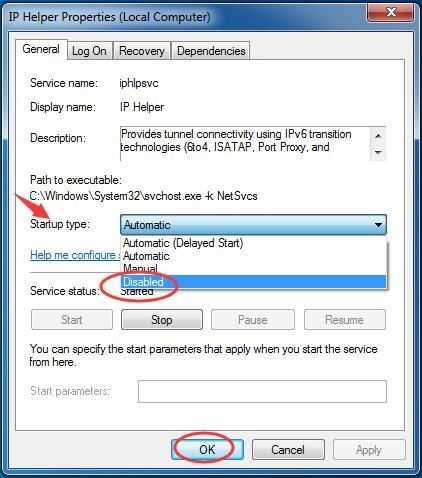
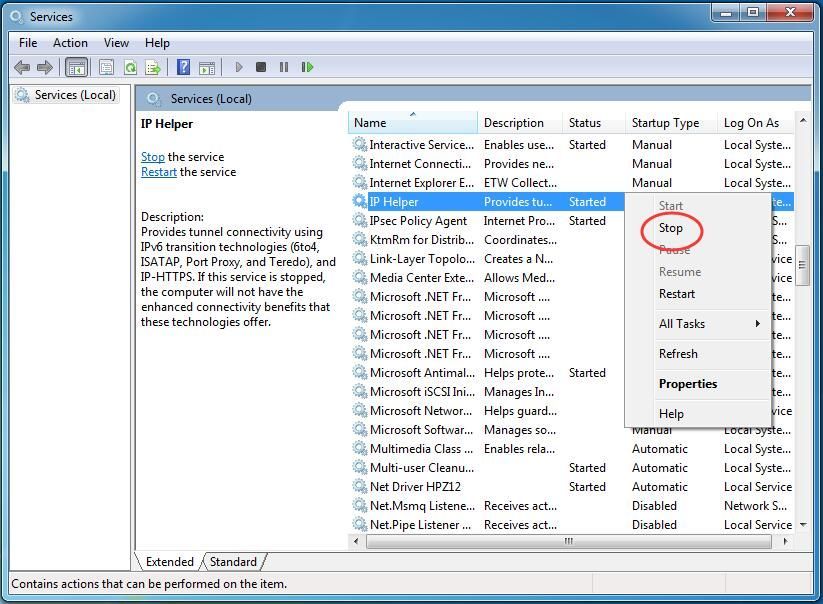
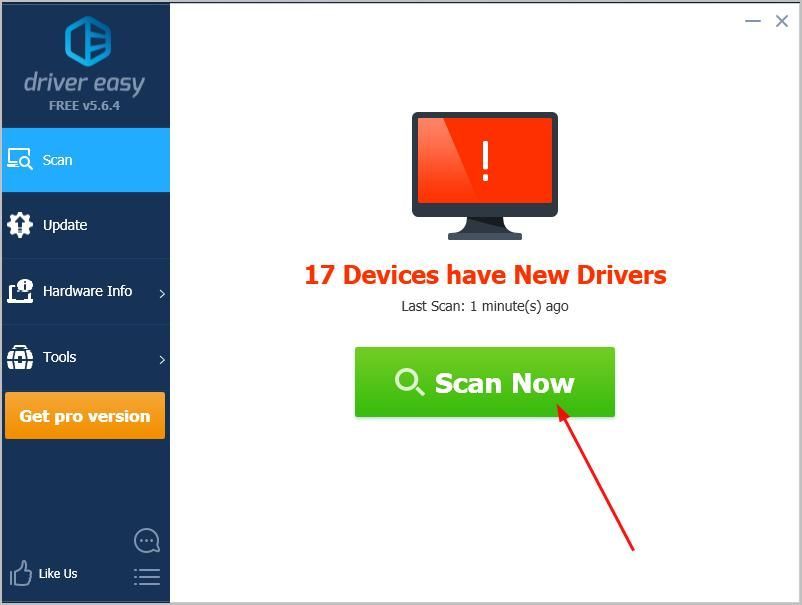
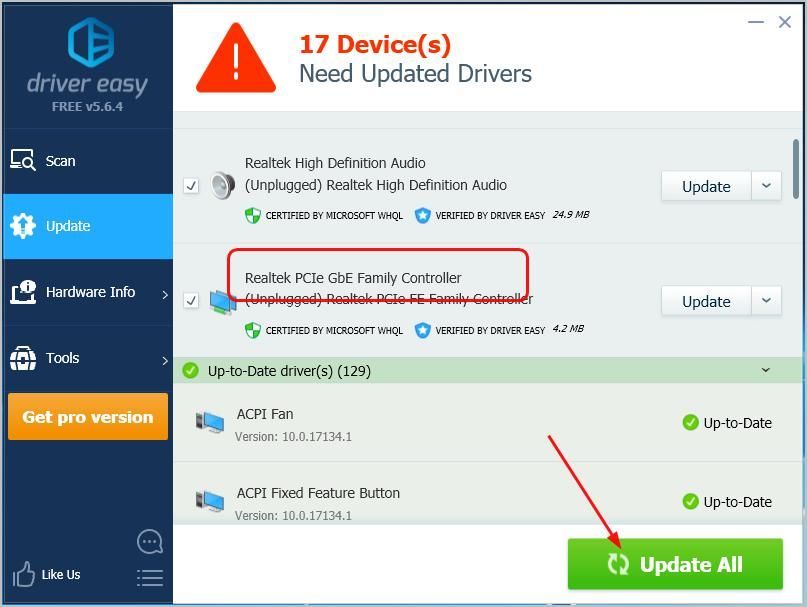

![[Opgelost] Verbinding met Modern Warfare verbroken vanwege transmissiefout](https://letmeknow.ch/img/network-issues/45/modern-warfare-disconnected-due-transmission-error.png)


![[OPGELOST] Hearthstone geen geluid probleem (2022)](https://letmeknow.ch/img/knowledge/06/hearthstone-no-sound-issue.jpg)

