'>

Als je Windows 10 gebruikt en je kunt je iPhone niet in de bestandsverkenner zien wanneer je je apparaat aansluit, ben je niet de enige. Veel Windows 10-gebruikers melden dit probleem ook. Geen zorgen, we zijn er om u te helpen en dit probleem is mogelijk op te lossen.
Hier zijn 4 oplossingen die u kunt proberen. U hoeft ze misschien niet allemaal te proberen; werk gewoon naar beneden totdat u vindt dat degene voor u werkt.
- Installeer Windows-updates
- Update Apple Mobile Device USB Driver (aanbevolen)
- Wissel van actieve driver in Apparaatbeheer
- Zorg ervoor dat u de volledige controle heeft over de iTunes-map
Voordat we beginnen
Zorg ervoor dat uw iTunes is de laatste versie en die u heeft gecontroleerd Vertrouwen de computer waarop u aansluit.

1: Installeer Windows-updates
Het missen van de volgende twee Windows-updatebestanden kan de oorzaak zijn van dit probleem. Om het probleem op te lossen, kunt u ze downloaden van:https://support.microsoft.com/en-us/kb/3010081
https://support.microsoft.com/en-us/kb/3099229
Installeer ze na het downloaden volgens de instructies. U zou uw Apple iPhone onder de categorie Deze pc nu.
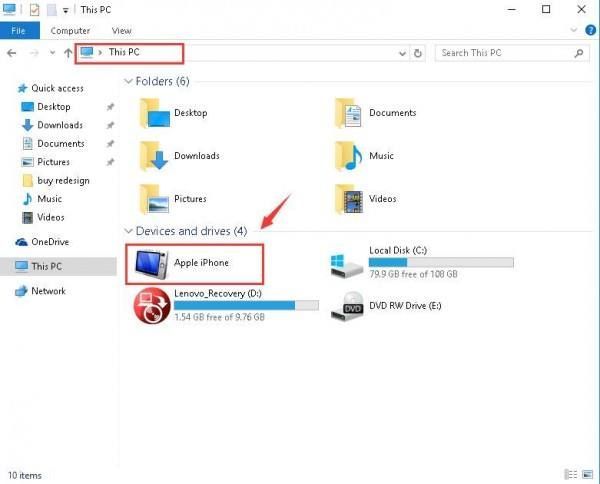
2: Update Apple Mobile Device USB Driver (aanbevolen)
Een van de eerste dingen die u moet overwegen, is of u de nieuwste Apple Mobile Device USB-driver op uw computer hebt bijgewerkt. Verouderde stuurprogramma's behoren tot de meest waarschijnlijke oorzaken van uw plotseling niet werkende hardware. Daarom raden we u aan dit duidelijk te maken voordat u verder gaat met de verdere oplossingen.
Handmatige driverupdate - U kunt het Apple Mobile Device USB-stuurprogramma handmatig bijwerken door naar Apple-ondersteuning te gaan en te zoeken naar het meest recente juiste stuurprogramma. Zorg ervoor dat u het stuurprogramma kiest dat compatibel is met uw variant van Windows 10.
Automatische stuurprogramma-update - Als je geen tijd of energie hebt, of als je er niet zeker van bent om handmatig met stuurprogramma's te spelen, kun je dit automatisch doen met Bestuurder gemakkelijk . Driver Easy zal uw systeem automatisch herkennen en de juiste Apple Mobile Device USB-driver ervoor vinden. U hoeft niet precies te weten op welk systeem uw computer draait, u hoeft niet het risico te lopen de verkeerde driver te downloaden en te installeren, en u hoeft zich geen zorgen te maken dat u tijdens het installeren een fout maakt.
U kunt uw stuurprogramma's automatisch bijwerken met de GRATIS of de Pro-versie van Driver Easy. Maar met de Pro-versie duurt het slechts 2 klikken (en u krijgt volledige ondersteuning en een 30 dagen geld-terug-garantie):
1) Downloaden en installeer Driver Easy.
2) Start Driver Easy en klik op het Nu scannen knop. Driver Easy scant vervolgens uw computer en detecteert eventuele probleemstuurprogramma's.

3) Klik op het Bijwerken naast het gemarkeerde Apple Mobile USB-apparaat om automatisch de juiste versie van het stuurprogramma te downloaden en te installeren (u kunt dit doen met de GRATIS versie).
Of klik Update alles om automatisch de juiste versie van allemaal de stuurprogramma's die ontbreken of verouderd zijn op uw systeem (hiervoor is de Pro-versie vereist - u wordt gevraagd om te upgraden wanneer u klikt op Update alles ).

4) Controleer of uw iPhone nu wordt weergegeven in de bestandsverkenner in Windows 10.
3: Schakel actieve driver in Apparaatbeheer
Verwacht een verouderde driver, een defecte kan er ook voor zorgen dat je iPhone niet wordt weergegeven in de bestandsverkenner. Maar maak je geen zorgen, een simpele kramp lost dit probleem voor je op. Hier is hoe je het doet:
1) Druk op uw toetsenbord op Windows-logotoets en X tegelijkertijd en klik vervolgens op Apparaat beheerder .

2) Uitbreiden Universal Serial Bus-controllers . Dubbelklik vervolgens Apple USB-stuurprogramma voor mobiel apparaat .
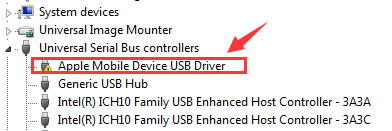
3) Onder de Bestuurder tabblad, klik Stuurprogramma bijwerken… .

4) Klik op Zoek op mijn computer naar stuurprogramma's > Laat me kiezen uit een lijst met apparaatstuurprogramma's op mijn computer . Klik MTP USB-apparaat en De volgende doorgaan.

5) Als u de melding kunt zien, wordt uw iPhone weergegeven als een toegewezen stuurprogramma. Herstart uw computer indien nodig.

4: Zorg ervoor dat u de volledige controle heeft over de iTunes-map
Als u niet de volledige controle heeft over uw iTunes-map, ziet u waarschijnlijk niet dat de iPhone wordt weergegeven in uw Windows Verkenner. Om het te repareren:
1) Druk op uw toetsenbord op Windows-logotoets en IS tegelijkertijd.
2) Klik Muziek . Klik met de rechtermuisknop iTunes en klik Eigendommen .

3) Onder algemeen bar, vink uit Alleen lezen (alleen van toepassing op bestanden in een map) . Klik Van toepassing zijn en OK om op te slaan en af te sluiten.

4) Als het probleem aanhoudt, zorg er dan voor dat u de volledige controle heeft over de iTunes-map. Ga opnieuw naar het iTunes-eigenschappenvenster. Ga deze keer naar Veiligheid bar. Klik Bewerk… .

5) Zorg ervoor dat u Volledige controle dan klikken Van toepassing zijn om de wijziging op te slaan en af te sluiten.

Laat het ons gerust weten als u hulp nodig heeft. U kunt ons ook vertellen welke van de bovenstaande methoden het probleem voor u oplost: we denken dat dit een grote hulp zou zijn voor andere lezers.
![[Opgelost] Battlefront 2 Lange laadtijden op pc](https://letmeknow.ch/img/knowledge/31/battlefront-2-long-load-times-pc.png)

![[OPGELOST] Steam kan niet inloggen](https://letmeknow.ch/img/knowledge/49/steam-can-t-log.jpg)



