'>
USB-poorten werken niet op HP laptop ? Je bent niet alleen. Veel gebruikers hebben hetzelfde gemeld.Maar het goede nieuws is dat u het gemakkelijk kunt repareren!
3 oplossingen voor USB-poorten die niet werkten op HP laptop
Alle onderstaande oplossingen werken in Ramen 10 , 8 en 7 . Werk gewoon door de lijst totdat uw USB-poorten weer correct werken.
- Koppel ALLE USB-apparaten los en plaats uw batterij opnieuw
- Wijzig de energiebeheerinstellingen voor USB-hoofdhubs
- Werk de stuurprogramma's voor uw USB-apparaten bij
Oplossing 1: Koppel ALLE USB-apparaten los en plaats uw batterij opnieuw
Soms dit USB-poorten werken niet Het probleem is slechts een probleempje dat eenvoudig kan worden opgelost door alle randapparatuur te verwijderen en de batterij terug te plaatsen voordat u uw HP laptop terugbrengt naar waar hij is.
Hier is hoe:
- Verwijderen ALLEMAAL de USB-apparaten van uw HP laptop.
- Schakel uw laptop uit en koppel deze los van de stroomvoorziening.
- Verwijder de batterij voorzichtig uit de achterkant van de laptop. (U moet wellicht ook de handleiding raadplegen als u niet zeker weet hoe u dit moet doen).
- Wacht 10 minuten voordat u de batterij weer terugplaatst.
- Invoegen ALLEMAAL de USB-apparaten en laad uw pc op.
- Start uw pc opnieuw op.
- Controleer de USB-poorten om te zien of het probleem is opgelost. Zo ja, dan geweldig! Als het nog steeds aanwezig is, ga dan naar Oplossing 2 hieronder.
Oplossing 2:Wijzig de energiebeheerinstellingen voor USB-hoofdhubs
De eigenschappen aanpassen in USB-hoofdhub apparaten is een andere bewezen effectieve manier om onze USB-poorten werken niet op HP laptop kwestie. Om dit te doen:
- Druk op het toetsenbord van de doelcomputer op de Windows-logotoets en R. tegelijkertijd kopiëren en plakken devmgmt.msc in de doos en klik OK .

- Dubbelklik op Universal Serial Bus-controllers > de eerste item van USB-hoofdhub .
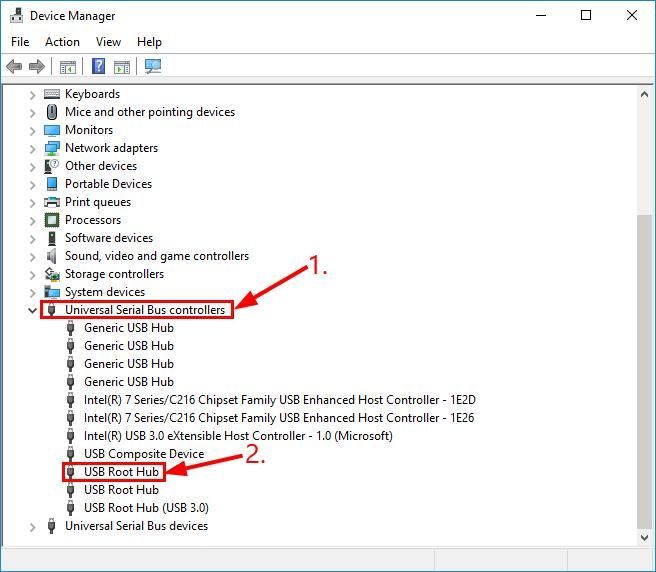
- KLIK de doos voordat Laat de computer dit apparaat uitschakelen om energie te besparen of het is aangevinkt of niet. Dan klikken OK .
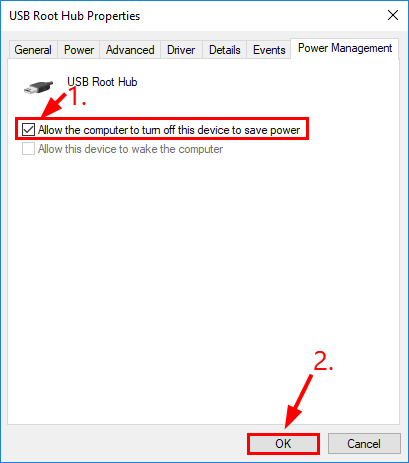
- Herhaal deze oplossing voor ALLE USB-hoofdhubs op uw apparaatbeheer.
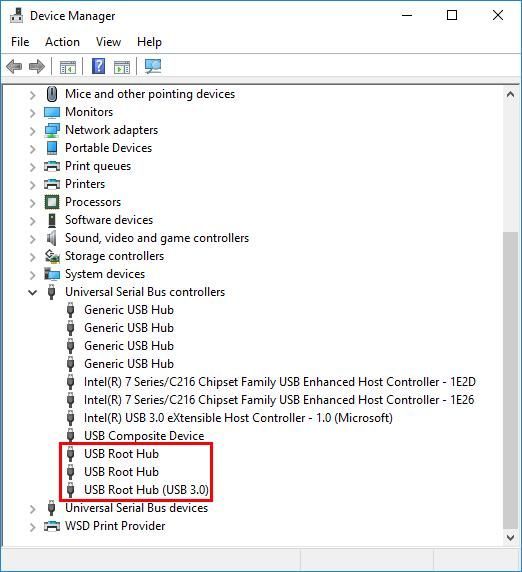
- Sluit uw USB-apparaten opnieuw aan op de USB-poorten en controleer of ze correct werken. Als het probleem is verholpen, gefeliciteerd! Als het aanhoudt, moet u het proberen Oplossing 3 hieronder.
Oplossing 3: werk de stuurprogramma's voor uw USB-apparaten bij
Dit probleem kan optreden als u de verkeerde of verouderde USB-stuurprogramma's gebruikt. U moet dus de stuurprogramma's voor uw USB-apparaten bijwerken om te zien of het probleem hiermee is opgelost. Als u niet de tijd, het geduld of de computervaardigheden heeft om uw stuurprogramma's handmatig bij te werken, kunt u dit in plaats daarvan automatisch doen met Bestuurder gemakkelijk .
Driver Easy herkent uw systeem automatisch en vindt de juiste stuurprogramma's ervoor. U hoeft niet precies te weten op welk systeem uw computer draait, u hoeft niet het risico te lopen de verkeerde driver te downloaden en te installeren, en u hoeft zich geen zorgen te maken dat u tijdens het installeren een fout maakt. Driver Easy kan het allemaal aan.
U kunt uw stuurprogramma's automatisch bijwerken met de Vrij of de Pro-versie van Driver Easy. Maar met de Pro-versie duurt het slechts 2 klikken (en u krijgt volledige ondersteuning en een 30 dagen geld-terug-garantie):
1) Downloaden en installeer Driver Easy.
2) Start Driver Easy en klik op het Nu scannen knop. Driver Easy scant vervolgens uw computer en detecteert eventuele probleemstuurprogramma's.
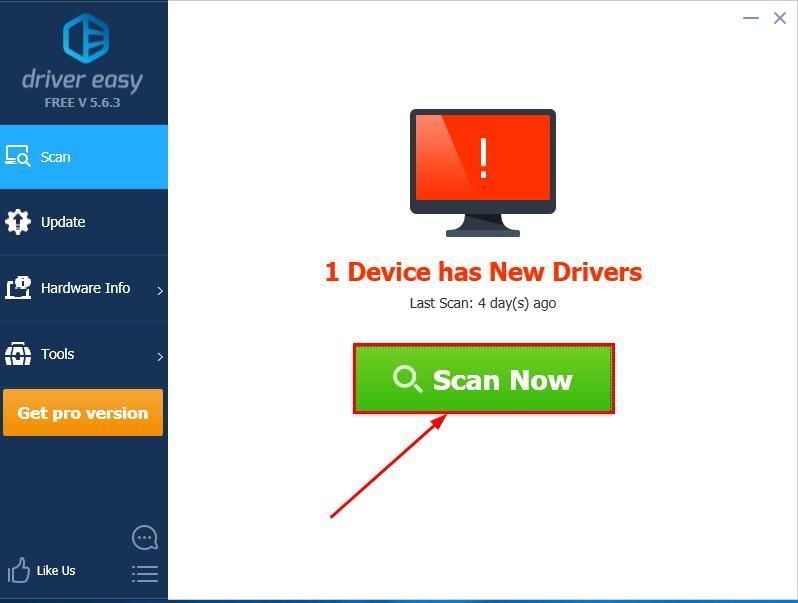
3) Klik Update alles om automatisch de juiste versie van ALLEMAAL de stuurprogramma's die ontbreken of verouderd zijn op uw systeem (hiervoor is het Pro-versie - u wordt gevraagd om te upgraden wanneer u op Alles bijwerken klikt).
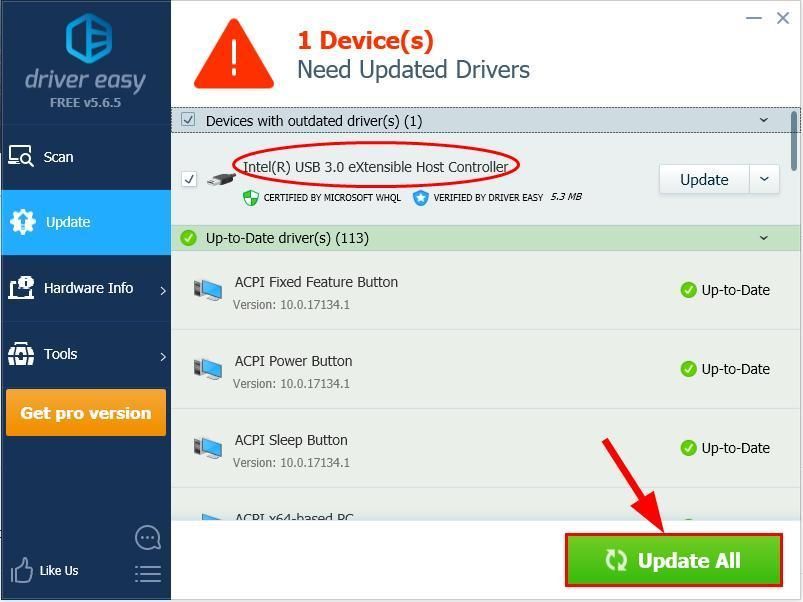
4) Start uw computer opnieuw op om de wijzigingen door te voeren.
5) Test om te zien of de USB-poorten op uw laptop nu correct werken.
Als het probleem zich blijft voordoen nadat u Driver Easy hebt gebruikt, kunt u ons een e-mail sturen op support@drivereasy.com. Ons ondersteuningsteam zal zijn best doen om het probleem te onderzoeken en voor u op te lossen.Zijn de bovenstaande oplossingen van pas gekomen bij het oplossen van het USB-poorten werken niet in Windows 10/8/7 op HP laptop probleem voor jou? Stuur ons een reactie en deel uw ervaring met andere gebruikers! 🙂

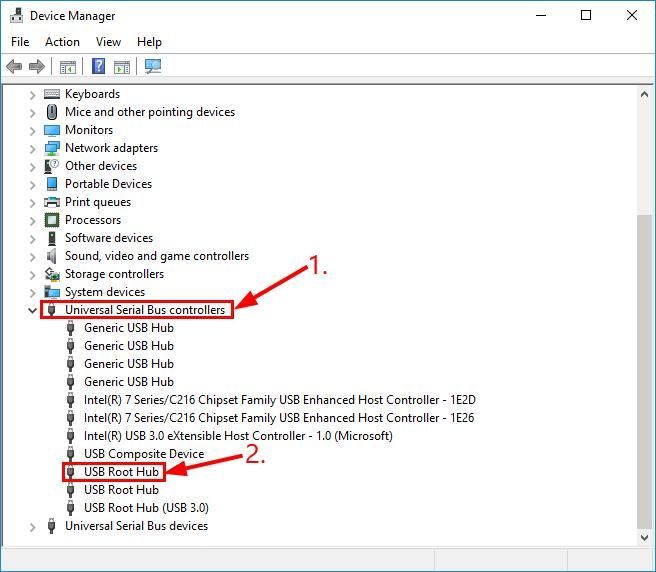
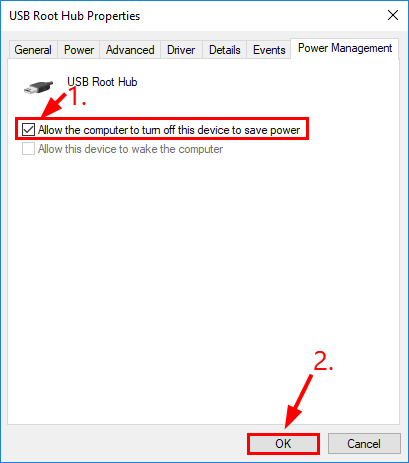
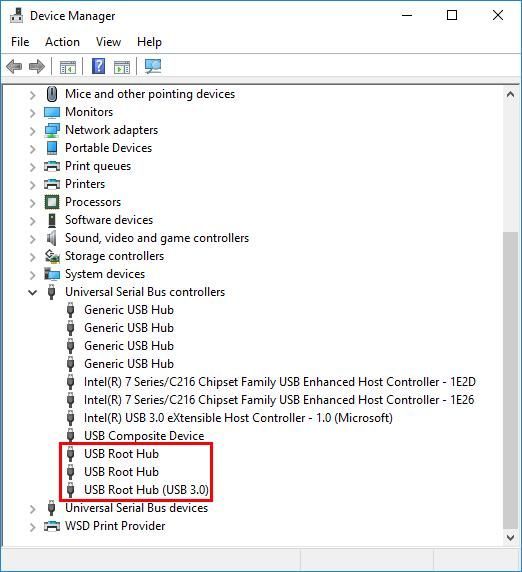

![[OPGELOST] Far Cry 6 crasht op pc](https://letmeknow.ch/img/knowledge/24/far-cry-6-crashing-pc.png)

![[2024 oplossing] Destiny 2 vertragings- en verbindingsproblemen](https://letmeknow.ch/img/knowledge-base/69/destiny-2-lag.jpg)


