Wilt u de driver voor uw Audio Technica-headsets, microfoons of draaitafels bijwerken? We begeleiden u bij elke stap om het stuurprogramma met succes bij te werken.
Heb ik drivers nodig voor Audio Technica?
Audio Technica biedt een plug-and-play-functie door uw besturingssysteem uw product te laten herkennen via een USB-audiostuurprogramma.
Dit betekent dat er geen specifiek stuurprogramma is voor uw USB-microfoons of draaitafels, dus er is geen extra stuurprogramma-installatie nodig. Maar als uw apparaat niet wordt gedetecteerd of niet goed werkt, kunt u het USB-audiostuurprogramma bijwerken.
Hoe updaten naar de nieuwste driver?
Er zijn twee manieren waarop u uw USB Audio CODEC (Audio Technica)-stuurprogramma kunt bijwerken:
Optie 1 – Handmatig
Je hebt wat computervaardigheden en geduld nodig om je stuurprogramma's op deze manier bij te werken, omdat je precies het juiste stuurprogramma online moet vinden, het moet downloaden en stap voor stap moet installeren.
Optie 2 – Automatisch (aanbevolen)Dit is de snelste en gemakkelijkste optie. Het is allemaal gedaan met slechts een paar muisklikken - gemakkelijk, zelfs als je een nieuwe computer bent.
Optie 1 – Handmatig
Om uw USB-Serial Controller D-stuurprogramma handmatig bij te werken, moet u naar Apparaatbeheer gaan om het stuurprogramma automatisch bij te werken. Als Windows geen updates kan vinden (lees waarom...), ga dan naar de officiële website van de fabrikant om het exacte stuurprogramma voor uw apparaat te downloaden en handmatig te installeren.
- Open Apparaatbeheer.
- Voor Windows 10: klik met de rechtermuisknop op de Begin menu en selecteer Apparaat beheerder .
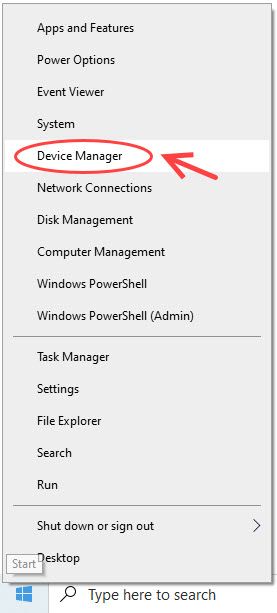
- Voor Windows 10, 8.1, 7: druk op de Windows-logotoets + R tegelijkertijd, voer dan in devmgmt.msc in de Loop box en hit Binnenkomen .
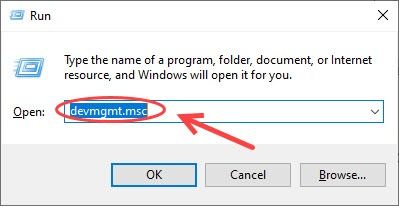
- Voor Windows 10: klik met de rechtermuisknop op de Begin menu en selecteer Apparaat beheerder .
- Uitbreiden Geluids-, video- en gamecontrollers , en je zult je geluidskaart vinden.
- Klik met de rechtermuisknop op de geluidskaart en selecteer Stuurprogramma bijwerken .
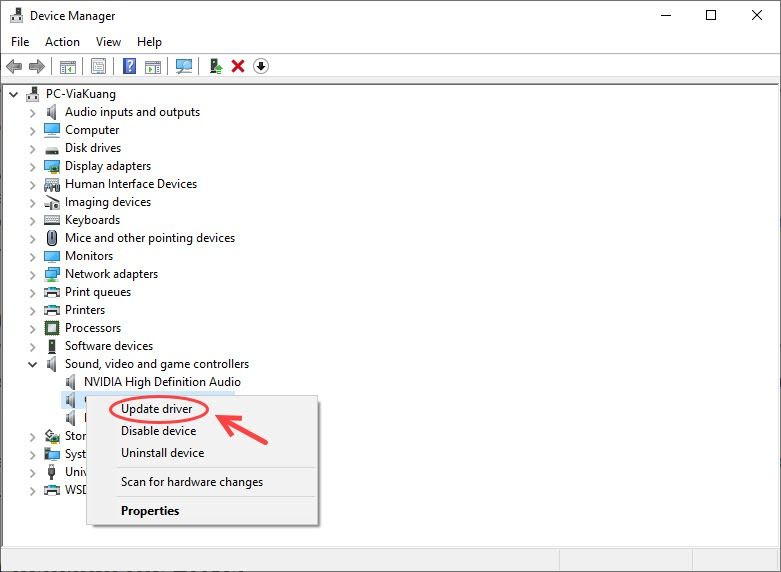
- Klik Automatisch zoeken naar bijgewerkte stuurprogrammasoftware optie en installeer het specifieke stuurprogramma voor het USB-audioapparaat.
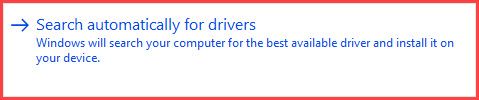
- Als dit niet werkt, klik dan met de rechtermuisknop op uw audiostuurprogramma > Stuurprogramma bijwerken > Op mijn computer naar stuurprogramma's zoeken > Ik wil kiezen uit een lijst met apparaatstuurprogramma's op mijn computer .
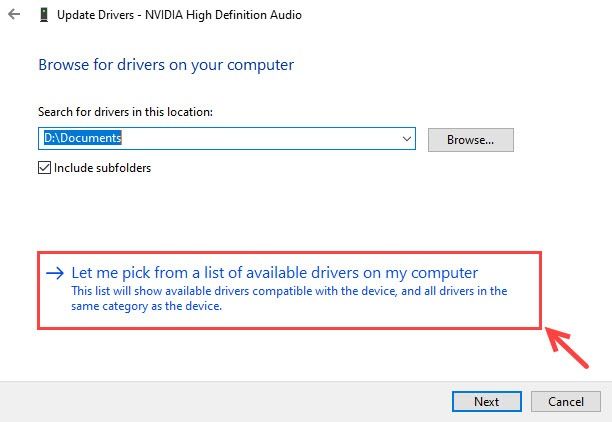
- Selecteer High Definition-audioapparaat, selecteer Volgende, en volg de instructies om het te installeren.
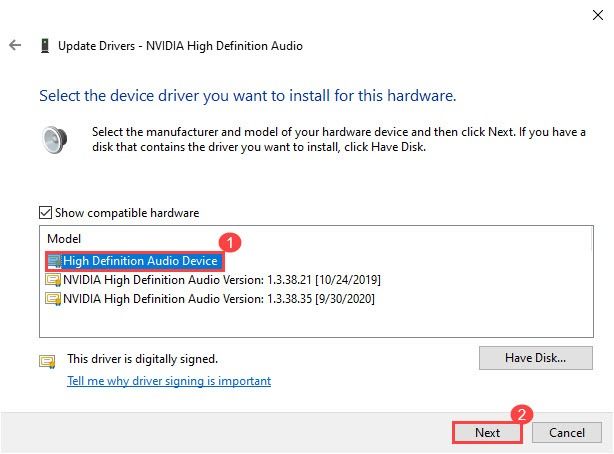
- Start uw computer opnieuw op en Windows zal proberen het stuurprogramma opnieuw te installeren.
Als uw probleem hiermee niet is opgelost, kunt u hieronder proberen al uw apparaten automatisch bij te werken.
Optie 2 – Automatisch
Als u niet de tijd, het geduld of de computervaardigheden hebt om het Audio Technica-gerelateerde stuurprogramma handmatig bij te werken, kunt u: doe het automatisch met Bestuurder eenvoudig .
Driver Easy zal uw systeem automatisch herkennen en de juiste stuurprogramma's ervoor vinden. U hoeft niet precies te weten op welk systeem uw computer draait, u hoeft niet het risico te lopen het verkeerde stuurprogramma te downloaden en te installeren en u hoeft zich geen zorgen te maken dat u een fout maakt bij het installeren.
Alle stuurprogramma's in Driver Easy komen rechtstreeks van de fabrikant. Ze zijn allemaal geautoriseerd en veilig.U kunt uw stuurprogramma's automatisch bijwerken met de GRATIS of de Pro-versie van Driver Easy. Maar met de Pro-versie het duurt slechts 2 klikken:
- Downloaden en installeer Driver Easy.
- Voer Driver Easy uit en klik op de Nu scannen knop. Driver Easy scant vervolgens uw computer en detecteert eventuele probleemstuurprogramma's.
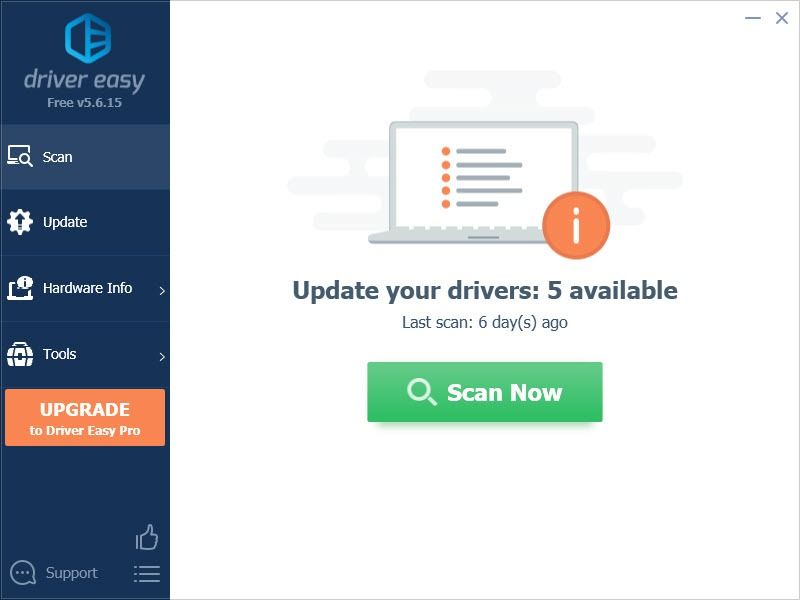
- Klik Update alles om automatisch de juiste versie te downloaden en te installeren van alle stuurprogramma's die ontbreken of verouderd zijn op uw systeem (hiervoor is de Pro-versie - u wordt gevraagd om te upgraden wanneer u op Alles bijwerken klikt. Jij krijgt volledige ondersteuning en een 30-dagen geld terug garantie .)
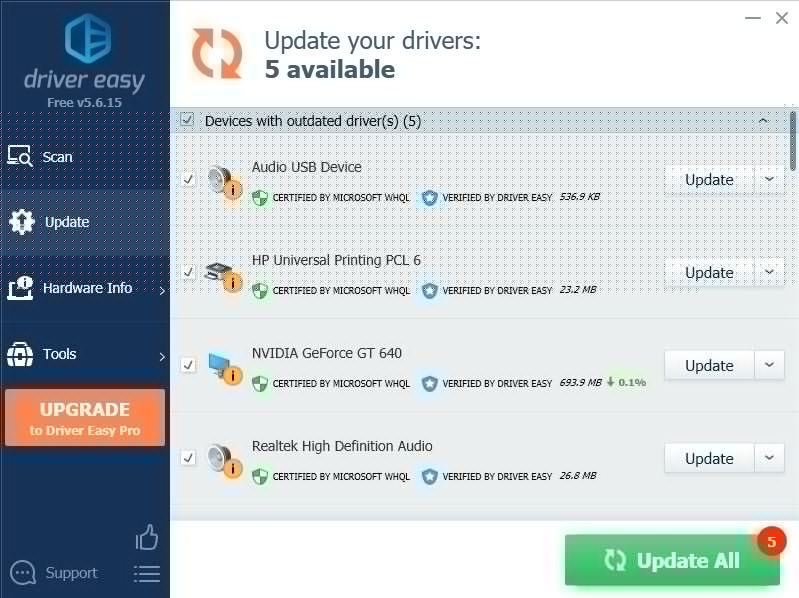
Opmerking: Je kunt het gratis doen als je wilt, maar het is gedeeltelijk handmatig. - Start uw computer opnieuw op om de wijzigingen door te voeren.
Nog steeds problemen?
Als je geluidsproblemen hebt met je Audio Technica-apparaat, zorg er dan voor dat je dit apparaat als standaard hebt ingesteld. Hier is hoe:
- Klik met de rechtermuisknop op de volumeknop in de rechterbenedenhoek (het meldingscentrum) en selecteer Geluiden .
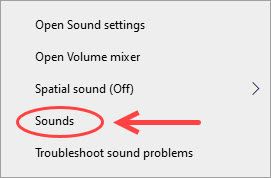
- Ga naar de Afspelen tabblad. (Als je problemen hebt met microfoons, ga dan naar de Opnemen tabblad.)
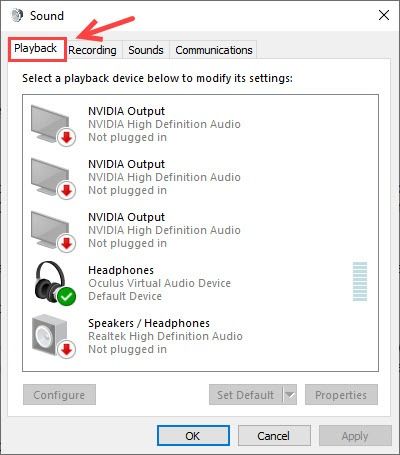
- Zorg ervoor dat het apparaat dat u wilt gebruiken als standaard is ingesteld. Zo niet, klik er dan met de rechtermuisknop op en selecteer Stel in als standaard .
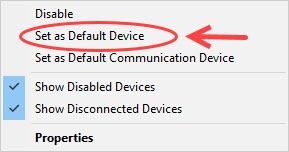
Hopelijk vindt u dit artikel nuttig. Voel je vrij om ons een reactie te sturen als je vragen of suggesties hebt.
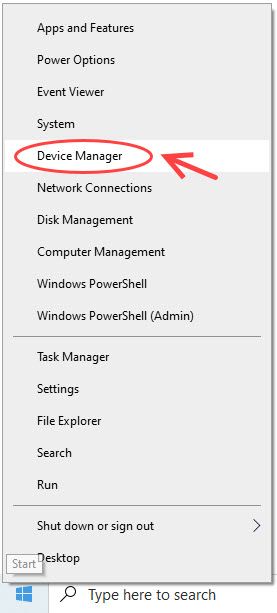
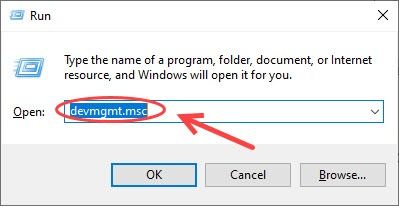
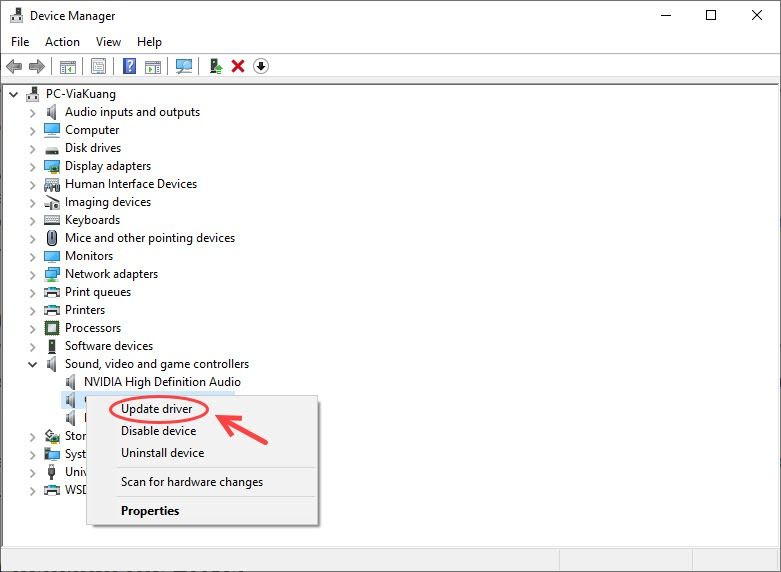
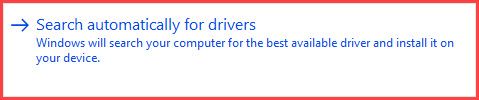
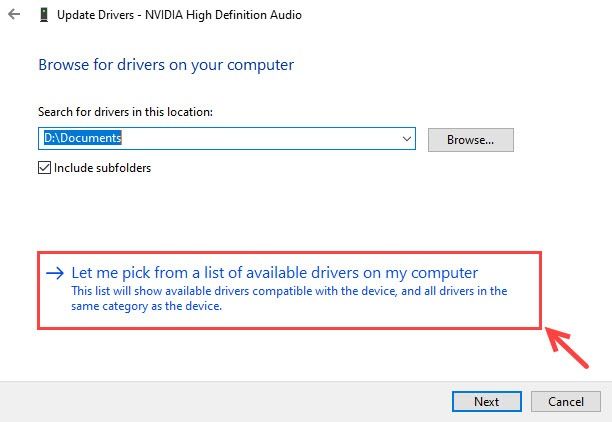
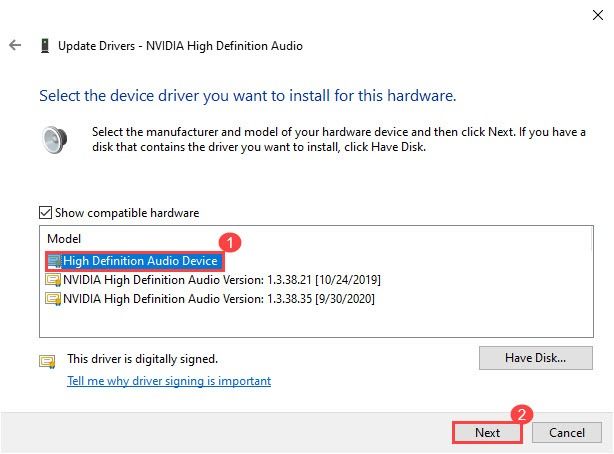
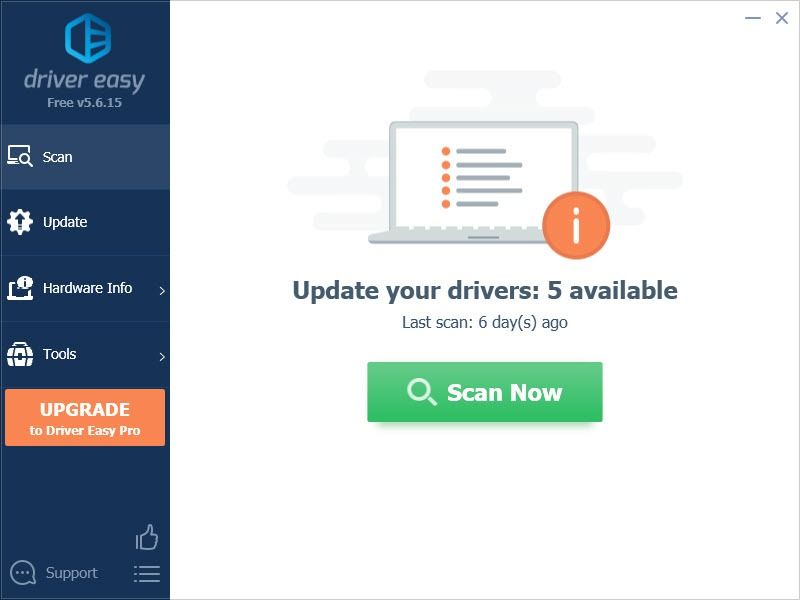
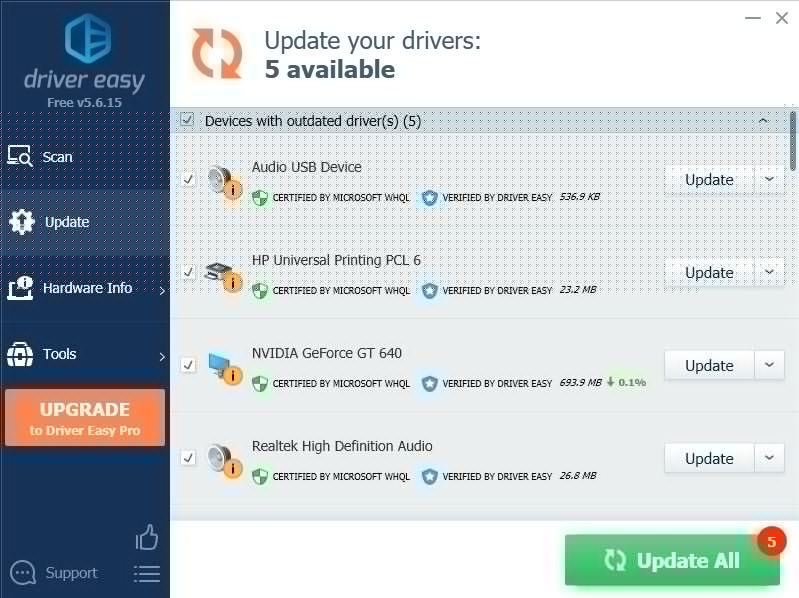
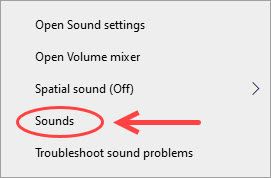
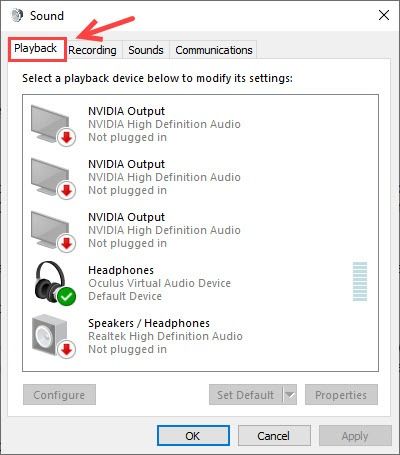
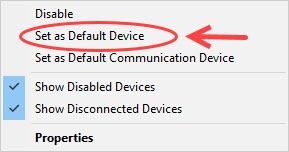
![[Opgelost 2022] Beoordeling: Hoher Ping / Ping-probleem](https://letmeknow.ch/img/other/59/valorant-hoher-ping-ping-probleme.jpg)




![[OPGELOST] Bluetooth-koptelefoon maakt geen verbinding met pc](https://letmeknow.ch/img/knowledge/51/bluetooth-headphones-not-connecting-pc.jpg)
