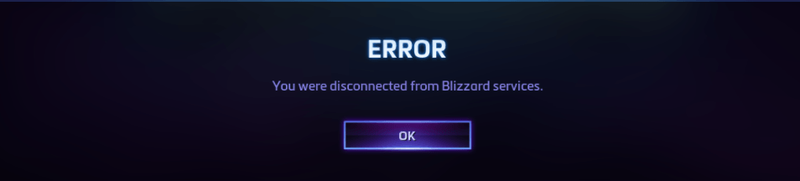
De laatste tijd lopen nogal wat spelers tegen de De verbinding met Blizzard-services is verbroken fout terwijl ze hun favoriete games op Battle.net proberen te spelen.
Als u zich in hetzelfde schuitje bevindt, hoeft u zich geen zorgen te maken. Het is helemaal niet moeilijk om op te lossen...
Hier zijn acht oplossingen die andere spelers hebben geholpen om de De verbinding met Blizzard-services is verbroken probleem. Je hoeft ze misschien niet allemaal te proberen, werk gewoon door de lijst totdat je degene vindt die het voor je doet.
Inhoudsopgave
- Oplossing 1: controleer de serverstatus
- Oplossing 2: Schakel uw netwerkapparaten uit
- Oplossing 3: gebruikersinterface opnieuw instellen
- Oplossing 4: werk uw stuurprogramma's bij
- Fix 5: Flush DNS en vernieuw uw IP
- Fix 6: achtergrondtoepassingen sluiten
- Fix 7: Sta Blizzard toe door je firewall
- Oplossing 8: Windows bijwerken
Oplossing 1: controleer de serverstatus
U kunt deze fout tegenkomen als de Blizzard-server of de gameserver in uw regio niet beschikbaar is. Dus voordat je in iets ingewikkelders duikt, is het eerste dat je moet controleren de serverstatus.
Om dit te doen, navigeert u eenvoudig naar: BlizzardCS Twitter om te zien of er updates zijn over serverstoringen. Ga dan naar de servicestatuspagina van je game (bijv. De serverstatuspagina voor WoW is Rijk ) om te controleren of de gameserver niet beschikbaar is.
- Haal de stekker van je modem (en je draadloze router, als het een apart apparaat is) uit het stopcontact.
 (Een draadloze router)
(Een draadloze router)
 (Een modem)
(Een modem) - Wachten 60 seconden zodat uw modem (en uw draadloze router) kan afkoelen.
- Sluit de netwerkapparaten weer aan en wacht tot de indicatielampjes weer in de normale toestand zijn.
- Start je computer opnieuw op, start je game in Battle,net en kijk of deze goed is aangesloten. Zo ja, dan gefeliciteerd. Je hebt het probleem opgelost! Als de verbindingsfout zich nog steeds voordoet, ga dan verder naar: 3 . repareren , onderstaand.
- Sluit je spel volledig af.
- Als u add-onbeheerders heeft, verwijder deze dan om ervoor te zorgen dat ze de verwijderde add-ons niet opnieuw toevoegen.
- Klik in Battle.net op Opties en selecteer Weergeven in Verkenner .
- Uitgang Blizzard.net .

- Dubbelklik in het pop-upvenster op je gamemap .

- Dubbelklik op de gameversie die het verbindingsprobleem heeft ( _detailhandel_ of _klassiek_ ).

- Hernoem deze drie mappen: cache , Koppel , en WTF-mappen naar CacheOud , InterfaceOud , en WTFoud .

- Start je spel om te zien of je goed kunt spelen. Zo ja, dan geweldig. Als het probleem zich blijft voordoen, moet u het proberen 4 . repareren , onderstaand.
- Voer Driver Easy uit en klik op de Nu scannen knop. Driver Easy scant vervolgens uw computer en detecteert eventuele probleemstuurprogramma's.

- Klik Update alles om automatisch de juiste versie van . te downloaden en te installeren allemaal de stuurprogramma's die ontbreken of verouderd zijn op uw systeem (hiervoor is de Pro-versie - u wordt gevraagd om te upgraden wanneer u op Alles bijwerken klikt).

Opmerking : Je kunt het gratis doen als je wilt, maar het is gedeeltelijk handmatig. - Start uw computer opnieuw op om de wijzigingen door te voeren.
- Start je game in Battle.net om te zien of het ontkoppelingsprobleem is opgelost. Zo ja, gefeliciteerd! Je hebt het probleem opgelost! Als het niet heeft geholpen, ga dan verder naar 5 . repareren , onderstaand.
- Druk op je toetsenbord op de Windows-logotoets en typ cmd . Klik vervolgens met de rechtermuisknop op Opdrachtprompt wanneer dit als resultaat verschijnt en selecteer Als administrator uitvoeren .

- Wanneer u om toestemming wordt gevraagd, klikt u op Ja om de opdrachtprompt uit te voeren.
- Type ipconfig /flushdns en druk op Binnenkomen op je toetsenbord.

- Druk op je toetsenbord op de Windows-logotoets en typ cmd . Klik vervolgens met de rechtermuisknop op Opdrachtprompt wanneer dit als resultaat verschijnt en selecteer Als administrator uitvoeren .

- Wanneer u om toestemming wordt gevraagd, klikt u op Ja om de opdrachtprompt uit te voeren.
- Type ipconfig /release en druk op Binnenkomen op je toetsenbord.

- Type ipconfig /renew en druk op Binnenkomen op je toetsenbord.

- Start je game in Battle.net en kijk of het probleem met de ontkoppeling is opgelost. Als het nog steeds geen vreugde is, ga dan verder naar 6 . repareren , onderstaand.
- Druk op uw toetsenbord op de Windows-logo sleutel en druk vervolgens op Ctrl , Verschuiving en Esc toetsen tegelijk om Taakbeheer te openen.
- Selecteer de Beginnen tabblad, klik vervolgens met de rechtermuisknop op elk item en klik op Uitzetten .

- Start je computer opnieuw op.
- Start Battle.net en je game om te zien of de De verbinding met Blizzard-services is verbroken fout is verholpen.
- Druk op uw toetsenbord op de Windows-logosleutel en R tegelijkertijd om het vak Uitvoeren op te roepen. Typ vervolgens controle firewall.cpl in de doos en druk op Binnenkomen .

- Klik in het venster dat verschijnt op Een app of functie toestaan via Windows Defender Firewall .

- Blader door de lijst met toegestane apps en functies om te zien of Steam is inbegrepen. Zo niet, klik dan op Instellingen veranderen , Klik Een andere app toestaan... en volg de instructies op het scherm om de app toe te voegen.

- Eenmaal voltooid, klik op oke .
- Voer het spel uit in de client en kijk of de fout nog steeds optreedt. Als het nog steeds aan de gang is, ga dan verder naar 8 . repareren .
Oplossing 2: Schakel uw netwerkapparaten uit
Zodra u heeft vastgesteld dat het probleem niet bij de servers ligt, kunt u zelf beginnen met het oplossen van problemen. Het eerste dat u moet controleren, is of het een lokaal netwerkprobleem is - de kans is groot dat uw router of modem overbelast is met gegevens en dat het opnieuw opstarten van uw netwerk dit probleem kan oplossen.
Hier is hoe het te doen:
Oplossing 3: gebruikersinterface opnieuw instellen
Het is mogelijk dat de weergave- en interface-instellingen beschadigd zijn, waardoor de verbindingsfout in je spel wordt veroorzaakt. Je moet dus de gebruikersinterface in je game resetten om te zien of dit het geval is.
Oplossing 4: werk uw stuurprogramma's bij
Dit probleem kan optreden als u de verkeerde of verouderde apparaatstuurprogramma's gebruikt. U moet dus uw stuurprogramma's bijwerken om te zien of uw probleem hiermee is opgelost. Als u niet de tijd, het geduld of de vaardigheden hebt om het stuurprogramma handmatig bij te werken, kunt u dit automatisch doen met Bestuurder eenvoudig .
Driver Easy zal uw systeem automatisch herkennen en de juiste stuurprogramma's ervoor vinden. U hoeft niet precies te weten op welk systeem uw computer draait, u hoeft geen last te hebben van de verkeerde driver die u zou downloaden en u hoeft zich geen zorgen te maken dat u een fout maakt tijdens de installatie. Driver Easy regelt het allemaal.
U kunt uw stuurprogramma's automatisch bijwerken met de VRIJ of de Pro-versie van Driver Gemakkelijk. Maar met de Pro-versie zijn er slechts 2 stappen nodig (en je krijgt volledige ondersteuning en een geld-terug-garantie van 30 dagen):
Fix 5: Flush DNS en vernieuw uw IP
Over het algemeen slaat uw computer automatisch de resultaten van het IP-adres en domeinnaamsysteem op om volgende verzoeken aan dezelfde domeinen te versnellen. Maar na verloop van tijd kan de informatie in de cache corrupt, verouderd of anderszins onjuist zijn geworden, waardoor u geen verbinding kunt maken met de juiste website en u een verbindingsfout krijgt.
In dit geval moet u DNS doorspoelen en uw IP vernieuwen om ervoor te zorgen dat uw computer correct met de hosts communiceert.
Om uw DNS leeg te maken:
Om uw IP te vernieuwen:
Fix 6: achtergrondtoepassingen sluiten
Veel spelers hebben gemeld dat het sluiten van ongebruikte programma's hen heeft geholpen de connectiviteit te herstellen. Dit komt omdat sommige apps de game die je speelt kunnen verstoren; of, hoewel ze op de achtergrond actief zijn, verbruiken ze de netwerkbronnen, waardoor je internetsnelheid tot stilstand komt (vandaar de ontkoppeling).
Ga als volgt te werk om achtergrond-apps te sluiten:
Werkt nog steeds niet? Maak je geen zorgen - er zijn nog een paar oplossingen die je kunt proberen.
Fix 7: Sta Blizzard toe door je firewall
Windows Firewall is een ingebouwde Windows-functie die uw netwerkbeveiliging beschermt door externe verzoeken om gegevens van uw lokale computer te voorkomen, tenzij de verzoeken afkomstig zijn van de apps op de uitzonderingenlijst. Het is waarschijnlijk dat Blizzard momenteel niet is toegestaan via Windows Firewall, waardoor de Je bent losgekoppeld van Blizzard-services fout.
Hier is hoe je het kunt doen:
 (Een draadloze router)
(Een draadloze router)  (Een modem)
(Een modem) 

















![[Opgelost] 6 oplossingen voor crashen van Modern Warfare 2 op pc (2022)](https://letmeknow.ch/img/knowledge-base/02/fixed-6-fixes-for-modern-warfare-2-crashing-on-pc-2022-1.png)

