We begrijpen hoe frustrerend het is dat je nog steeds een vrij lage FPS hebt, zelfs op je high-end pc. En we zijn hier om te helpen. In dit artikel verzamelen we enkele methoden over hoe je FPS in Minecraft kunt verhogen zonder al te veel geavanceerde instellingen te hoeven gebruiken.
Probeer deze methoden:
Je hoeft ze misschien niet allemaal te proberen; werk eenvoudigweg door de lijst totdat u degene vindt die voor u werkt.
- spellen
- Minecraft
Methode 1: RAM-intensieve taken afsluiten
RAM-intensieve taken zoals webbrowsers en tekstverwerkers kunnen veel geheugen gebruiken en kunnen daarom lage FPS veroorzaken in uw games. Je kunt die taken dus tijdens het gamen beëindigen.
1) Druk op Windows-logosleutel en R samen op je toetsenbord en typ taakmgr .

2) Onder de Processen tabblad, klik met de rechtermuisknop op de taak die u wilt sluiten en selecteer Einde taak .
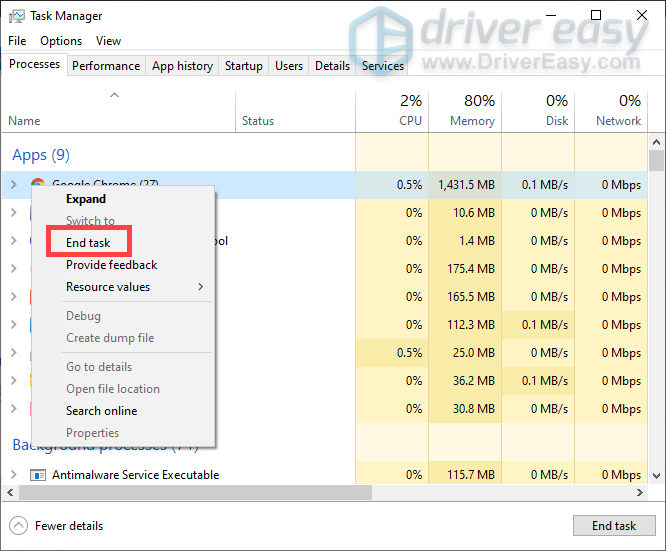
Methode 2: Werk uw grafische driver bij
Grafische kaarten helpen alles wat visueel op uw computer wordt weergegeven. En uw grafische stuurprogramma helpt om het meeste uit uw apparaat te halen. Als het verouderd is, zou je geen fatsoenlijke FPS kunnen hebben, ook al heb je een high-end pc om Minecraft te spelen.
Er zijn hoofdzakelijk twee manieren waarop u uw grafische stuurprogramma kunt bijwerken: handmatig of automatisch .
Optie 1: Werk uw grafische stuurprogramma's handmatig bij
Om uw grafische stuurprogramma's bij te werken, moet u eerst de stuurprogramma's controleren die op uw computer zijn geïnstalleerd. Ga vervolgens naar de website van de fabrikant om de juiste stuurprogramma's voor uw systeem te downloaden en te installeren. U kunt dit doen door deze stappen te volgen:
1) Druk op Windows-logosleutel en R samen op uw toetsenbord om het vak Uitvoeren te openen.
2) Typ dxdiag in de doos en druk op Binnenkomen .
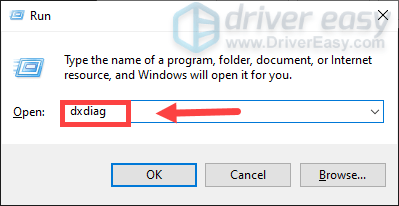
3) Wanneer het venster daarom vraagt, selecteert u de Weergave tabblad en maak nu aantekeningen over de Naam & Fabrikant van uw beeldschermadapter.
4) Klik op de link op basis van uw behoeften om de stuurprogramma's handmatig te downloaden en te installeren.
Optie 2: Uw grafische stuurprogramma's automatisch bijwerken (aanbevolen)
Zoals hierboven beschreven, vereist het handmatig bijwerken van uw grafische stuurprogramma een bepaald niveau van computerkennis en kan dit hoofdpijn veroorzaken als u niet technisch onderlegd bent. Daarom raden we u aan om gebruik te maken van Bestuurder eenvoudig , een automatische driverupdater. Met Driver Easy hoeft u geen tijd te verspillen aan het zoeken naar stuurprogramma-updates, omdat het het drukke werk voor u zal doen.
een) Downloaden en installeer Driver Easy.
2) Voer Driver Easy uit en klik op de Nu scannen knop. Driver Easy zal vervolgens uw computer scannen en eventuele verouderde of ontbrekende stuurprogramma's detecteren.
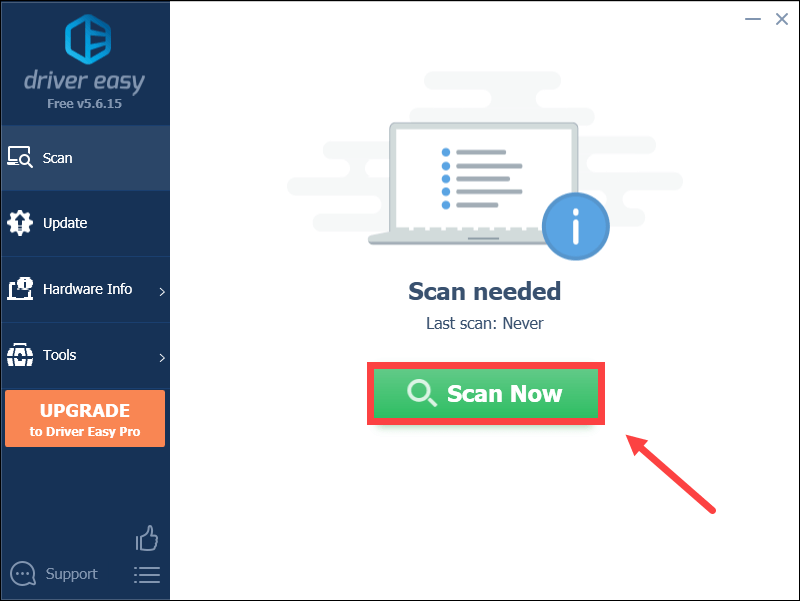
3) Klik op Update alles . Driver Easy zal vervolgens al uw verouderde en ontbrekende apparaatstuurprogramma's downloaden en bijwerken, zodat u de nieuwste versie van elk krijgt, rechtstreeks van de fabrikant van het apparaat.
Dit vereist de Pro-versie die wordt geleverd met volledige ondersteuning en een geld-terug-garantie van 30 dagen. U wordt gevraagd om te upgraden wanneer u op Alles bijwerken klikt. Als u niet wilt upgraden naar de Pro-versie, kunt u ook uw stuurprogramma's bijwerken met de GRATIS versie. Het enige dat u hoeft te doen, is ze één voor één te downloaden en handmatig te installeren.
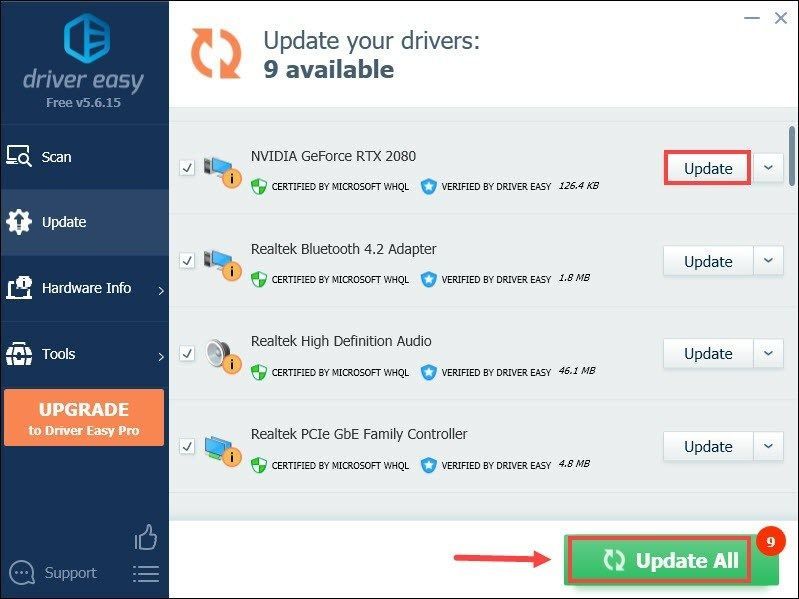 De Pro-versie van Driver Easy wordt geleverd met: volledige technische ondersteuning . Als je hulp nodig hebt, neem dan contact op met het ondersteuningsteam van Driver Easy op .
De Pro-versie van Driver Easy wordt geleverd met: volledige technische ondersteuning . Als je hulp nodig hebt, neem dan contact op met het ondersteuningsteam van Driver Easy op . Speel daarna Minecraft en controleer of het probleem is opgelost. Als dat niet het geval is, gaat u verder met de volgende methode.
Methode 3: Instellingen in de game wijzigen
Soms bieden de standaard video-instellingen u mogelijk geen geweldige spelprestaties. Dus verander het in de game's Opties menu kan je gameplay soepeler maken.
Hieronder staan de video-instellingen die je zou moeten wijzigen:
| Renderafstand | 4 Kort |
| Grafische afbeeldingen | Snel |
| Vloeiende verlichting | Geen |
| wolken | Snel/UIT |
| Maximale framesnelheid | Max |
Speel het spel na het toepassen van de wijzigingen. Als dit de prestaties niet verbetert, probeer dan de volgende methode.
Methode 4: Optimalisaties op volledig scherm uitschakelen
Als je problemen hebt met FPS, kun je proberen optimalisaties voor volledig scherm uit te schakelen om je te helpen het probleem op te lossen.
1) Klik met de rechtermuisknop op de Minecraft snelkoppeling op uw bureaublad en selecteer Eigenschappen .
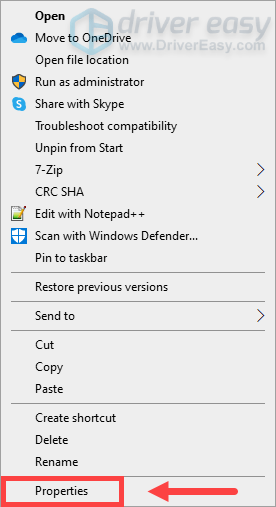
2) Selecteer de Compatibiliteit tabblad, check Optimalisaties op volledig scherm uitschakelen en klik Van toepassing zijn .
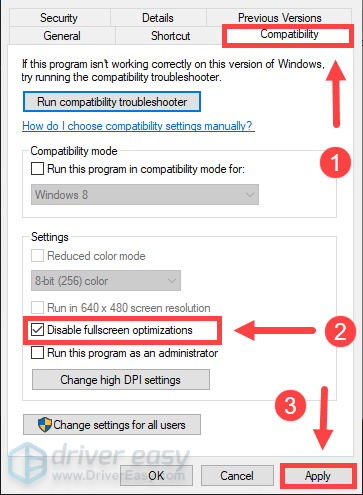
Start nu het spel om te controleren of het werkt. Als dat niet het geval is, gaat u verder met de volgende methode.
Methode 5: javaw.exe instellen op hoge prioriteit
Het is bewezen dat het instellen van javaw.exe op hoge prioriteit voor sommige spelers werkt. Dus als je Minecraft beter wilt laten presteren, probeer het dan eens.
1) Druk op Ctrl + Verschuiving + Esc samen op uw toetsenbord om Taakbeheer te openen.
2) Onder de Details tabblad, klik met de rechtermuisknop op javaw.exe , dan Prioriteit instellen > Hoog .
Methode 6: Mods installeren
Er zijn bepaalde mods die specifiek zijn voor de verhoging van de FPS. U kunt ze dus installeren om uw spelprestaties te verbeteren.
Download de mods
BetterFps en Optifine worden steeds populairder onder de spelers om de FPS in Minecraft een boost te geven. Hieronder vindt u de downloadlinks waarmee u toegang kunt krijgen tot de mods. Kies er een uit en selecteer de versie die overeenkomt met jouw Minecraft.
Om incompatibiliteitsproblemen te voorkomen, raden we u aan een van beide te downloaden in plaats van beide.Installeer de mods
U kunt de onderstaande instructies volgen om de mods te installeren:
1) Downloaden en installeren Minecraft Smeden . (Je kunt deze stap overslaan als je Forge hebt geïnstalleerd.)
Navigeer naar de Download aanbevolen sectie en klik op Installeren . Volg daarna de instructies op het scherm om het te downloaden en te installeren.
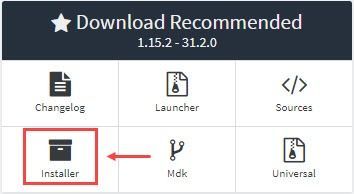
Hier raden we u aan de aanbevolen versie van Forge te downloaden, omdat de nieuwste versie enkele onopgeloste bugs zou bevatten.
2) Druk op Windows-logosleutel en R samen op uw toetsenbord om het vak Uitvoeren te openen. Type %app data% en raak Binnenkomen .
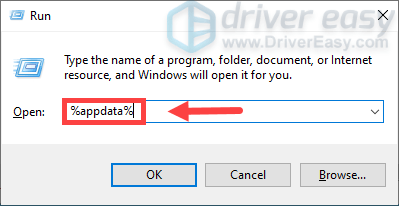
3) Ga naar map /.minecraft/mods .
4) Zet de jar-bestand van de mods die je hebt geïnstalleerd in de mods map en voer vervolgens Minecraft uit.
Dit zijn dus de methoden om de FPS in Minecraft te verhogen. Hopelijk werken ze voor jou en ziet je spel er beter en soepeler uit! Als je ideeën of vragen hebt, laat dan hieronder een reactie achter.


![[2022 Fix] Dota 2 start niet / blijft hangen op laadscherm](https://letmeknow.ch/img/knowledge/05/dota-2-not-launching-stuck-loading-screen.jpg)
![[Opgelost] Warframe start niet](https://letmeknow.ch/img/knowledge-base/1B/fixed-warframe-not-launching-1.png)


