'>
Als jouw muiscursor blijft vanzelf bewegen willekeurig op uw Windows-computer, kunnen enkele van de methoden in dit artikel u helpen uw probleem op te lossen. Hier zijn 3 oplossingen die u kunt proberen om dit probleem op te lossen. U hoeft ze misschien niet allemaal te proberen. Werk gewoon door de lijst totdat u degene vindt die werkt.
Oplossingen voor het zelfstandig bewegen van de muis:
- Start uw Windows-pc opnieuw op
- Pas de snelheid van uw aanwijzer aan
- Werk uw muis, toetsenbord en touchpad-stuurprogramma bij
Oplossing 1: start uw Windows-pc opnieuw op
Een eenvoudige herstart kan u altijd helpen om sommige computerproblemen op te lossen. Wanneer u merkt dat uw muiscursor uit zichzelf beweegt, start u Windows opnieuw op voordat u andere oplossingen start.
Controleer of u uw toetsenbord probleemloos kunt typen of gebruiken na het opnieuw opstarten.
Oplossing 2: pas de snelheid van uw aanwijzer aan
Als de aanwijzersnelheid op uw computer te hoog of te laag is ingesteld, kan uw muiscursor ook vanzelf bewegen. Ga met de volgende stappen om uw aanwijzersnelheid op de juiste plaats aan te passen:
1) Druk op uw toetsenbord op Windows-logotoets en R tegelijkertijd om het vak Uitvoeren op te roepen.
2) Type controle en klik OK om het Configuratiescherm op te roepen.

3) Klik Muis onder Grote iconen catalogus.
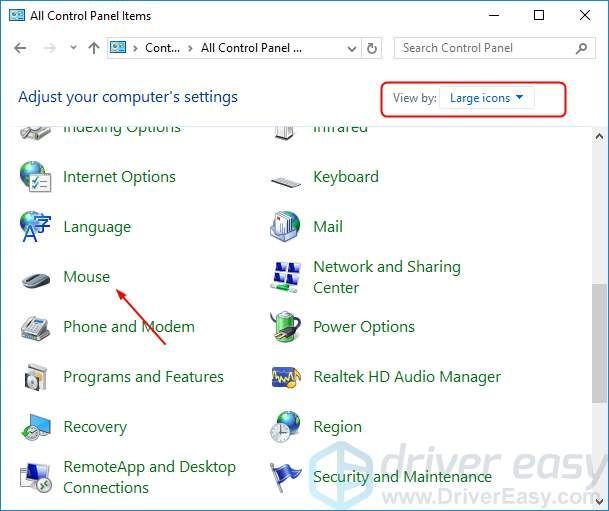
4) Pas de snelheid van uw aanwijzer aan op de juiste plaats, bijvoorbeeld in het midden. Dan klikken Van toepassing zijn > OK .
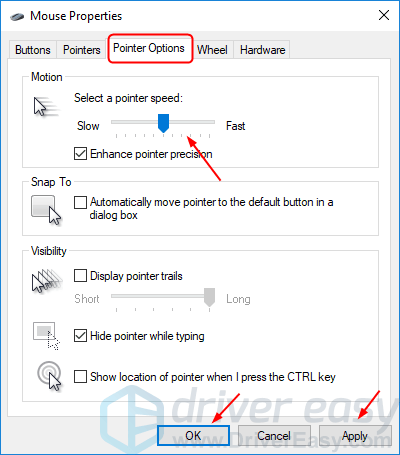
5) Controleer of u uw muis zonder problemen kunt typen of gebruiken.
Oplossing 3: werk het stuurprogramma van uw muis, toetsenbord en touchpad bij
Als het stuurprogramma van uw aanwijsapparaat verouderd of beschadigd is, zou dit ervoor zorgen dat uw muiscursor vanzelf blijft bewegen. Het kan het probleem oplossen door het stuurprogramma van uw aanwijsapparaat bij te werken, zoals het stuurprogramma voor muis, toetsenbord en touchpad.
Om de stuurprogramma's van uw aanwijsapparaat bij te werken, kunt u de nieuwste downloaden van de website van uw computerfabrikant. Installeer vervolgens de nieuwe stuurprogramma's in uw Windows. Of als u er niet zeker van bent dat u handmatig met stuurprogramma's speelt,je kunt het automatisch doen met Bestuurder gemakkelijk .
Driver Easy zal uw systeem automatisch herkennen en de juiste stuurprogramma's ervoor vinden. U hoeft niet precies te weten op welk systeem uw computer draait, u hoeft niet het risico te lopen de verkeerde driver te downloaden en te installeren, en u hoeft zich geen zorgen te maken dat u tijdens het installeren een fout maakt.
U kunt uw stuurprogramma's automatisch bijwerken met de VRIJ of de Voor versie van Driver Easy. Maar met de Pro-versie duurt het slechts 2 klikken (en u krijgt volledige ondersteuning en een 30 dagen geld-terug-garantie):
1) Downloaden en installeer Driver Easy.
2) Start Driver Easy en klik op het Nu scannen knop. Driver Easy scant vervolgens uw computer en detecteert eventuele probleemstuurprogramma's.
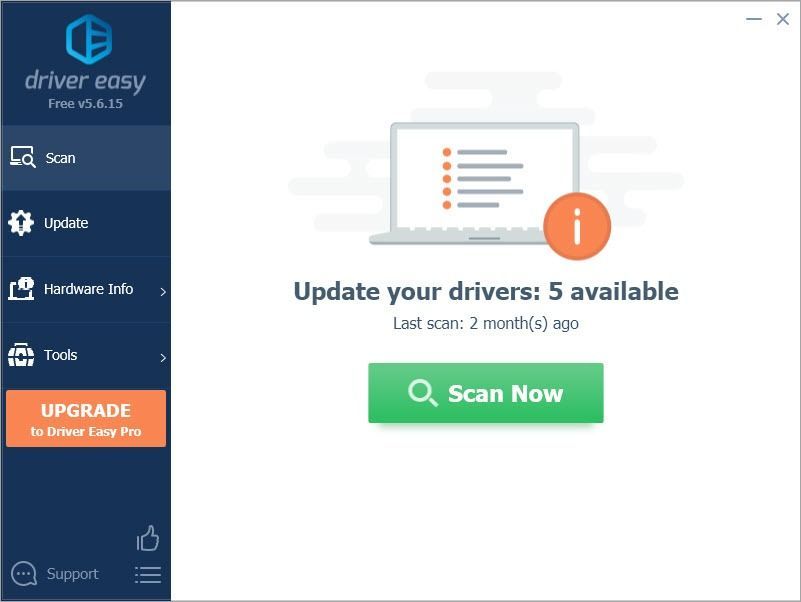
3) Klik Update alles om automatisch de juiste versie te downloaden en te installeren van alle stuurprogramma's die ontbreken of verouderd zijn op uw systeem (hiervoor is het Pro-versie - u wordt gevraagd om te upgraden wanneer u op Alles bijwerken klikt).
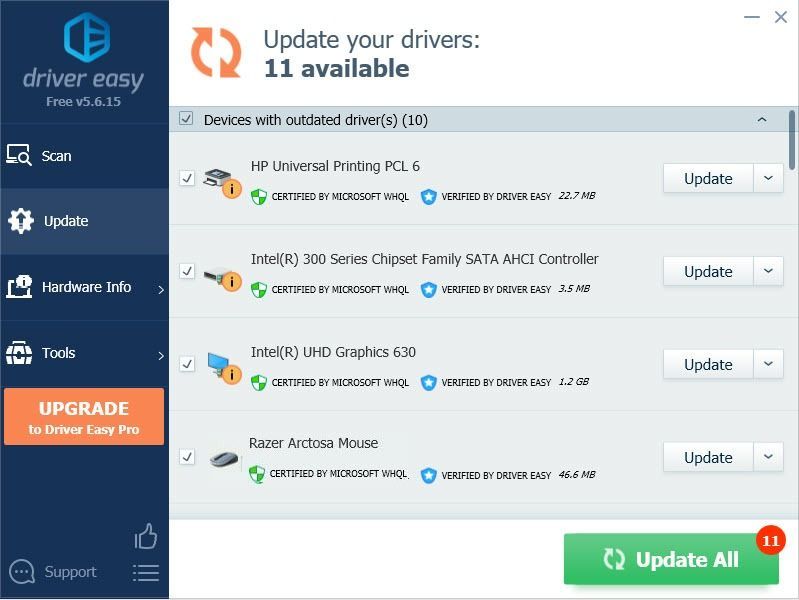
Notitie : Je kunt het gratis doen als je wilt, maar het is gedeeltelijk handmatig.
Nadat u uw stuurprogramma's heeft bijgewerkt, start u Windows opnieuw op en controleert u of u uw muis probleemloos kunt typen of gebruiken.




![[Opgelost] Valheim-server verschijnt niet](https://letmeknow.ch/img/network-issues/09/valheim-server-not-showing-up.jpg)

