
De mensheid was de meest verwachte 4X-game in 2021 en gamers zijn gehyped na de Closed Beta. En nu is hij dan eindelijk uit! Maar net als alle nieuwe releases, is Humankind verre van foutloos. Veel spelers hebben gemeld dat de spel start niet eens . Als je in hetzelfde schuitje zit, geen zorgen! We hebben een paar werkende oplossingen die je kunt proberen om het spel zo snel mogelijk op gang te krijgen.
Probeer deze oplossingen...
Je hoeft ze niet allemaal te proberen; werk je een weg door de lijst totdat je degene vindt die het lukt!
3: Werk uw grafische driver bij:
4: Schakel de Epic Games Launcher-overlay uit
5: verwijder eerdere gamebestanden uit OpenDev of Closed Beta
7: Visual C++ Redistributable opnieuw installeren
Voordat we in iets geavanceerd duiken, moet je ervoor zorgen dat je hebt geprobeerd de game/je game-launcher/je pc opnieuw op te starten om te zien of het slechts een eenmalige willekeurige fout is.Systeemvereisten voor de mensheid
Hoewel Humankind geen erg veeleisend spel is, moet je pc/laptop toch aan de minimumvereisten voldoen om het spel te kunnen spelen. Raadpleeg de onderstaande tabellen voor details:
Minimale vereisten :
| JIJ | Windows 7 (64-bits) |
| Verwerker | Intel i5 4e generatie / AMD FX-8300 |
| Geheugen | 8 GB RAM |
| Grafische afbeeldingen | NVIDIA GTX 770 / AMD R9 290 |
| DirectX | Versie 11 |
| Opslag | 25 GB beschikbare ruimte |
Aanbevolen specificaties voor een soepelere gameplay-ervaring:
| JIJ | Windows 7 (64-bits) |
| Verwerker | Intel i5 6e generatie (of beter) / AMD Ryzen 5 1600 (of beter) |
| Geheugen | 8 GB RAM |
| Grafische afbeeldingen | NVIDIA GTX 1060 (of beter) / AMD RX 5500-XT (of beter) |
| DirectX | Versie 11 |
| Opslag | 25 GB beschikbare ruimte |
Oplossing 1: Uitvoeren als beheerder
Het eerste dat u kunt doen, is Humankind en de game launcher als beheerder uitvoeren. Als je game niet is gestart omdat er geen beheerdersrechten zijn gegeven, zou deze oplossing je probleem binnen enkele seconden moeten oplossen. Hier is hoe het te doen:
- Vind de uitvoerbare bestanden van Humankind en je game-launcher. Als je het pad niet hebt gewijzigd tijdens de installatie, zou de standaardlocatie moeten zijn:
Mensheid : C: Programmabestanden (x86) SteamSteamappsCommonHumankind
OF C:ProgrammabestandenEpic GamesHumankind
Stoom : C: Programmabestanden (x86) Steam
Epische spellen : C: Programmabestanden (x86) Epische spellenLauncherMotorBinariesWin64 - Klik met de rechtermuisknop op de uitvoerbare bestanden en klik vervolgens op Eigenschappen .
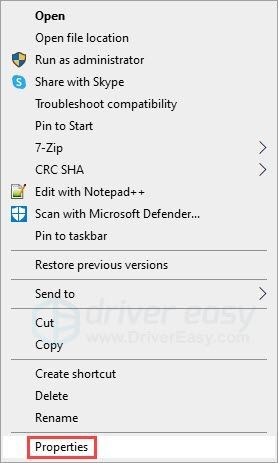
- Onder de Compatibiliteit tabblad, vink het vakje aan van Voer dit programma uit als beheerder . Klik Van toepassing zijn dan oke .
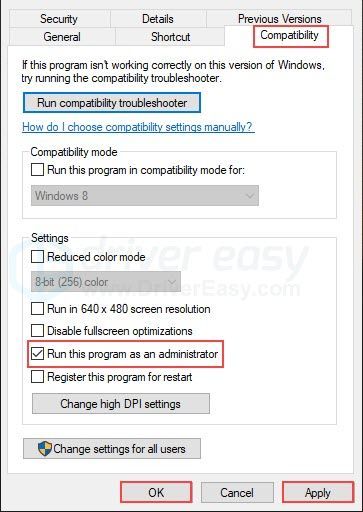
Als het uitvoeren van de game en de game-launcher je geen geluk geeft, probeer dan de volgende oplossing.
Oplossing 2: verifieer je gamebestanden
Als je gamebestanden ontbreken of beschadigd zijn, kan de mensheid niet starten. Het goede nieuws is dat je de game-cache kunt verifiëren via de game-launcher. Als er iets mis lijkt te zijn, zal de game launcher het voor je repareren. Hier is hoe:
Stoom :
- Open je Steam-bibliotheek en vind Humankind. Klik met de rechtermuisknop op het spel en selecteer vervolgens Eigenschappen .
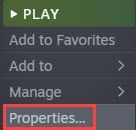
- Onder de LOKALE BESTANDEN tabblad, klik op Controleer de integriteit van gamebestanden .
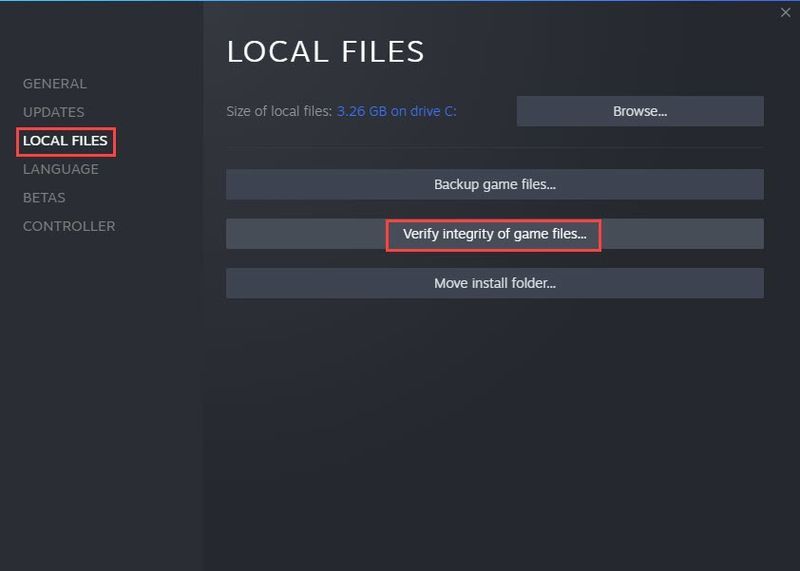
- Het duurt even voordat Steam de scan heeft voltooid.
Epische spellen :
- Ga naar je Epic Games-bibliotheek en zoek Humankind.
- Klik op het pictogram met de drie stippen en klik vervolgens op Verifiëren .
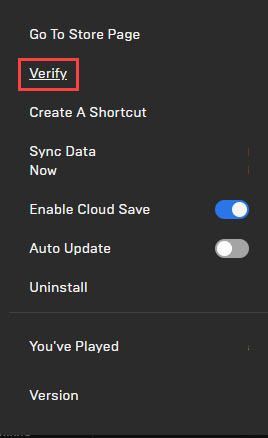
- Het kan even duren voordat de scan is voltooid, afhankelijk van de grootte van het spel.
Als het probleem niet is opgelost door je gamebestanden te verifiëren, probeer dan de volgende oplossing.
Oplossing 3: werk uw grafische stuurprogramma bij
Verouderde of defecte grafische stuurprogramma's zijn een veelvoorkomende reden waarom de mensheid niet start. Misschien wilt u ervoor zorgen dat de uwe up-to-date is en naar behoren functioneert.
Er zijn twee manieren om het stuurprogramma van uw grafische kaart up-to-date te houden. Een daarvan is om het handmatig bij te werken via Apparaatbeheer. Als Apparaatbeheer niet de nieuwste versie voor uw pc heeft bijgewerkt, kunt u ook naar de website van de fabrikant gaan en zoeken naar de nieuwste juiste driver. Zorg ervoor dat u alleen het stuurprogramma kiest dat compatibel is met uw Windows-versie.
Automatische stuurprogramma-update – Als u niet de tijd, het geduld of de computervaardigheden hebt om uw stuurprogramma handmatig bij te werken, kunt u dit in plaats daarvan automatisch doen met Driver Easy . Driver Easy herkent uw systeem automatisch en vindt de juiste driver voor uw exacte grafische kaart en uw Windows-versie, waarna het deze correct downloadt en installeert:
- Download en installeer Driver Easy.
- Voer Driver Easy uit en klik op de Nu scannen knop. Driver Easy scant vervolgens uw computer en detecteert eventuele probleemstuurprogramma's.
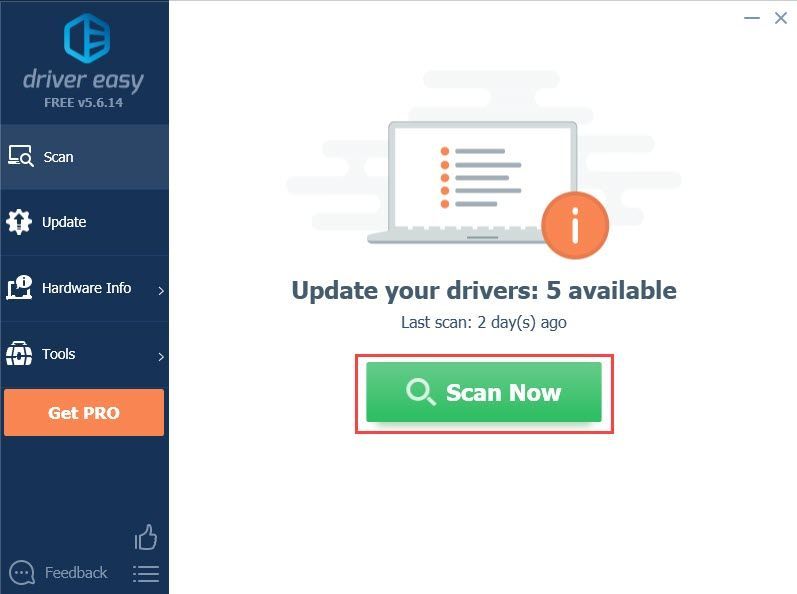
- Klik op de Bijwerken knop naast het gemarkeerde stuurprogramma voor de grafische kaart om automatisch de juiste versie van het stuurprogramma te downloaden, dan kunt u het handmatig installeren (u kunt dit doen met de GRATIS versie).
Of klik op Update alles om automatisch de juiste versie van . te downloaden en te installeren allemaal de stuurprogramma's die ontbreken of verouderd zijn op uw systeem. (Dit vereist de Pro-versie die wordt geleverd met volledige ondersteuning en een geld-terug-garantie van 30 dagen. U wordt gevraagd om te upgraden wanneer u op Alles bijwerken klikt.)
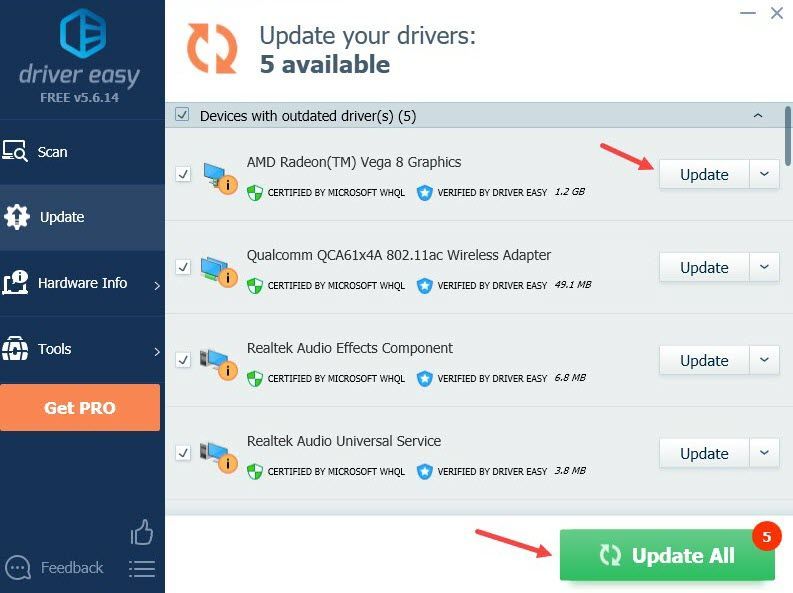
Als je hulp nodig hebt, neem dan contact op met: Het ondersteuningsteam van Driver Easy Bij support@drivereasy.com .
Start uw pc opnieuw op om het nieuwe grafische stuurprogramma van kracht te laten worden. Als je grafische stuurprogramma goed werkt, maar de mensheid nog steeds niet wil openen, probeer dan de volgende oplossing.
Fix 4: Schakel Epic Games Launcher-overlay uit
Sommige spelers meldden dat zelfs als ze Humankind lanceren vanaf Steam, Epic Games Launcher zou proberen de game ook te openen en te starten. Als u dit probleem ook tegenkomt, hoeft u alleen maar: Epic Games-overlay uitschakelen . Als het niet werkt, kun je ook proberen Epic Games Launcher te verwijderen. Maar het zou je laatste keuze moeten zijn, omdat het een gedoe kan zijn als je games op Epic wilt spelen.
Als je Humankind start vanuit Epic maar Steam stoort, kun je ook proberen Steam-overlay uit te schakelen.
Fix 5: verwijder eerdere gamebestanden van OpenDev of Closed Beta
De ontwikkelaars suggereren dat eerdere gameprofielen in het OpenDev-tijdperk of Closed Beta onverwachte fouten kunnen veroorzaken. Als je in vroege perioden ook aan het spel hebt deelgenomen, is het zeer waarschijnlijk dat de oude bestanden ervoor hebben gezorgd dat je spel niet kan worden gestart.
Zelfs als je de game hebt gedownload zonder daadwerkelijk te spelen, moet je de lokale gamemappen verwijderen. Ga naar Gebruikers[Uw gebruikersnaam]DocumentenHumankind en verwijder de hele Humankind-map . Start het spel opnieuw om te zien of je het nu kunt starten.
Fix 6: Installeer DirectX opnieuw
DirectX-bestanden zijn essentieel en als ze beschadigd zijn, kunnen ze voorkomen dat de game normaal opstart. De oplossing hiervoor is om DirectX opnieuw te installeren. Je kan of:
- Op bezoek komen Microsoft DirectX End-User Runtime Web Installer-pagina , download het bestand en volg de instructies om de installatie te voltooien.
OF
- Ga naar C:Program Files (x86)SteamsteamappscommonSteamworks Shared\_CommonRedistDirectX , en loop DXSETUP.exe om DirectX opnieuw te installeren.
Zorg ervoor dat u uw pc na de installatie opnieuw opstart. Als uw probleem hiermee niet is opgelost, probeert u de volgende oplossing.
Fix 7: Visual C++ Redistributable opnieuw installeren
Als uw Microsoft Visual C++ Redistributable-bestanden beschadigd zijn, kan uw game niet worden gestart of kan deze crashen bij het opstarten. U kunt proberen Visual C++ Redistributable opnieuw te installeren om dit probleem op te lossen. Hier is hoe:
- Ga naar C:Program Files (x86)SteamsteamappscommonSteamworks Shared\_CommonRedistvcredist . U zou 3 mappen moeten zien: 2012, 2013 en 2019. Mogelijk ziet u ook andere mappen met de naam 20xx.
- Voer de volgende uitvoerbare bestanden uit in deze mappen. (Als u verschillende mappen hebt, voert u de vc_redist.x64.exe in die mappen uit.)
2012vc_redist.x64.exe
2013vc_redist.x64.exe
2019vc_redist.x64.exe - Start uw pc opnieuw op en test het probleem.
Als het opnieuw installeren van Microsoft Visual C++ Redistributable je geen geluk geeft, probeer dan de volgende oplossing.
Fix 8: installeer Dot Net opnieuw
Dot Net-framework wordt gebruikt bij de ontwikkeling van games en is ook essentieel om het spel goed te laten werken. Ga naar C: Programmabestanden (x86) SteamsteamappscommonSteamworks Shared\_CommonRedistDotNet4.5.2 en voer de NDP452-KB2901907-x86-x64-AllOS-ENU.exe . U moet uw pc opnieuw opstarten na de herinstallatie.
Als dit uw probleem niet oplost, is er nog een oplossing die u kunt proberen.
Fix 9: voer een schone start uit
Een schone start start uw pc met de minimale sets stuurprogramma's en services die Windows nodig heeft om te kunnen draaien. Door een schone start uit te voeren, kun je identificeren of er een achtergrondprogramma is dat de mensheid verstoort.
Ga als volgt te werk om schoon op te starten:
- Typ in de zoekbalk naast de Start-knop msconfig dan klikken Systeem configuratie .
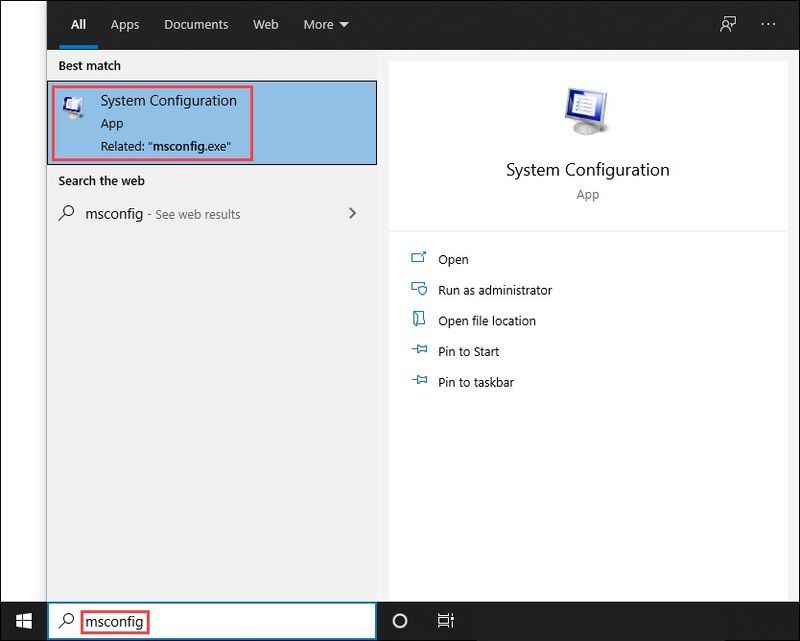
- Onder de Diensten tabblad, check Verberg alle Microsoft diensten , dan klikken Alles uitschakelen en oke .
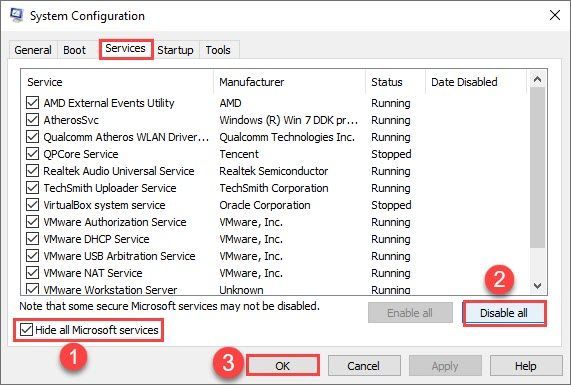
- Schakel over naar de Beginnen tabblad, klik op Taakbeheer openen .
(Windows 7-gebruikers: klik met de rechtermuisknop ergens leeg op uw taakbalk om de optie Taakbeheer te vinden.)
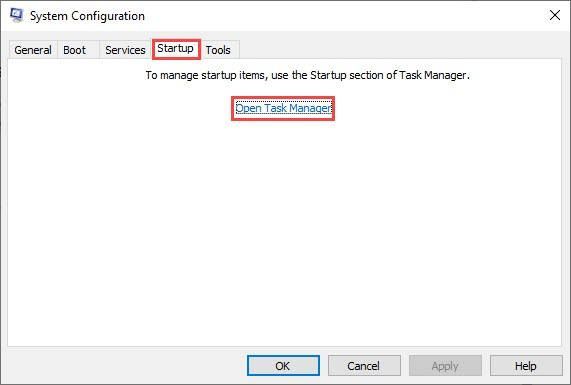
- Onder Beginnen tabblad, klik op elk opstartitem en klik vervolgens op Uitzetten totdat u alle opstartitems hebt uitgeschakeld.
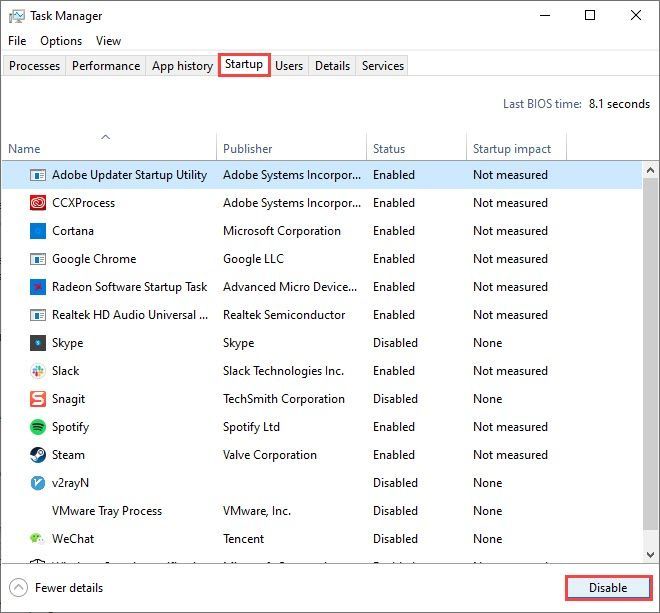
- Start uw pc opnieuw op.
Als de mensheid nu start, betekent dit dat ten minste één van de programma's die je hebt uitgeschakeld het probleem veroorzaakte.
Zo kom je erachter welke(n):
- Typ in de zoekbalk naast de Start-knop msconfig dan klikken Systeem configuratie .
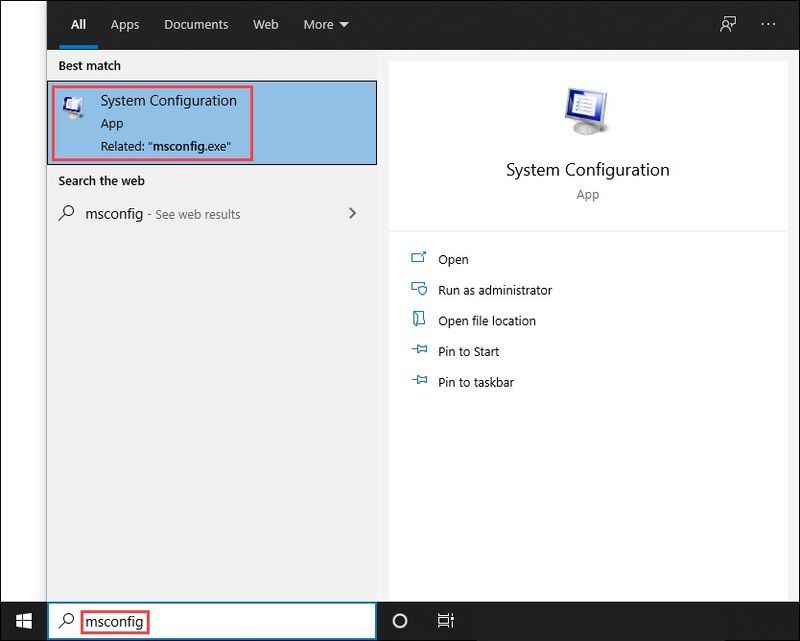
- Onder de Diensten tabblad, vink de . aan Verberg alle Microsoft diensten selectievakje , vink dan de selectievakjes voor . aan de eerste vijf items in de lijst.
Dan klikken Van toepassing zijn en oke .
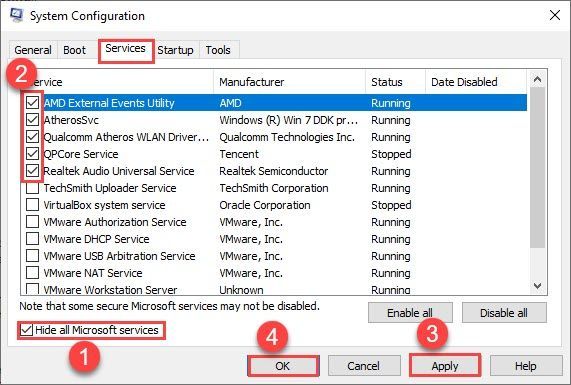
- Start je computer opnieuw op en start Humankind. Als het opnieuw niet start, weet je dat een van de services die je hierboven hebt aangevinkt hiermee in strijd is. Als het doet start, dan zijn de bovenstaande vijf services in orde en moet je blijven zoeken naar de gewraakte service.
- Herhaal stap 2 en 3 hierboven totdat je de dienst vindt die in strijd is met de mensheid.
OPMERKING: we raden aan om vijf items in een groep te testen, omdat dit efficiënter is, maar je kunt het ook in je eigen tempo doen.
Als u geen problematische services vindt, moet u de opstartitems testen. Hier is hoe:
- Klik met de rechtermuisknop ergens leeg op uw taakbalk en klik op Taakbeheer .
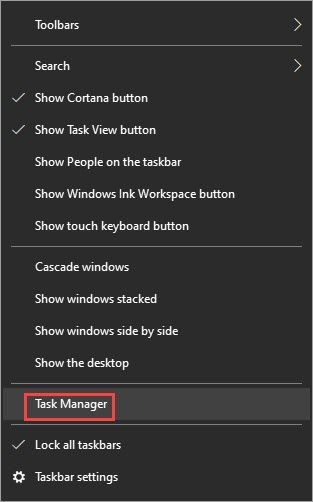
- Schakel over naar de Beginnen tabblad, en schakel de eerste vijf opstartitems in .
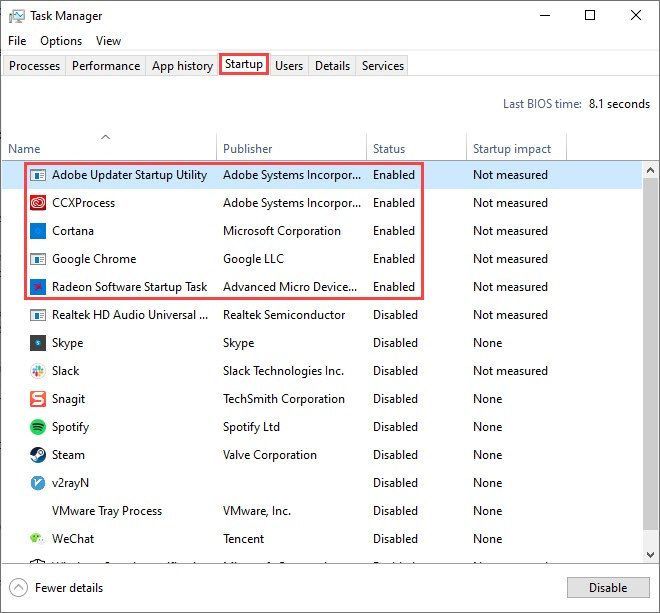
- Start opnieuw op en probeer het spel te starten.
- Herhaal dit totdat je het opstartitem vindt dat in strijd is met de mensheid.
- Schakel het probleemprogramma uit en start uw pc opnieuw op.
Hopelijk is dit artikel nuttig en kun je Humankind nu lanceren! Laat gerust een reactie achter als je vragen of opmerkingen hebt.
- Epic Games Launcher
- spelfout
- spellen
- Stoom
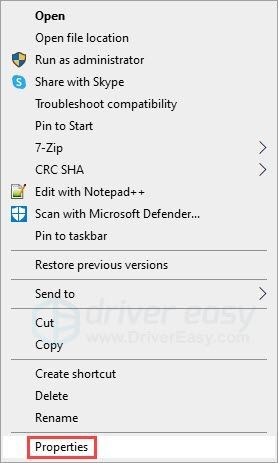
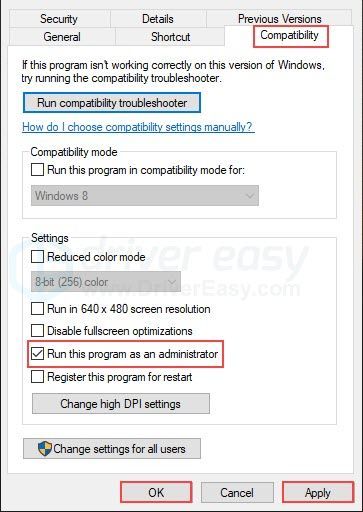
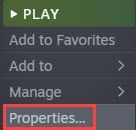
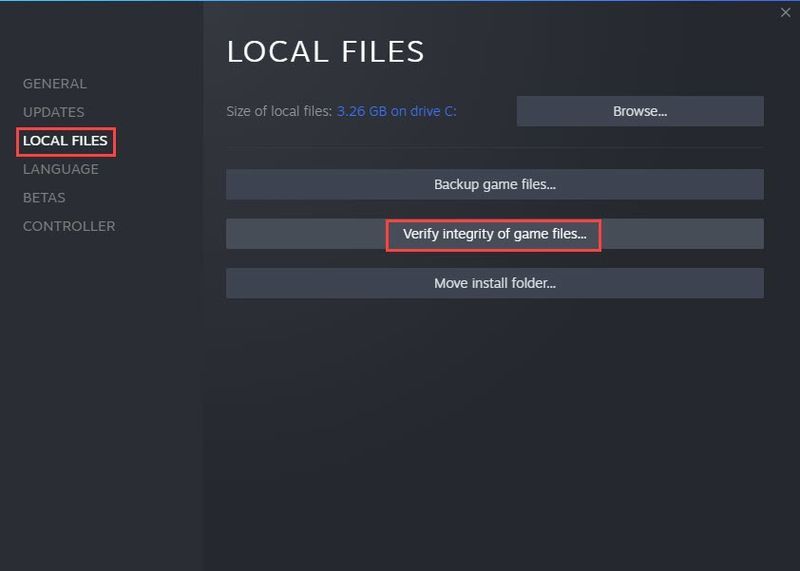
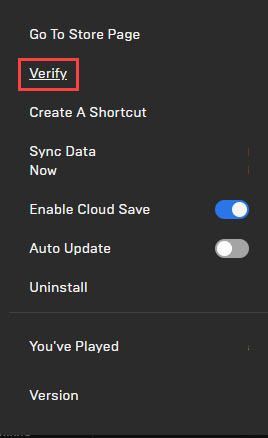
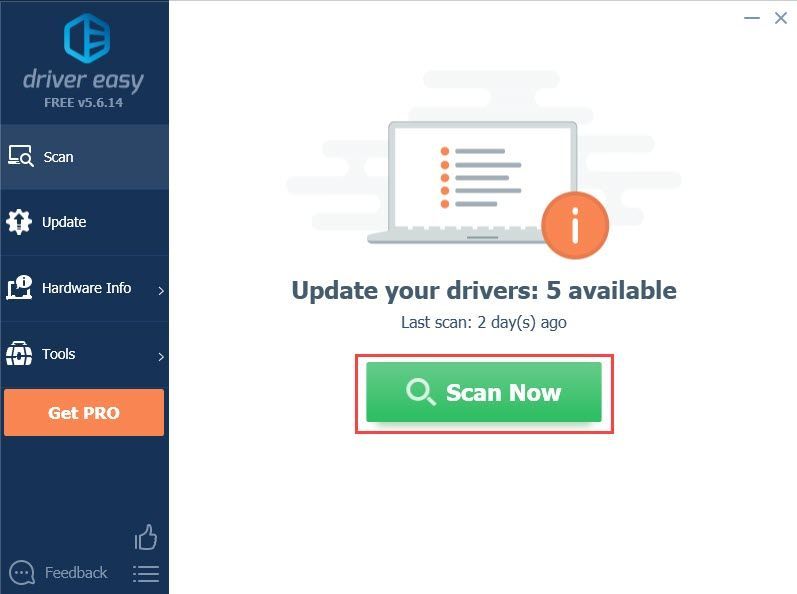
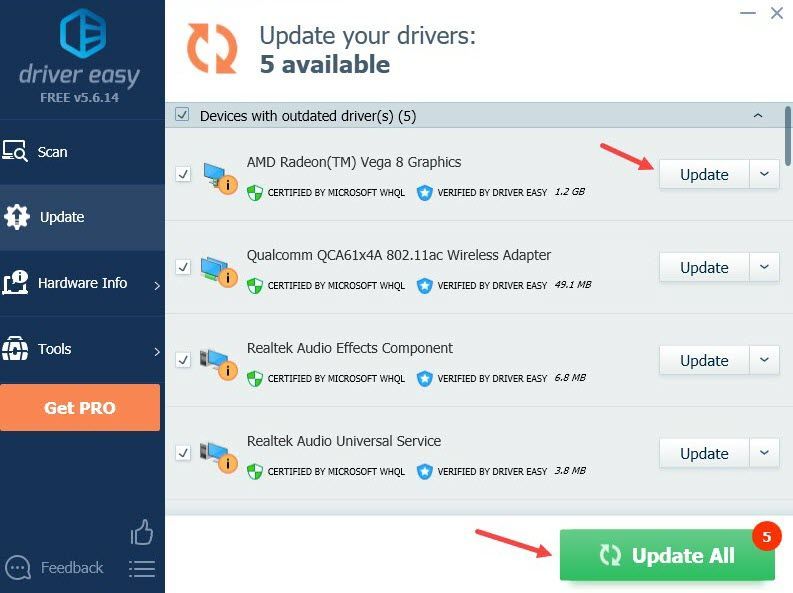
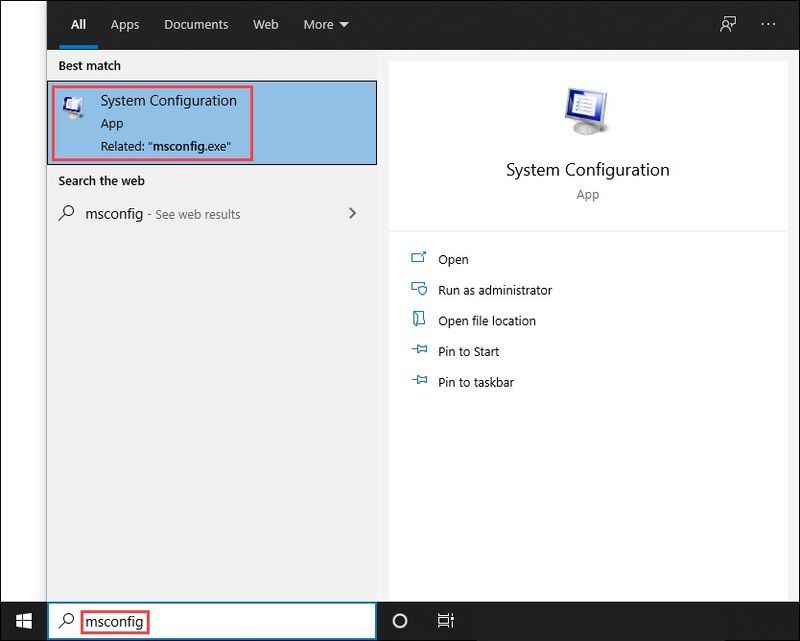
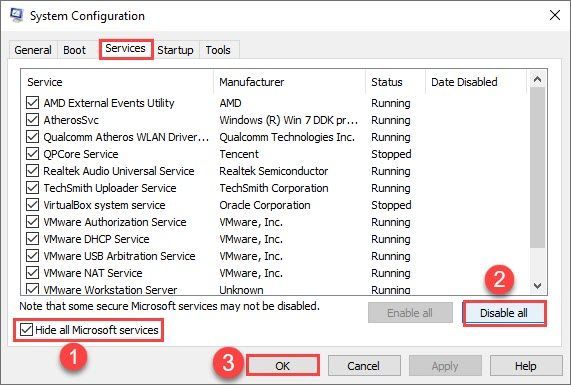
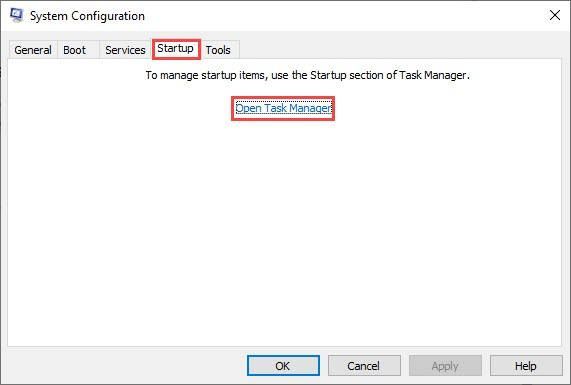
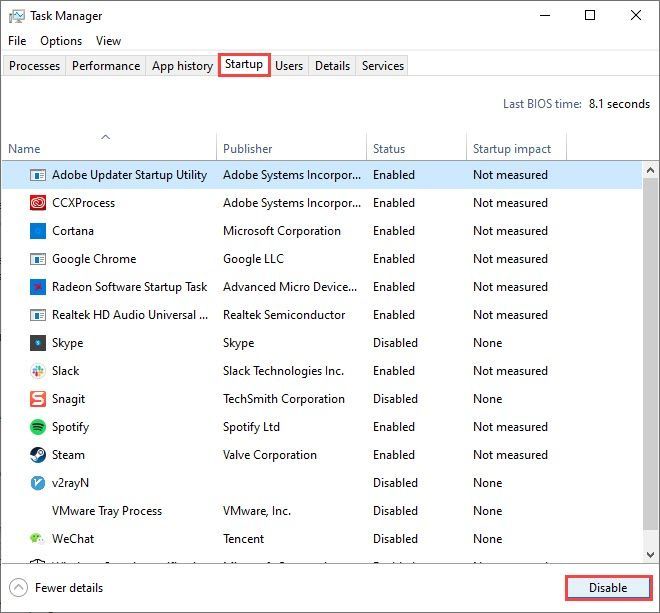
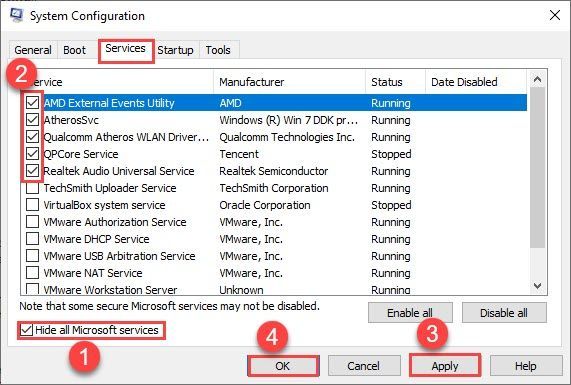
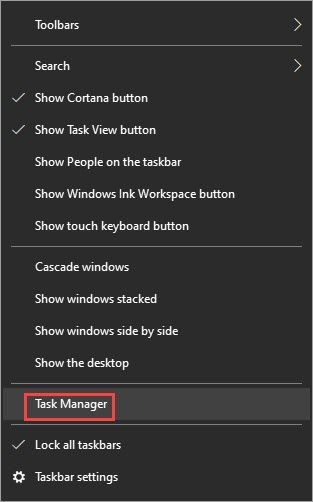
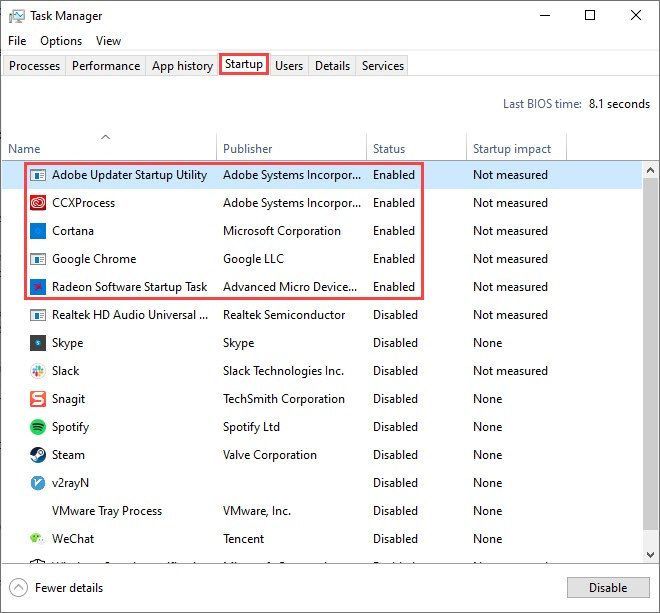






![Hoe u Roblox kunt repareren die niet start [tips voor 2021]](https://letmeknow.ch/img/program-issues/04/how-fix-roblox-not-launching.png)