'>
HP laptopcamera werkt niet op Windows 10? Maakt u zich geen zorgen. Het is meestal helemaal niet moeilijk op te lossen ...
3 Oplossingen voor HP laptopcamera die niet werkt Windows 10
Hier zijn drie oplossingen die andere gebruikers hebben geholpen bij het oplossen van het HP laptopcamera werkt niet probleem. Werk gewoon door de lijst totdat u degene vindt die voor u werkt.
- Pas de privacy-instellingen van uw camera aan
- Werk uw camerastuurprogramma bij
- Installeer uw camerastuurprogramma opnieuw
Oplossing 1: pas de privacy-instellingen van uw camera aan
Met Windows kunt u de privacy-instellingen van de camera aanpassen om te bepalen of u toegang tot de camera op uw HP-laptop toestaat en welke apps zijn toegestaan of geweigerd. Om ervoor te zorgen dat het is ingeschakeld:
- Druk op je toetsenbord op de Windows-logotoets en typ camera. Klik dan op Privacy-instellingen van de camera .

- Zorg ervoor dat u schakelt Aan Geef apps toegang tot uw camera .

- Scroll naar beneden Kies welke apps toegang hebben tot uw camera en schakelen Aan ALLE apps die u toegang tot de camera wilt hebben.

- Sluit het venster, test de camera en kijk of deze goed werkt. Als het werkt, dan gefeliciteerd! Maar als dit niet het geval is, gaat u verder met Oplossing 2 hieronder.
Oplossing 2: werk uw camerastuurprogramma bij
Dit probleem kan optreden als u het verkeerde camerastuurprogramma gebruikt of als het verouderd is. U moet dus uw camerastuurprogramma bijwerken om te zien of het uw probleem oplost. Als u niet de tijd, het geduld of de vaardigheden heeft om de driver handmatig bij te werken, kunt u dit automatisch doen met Bestuurder gemakkelijk .
Driver Easy zal uw systeem automatisch herkennen en de juiste stuurprogramma's ervoor vinden. U hoeft niet precies te weten op welk systeem uw computer draait, u hoeft niet het risico te lopen de verkeerde driver te downloaden en te installeren, en u hoeft zich geen zorgen te maken dat u tijdens het installeren een fout maakt. Driver Easy kan het allemaal aan .
U kunt uw stuurprogramma's automatisch bijwerken met de VRIJ of de Pro-versie van Driver Easy. Maar met de Pro-versie zijn er slechts 2 stappen nodig (en u krijgt volledige ondersteuning en een 30 dagen geld-terug-garantie):
1) Downloaden en installeer Driver Easy.
2) Start Driver Easy en klik op het Nu scannen knop. Driver Easy scant vervolgens uw computer en detecteert eventuele probleemstuurprogramma's.

3) Klik Update alles om automatisch de juiste versie van ALLEMAAL de stuurprogramma's die ontbreken of verouderd zijn op uw systeem (hiervoor is het Pro-versie - u wordt gevraagd om te upgraden wanneer u op Alles bijwerken klikt).
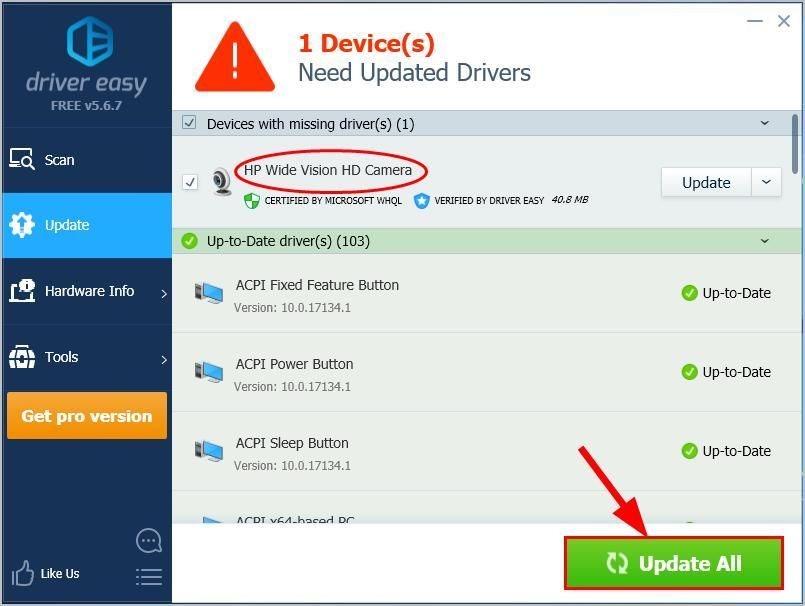
4) Start uw computer opnieuw op om de wijzigingen door te voeren.
5) Controleer uw laptopcamera om te zien of het probleem is opgelost. Zo ja, dan geweldig! Probeer het als het probleem zich blijft voordoen Oplossing 3 hieronder.
Oplossing 3: installeer uw camerastuurprogramma opnieuw
Het is ook mogelijk dat uw huidige camerastuurprogramma is beschadigd of in conflict met Windows 10 en activeert het camera werkt niet kwestie. We kunnen proberen het stuurprogramma te verwijderen voordat we het opnieuw installeren om te zien of het probleem hiermee is opgelost.
Om dit te doen:
- Druk op je toetsenbord de Windows-logotoets en R tegelijkertijd en typ vervolgens devmgmt.msc in de doos en druk op Enter .

- Dubbelklik op een van beide Camera's of Beeldapparatuur om uw camera-apparaat te onthullen.

- Klik met de rechtermuisknop op uw camera-apparaat en klik Verwijder het apparaat .

- Klik Ja om het verwijderen te bevestigen.
- Herstarten jouw computer.
- Druk op je toetsenbord de Windows-logotoets en R tegelijkertijd en typ vervolgens devmgmt.msc in de doos en druk op Enter .

- Klik Actie > Scan op hardwarewijzigingen zodat Windows het stuurprogramma voor uw pc opnieuw kan installeren (een generiek stuurprogramma).

- Controleer uw camera en kijk of deze correct werkt.
Hopelijk heb je het probleem met de HP-laptopcamera met succes opgelosttegen deze tijd. Als je ideeën, suggesties of vragen hebt, laat dan hieronder een reactie achter. Bedankt voor het lezen!











![[OPGELOST] Zoom crasht op Windows 10 - 2022 Tips](https://letmeknow.ch/img/knowledge/92/zoom-crashing-windows-10-2022-tips.jpg)

![[Opgelost] Roest blijft crashen (2022)](https://letmeknow.ch/img/knowledge/00/rust-keeps-crashing.png)