'>

Misschien wil je een video op YouTube bekijken. Maar het trieste is dat YouTube zegt dat deze video niet beschikbaar is. Daar hoeft u zich geen zorgen over te maken. Deze fout is een veel voorkomende fout op YouTube. In dit bericht leg ik uit waarom deze fout optreedt en hoe u deze kunt verhelpen.
Er zijn verschillende problemen die dit probleem veroorzaken (lees verder om te zien wat ze zijn). Ik noem de meest effectieve methoden hieronder. Als u het probleem niet met alle oplossingen kunt oplossen, of als u andere oplossingen heeft, kunt u gerust uw opmerkingen achterlaten om het me te laten weten. Notitie: De onderstaande oplossingen zijn van toepassing op computers en mobiele telefoons. Als u andere apparaten zoals videogameconsoles gebruikt, helpen deze methoden mogelijk niet.
Oplossing 1: probeer uw YouTube, uw browser en de router opnieuw op te starten
Om veelvoorkomende YouTube-fouten op te lossen, inclusief de melding 'Deze video is niet beschikbaar', is het eerste dat u kunt proberen de YouTube, de browser en de router opnieuw te starten (ik neem aan dat velen van u dit hebben geprobeerd). Start een voor een opnieuw en kijk of het probleem is opgelost. Nadat u alles opnieuw hebt opgestart en het probleem zich blijft voordoen, volgt u de onderstaande stappen.
Fix 2: verander de videokwaliteit (alleen voor computers)
Uit uw kijkervaring merkt u misschien dat de kwaliteit van de video's verandert. Dit komt doordat Youtube de resolutie aanpast op basis van de internetsnelheid. Een lage resolutie veroorzaakt een lage videokwaliteit. Als de video die u wilt bekijken, is opgenomen met een lage resolutie (zoals240p of 360p), is deze niet beschikbaar in hoge resolutie (zoals720p of 1080p). Check dus je huidige resolutie op Youtube.
Als het een hoge resolutie heeft, probeer het dan in een lagere resolutie te zetten. De lagere resolutie zorgt voor een lagere videokwaliteit, maar zorgt er ook voor dat de video sneller start. Volg onderstaande stappen om de videokwaliteit te wijzigen. Notitie: Deze methode werkt alleen voor computers, maar niet voor een mobiel netwerk.
1) Open YouTube en speel de video die u wilt bekijken.
2) Klik op het pictogram Instellingen in de rechter benedenhoek van de videospeler en klik vervolgens op Kwaliteit . Daarna kun je alle resoluties zien die YouTube ondersteunt.
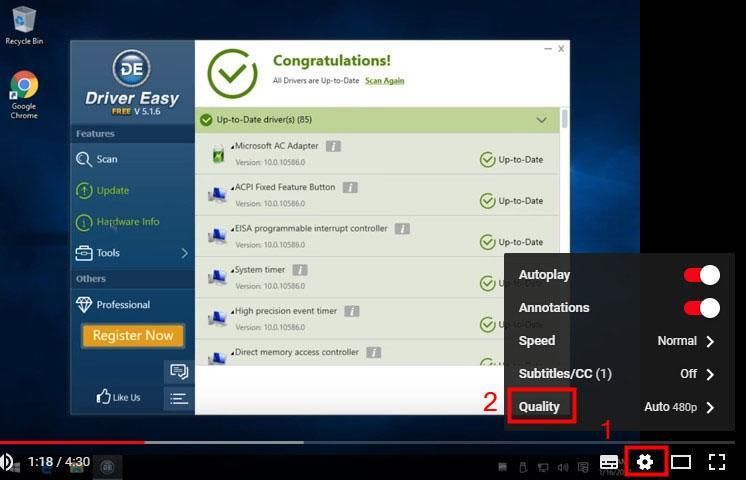
3) Als u ziet dat de resoluties hoog zijn ingesteld (720p of 1080p), verander deze dan naar een lagere resolutie (240p of 360p).
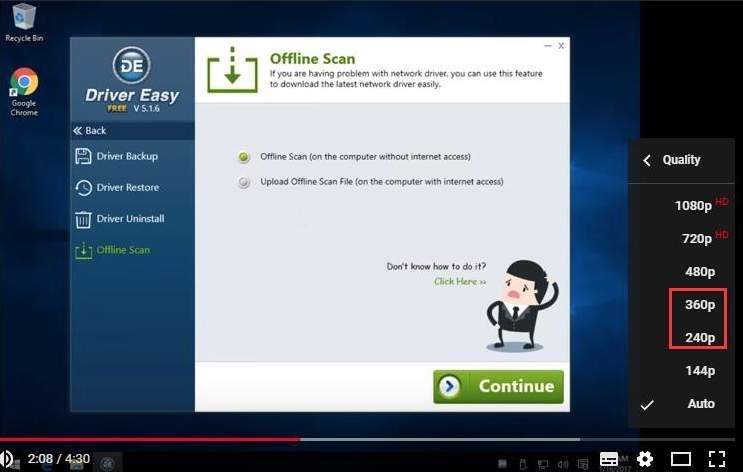
Fix 3: controleer de internetsnelheid
Voor het afspelen van YouTube-video's voldoet volgens Google de downloadsnelheid van uw internet- of mobiele verbinding minimaal aan de eisen van500+ Kbps (kilobits per seconde). En om video's met hoge resolutie af te spelen, voldoet de downloadsnelheid in ieder geval aan de eisen van 7 Mbps (megabits per seconde).Als de downloadsnelheid te laag is, wordt de YouTube-video mogelijk niet afgespeeld.
Ten eerste kunt u de downloadsnelheid van uw internet controleren om te bepalen of dit de oorzaak kan zijn. Als de downloadsnelheid lager is dan500+ Kbps, dit is waarschijnlijk de oorzaak.Om de downloadsnelheid te controleren, kunt u online zoeken met het trefwoord 'internettestsnelheid' om een internettestwebsite met een goede reputatie te vinden. Als u niet zeker weet hoe u een vertrouwde website kunt identificeren, kunt u naar Speedtest.net die ik ook vaak gebruik om mijn internetsnelheid te testen.
Als u een lage downloadsnelheid heeft (lager dan500 + Kbps), probeer verbeter de snelheid .
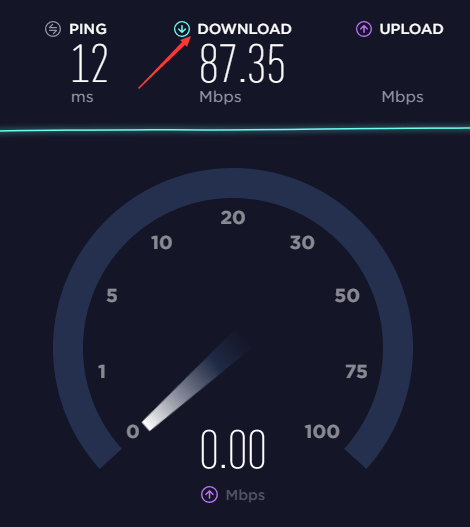
Fix 4: deblokkeer de video
De video is mogelijk geblokkeerd in uw land. Het foutbericht kan er als volgt uitzien.
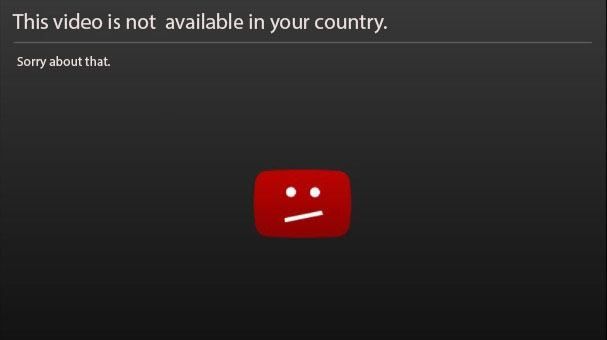
Twee mogelijke redenen:
1) Video-eigenaren hebben ervoor gekozen hun inhoud alleen beschikbaar te maken voor bepaalde landen (meestal vanwege licentierechten)
2) YouTube kan specifieke inhoud blokkeren om te voldoen aan lokale wetten
Hoewel de video is geblokkeerd, is het nog steeds mogelijk om deze met succes af te spelen. Er zijn twee methoden: gebruik een proxy of een VPN (Virtueel prive netwerk).
Proxy en VPN doen hetzelfde. Ze laten uw verkeer verschijnen alsof het afkomstig is van een extern IP-adres. Stel dat u zich fysiek in China bevindt (YouTube is geblokkeerd in China) en u wilt een YouTube-video bezoeken. Door proxy of VPN te gebruiken, kunt u YouTube-video's in China bekijken, omdat het verkeer van uw webbrowser niet afkomstig leek te zijn uit China, maar uit een ander IP-adres. Zoek online om een proxy of VPN te vinden. Zorg ervoor dat u een goede proxy of VPN selecteert, aangezien sommige proxy's of VPN, met name de gratis versie, uw persoonlijke gegevens kunnen onthullen.
Nadat u bovenstaande methoden heeft geprobeerd en het probleem niet is opgelost, wordt de video mogelijk verwijderd. Als dat het geval is, kun je de video niet bekijken.
Bonustip: update videostuurprogramma's om het stotterprobleem van YouTube op te lossen
YouTube stottert soms? Maakt u zich geen zorgen. YouTube-stotteren kan ook worden veroorzaakt door een oud, beschadigd of ontbrekend videostuurprogramma op jouw computer. U kunt dus uw videostuurprogramma bijwerken naar de nieuwste versie om het probleem op te lossen.
U kunt uw videostuurprogramma handmatig of automatisch bijwerken.
Handmatige update van videostuurprogramma
U kunt uw videostuurprogramma handmatig bijwerken door naar het website van de fabrikant voor uw grafische kaart, zoals NVIDIA en AMD , en zoeken naar de meest recente juiste driver. Zorg ervoor dat u alleen een stuurprogramma kiest dat compatibel is met uw Windows-versie.
Automatische update van videostuurprogramma
Als u niet de tijd, het geduld of de computervaardigheden heeft om uw videostuurprogramma handmatig bij te werken, kunt u dit in plaats daarvan automatisch doen met Bestuurder gemakkelijk . Driver Easy herkent automatisch uw systeem en vindt het juiste stuurprogramma voor uw exacte grafische kaart en uw Windows-versie, en het zal ze correct downloaden en installeren:
1) Downloaden en installeer Driver Easy.
2) Driver Easy en klik op het Nu scannen knop. Driver Easy scant vervolgens uw computer en detecteert eventuele probleemstuurprogramma's.
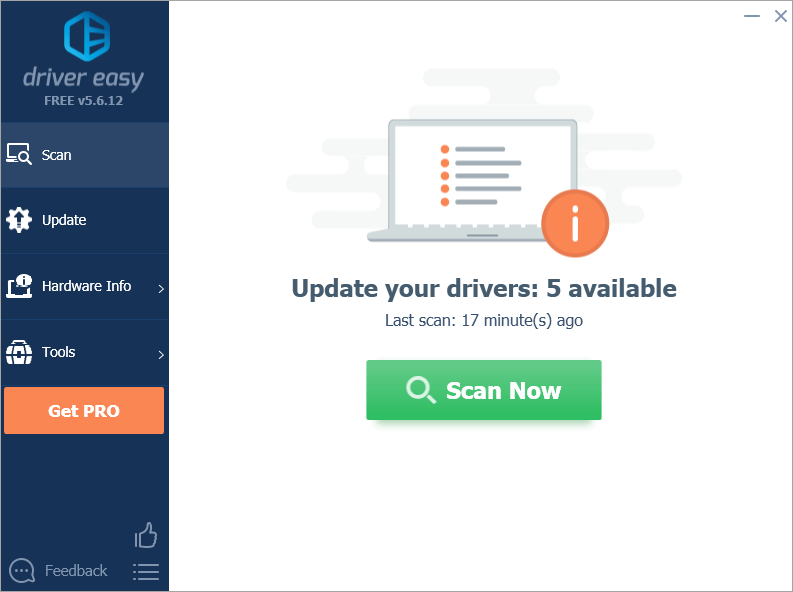
3) Klik Update alles om automatisch de juiste versie te downloaden en te installeren van alle stuurprogramma's die ontbreken of verouderd zijn op uw systeem. (Dit vereist de Pro-versie die wordt geleverd met volledige ondersteuning en een 30 dagen geld terug garantie. U wordt gevraagd om te upgraden wanneer u op Alles bijwerken klikt.)
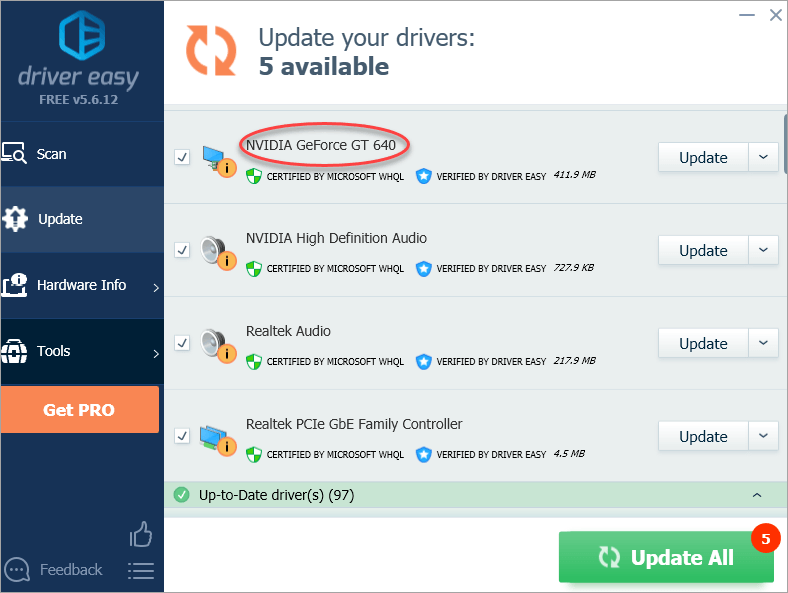
Opmerking: u kunt het doen gratis als je wilt, maar het is gedeeltelijk handmatig.
Ik hoop dat dit bericht je helpt met het probleem. Als u vragen of suggesties heeft, aarzel dan niet om uw opmerkingen achter te laten. Bedankt voor je lezing.

![[OPGELOST] Black Ops Koude Oorlog loopt vast bij het compileren van shaders](https://letmeknow.ch/img/program-issues/44/black-ops-cold-war-stuck-compiling-shaders.jpg)




