'>
Het bevriezen van games is het meest frustrerende onderdeel van pc-gaming. U kunt om verschillende redenen problemen met het bevriezen van games tegenkomen, zoals hardwareproblemen, incompatibele stuurprogramma's, corrupte gamebestanden, softwareconflicten, weinig RAM, enz.
Als je last hebt van Borderlands 3 Probeer de onderstaande oplossingen voordat u contact opneemt met de ontwikkelaar van de game. Hier is een algemene gids om veelvoorkomende problemen uit te sluiten.
Hoe te repareren Borderlands 3 bevriezing?
U hoeft ze misschien niet allemaal te proberen, maar werk gewoon door de lijst totdat u degene vindt die het voor u doet.
- Controleer uw computerspecificaties
- Sluit problemen met stuurprogramma's uit
- Voer je spel uit als beheerder
- Controleer de gamebestanden
- Beëindig onnodige achtergrondprogramma's
- Controleer op Windows-updates
- Pas uw virtuele geheugen aan
- Installeer de Epic Games Launcher opnieuw
Oplossing 1: controleer de specificaties van uw computer
Er moet aan de minimale systeemvereisten zijn voldaan om te kunnen werken Borderlands 3 vlot; anders kom je waarschijnlijk gameproblemen tegen, zoals bevriezen, achterblijven en crashen.
Hier zijn Borderlands 3 ‘Minimale systeemvereisten :
| DE: | Windows 7/10 (laatste servicepack) |
| Bewerker: | AMD FX-8350 (Intel i5-3570) |
| Grafische kaart: | AMD Radeon ™ HD 7970 (NVIDIA GeForce GTX 680 2 GB) |
| RAM : | 6 GB |
Volg de onderstaande instructies om uw computerhardwaregegevens te bekijken:
1) Druk op je toetsenbord op de Windows-logo sleutel en R. tegelijkertijd om het dialoogvenster Uitvoeren op te roepen.

2) Type dxdiag en druk vervolgens op Enter op je toetsenbord.
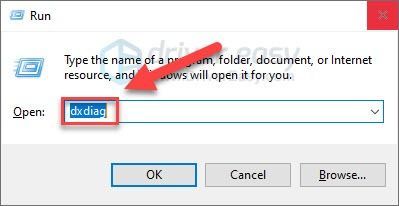
3) Controleer op het tabblad Systeem uw Besturingssysteem, processor en geheugen .
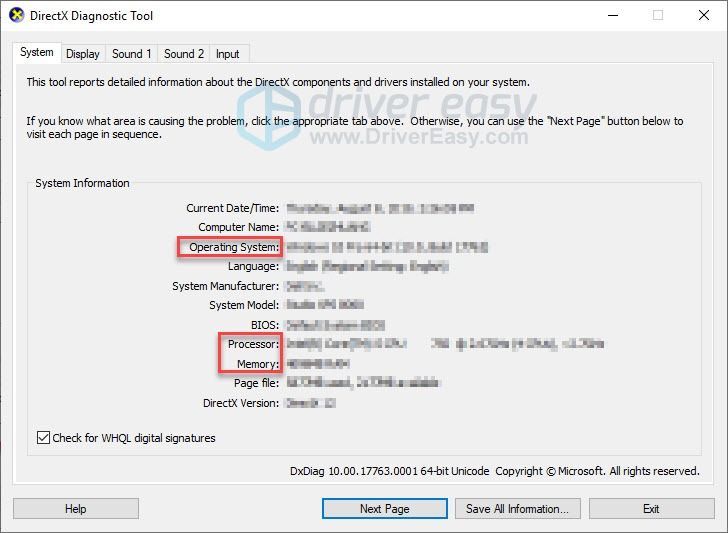
4) Klik op de Scherm 1 tabblad om uw grafische kaart te controleren.
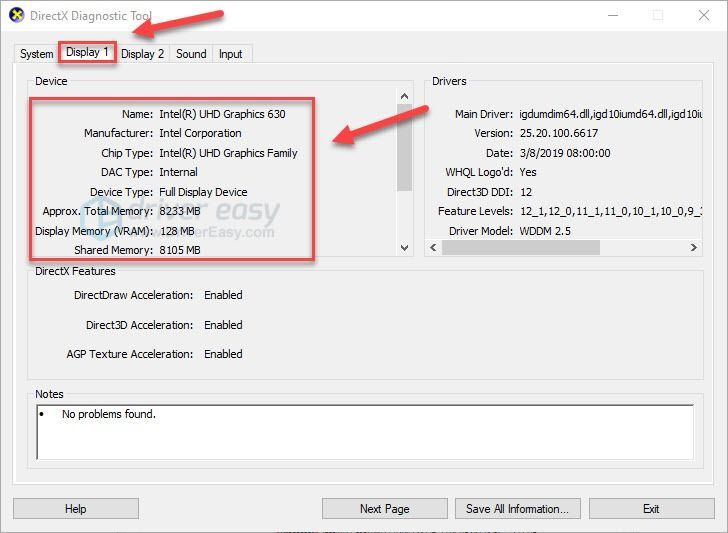
Zorg ervoor dat je computer voldoet aan de minimumvereisten om het spel uit te voeren, en ga dan verder met de onderstaande oplossing.
Fix 2: sluit stuurprogrammaproblemen uit
Een incompatibel grafisch stuurprogramma is een van de meest voorkomende oorzaken van gameproblemen, zoals het vastlopen, vertragen en crashen van het spel.
Als Borderlands 3 Het bevriezingsprobleem treedt op na het bijwerken van uw grafische stuurprogramma, ofwel omdat de nieuwste versie van het stuurprogramma niet compatibel is met uw game of omdat het stuurprogramma niet correct op uw pc is geïnstalleerd. Als dit het eerste geval is, het terugdraaien van uw grafische stuurprogramma naar de vorige versie zou uw probleem moeten oplossen.
Als het terugdraaien van uw grafische stuurprogramma niet heeft geholpen, of als u uw grafische stuurprogramma's lange tijd niet hebt bijgewerkt, moet u update uw grafische stuurprogramma naar de laatste versie.
Zet uw grafische stuurprogramma terug
1) Druk op je toetsenbord op de Windows-logo sleutel en type apparaat beheerder . Dan klikken Apparaat beheerder .
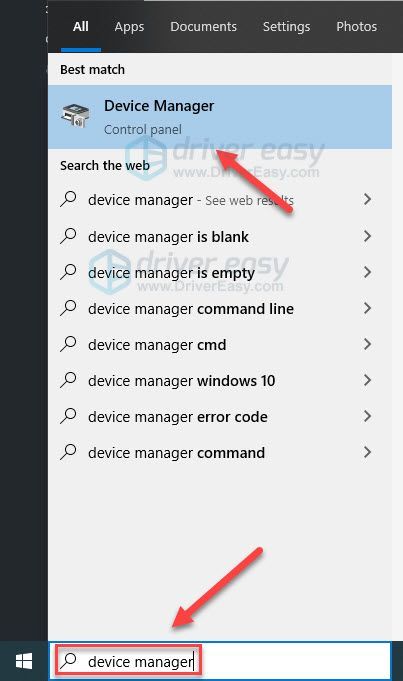
2) Dubbelklik Beeldschermadapters .
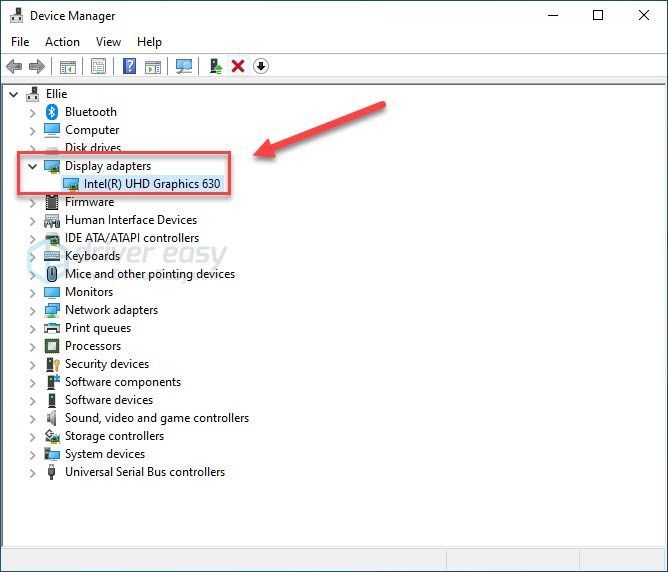
3) Klik met de rechtermuisknop op de naam van uw grafische kaart en selecteer Eigendommen .
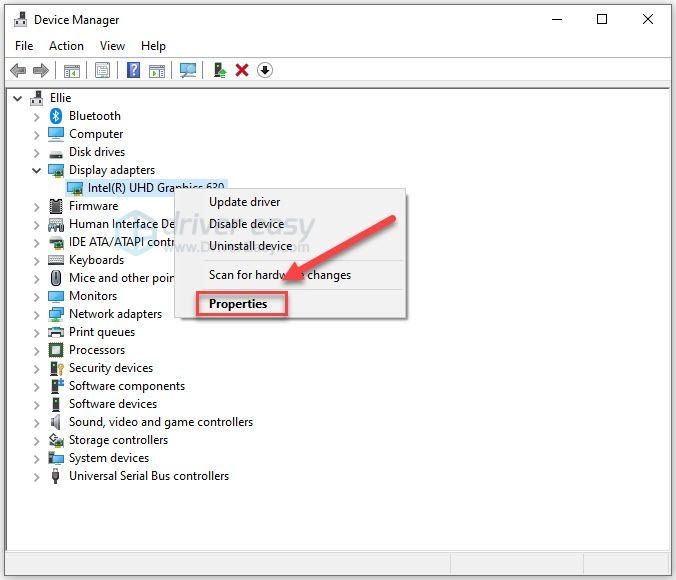
4) Klik op de Bestuurder tabblad en klik vervolgens op Roll Back-stuurprogramma .
Als u de optie Roll Back Driver niet heeft, betekent dit dat u de oude grafische driver al gebruikt. probeer uw apparaatstuurprogramma's bij te werken om te zien of het uw probleem oplost.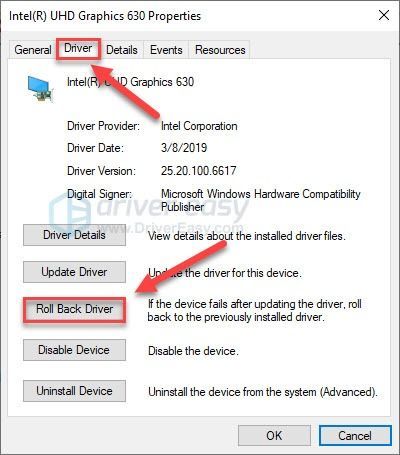
5) Selecteer Mijn apps werken niet met deze driver , dan klikken Ja .
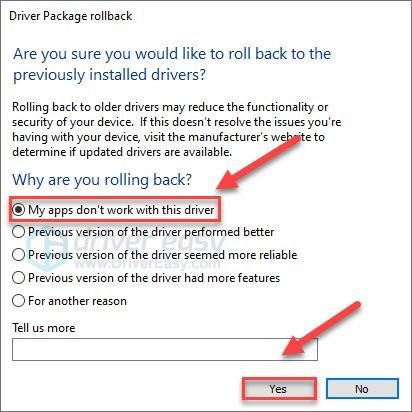
Probeer nu je game opnieuw te starten om te zien of dit je probleem heeft opgelost. Als uw problemen zich blijven voordoen, probeer dan uw apparaatstuurprogramma's bij te werken.
Werk uw grafische stuurprogramma's bij
Als je het niet prettig vindt om met apparaatstuurprogramma's te spelen, raden we je aan om Bestuurder gemakkelijk . Het is een tool die alle driverupdates die je computer nodig heeft, detecteert, downloadt en (als je voor Pro gaat) installeert.
Driver Easy herkent uw systeem automatisch en vindt de juiste stuurprogramma's ervoor. U hoeft niet precies te weten op welk systeem uw computer draait, u hoeft geen last te hebben van het verkeerde stuurprogramma dat u zou downloaden en u hoeft zich geen zorgen te maken dat u een fout maakt bij het installeren.
U kunt uw stuurprogramma's automatisch bijwerken met de GRATIS of de Pro-versie van Driver Easy. Maar met de Pro-versie zijn er slechts 2 stappen nodig (en u krijgt volledige ondersteuning en een 30 dagen geld-terug-garantie):
1) Downloaden en installeer Driver Easy.
2) Start Driver Easy en klik op het Nu scannen knop. Driver Easy scant vervolgens uw computer en detecteert eventuele probleemstuurprogramma's.
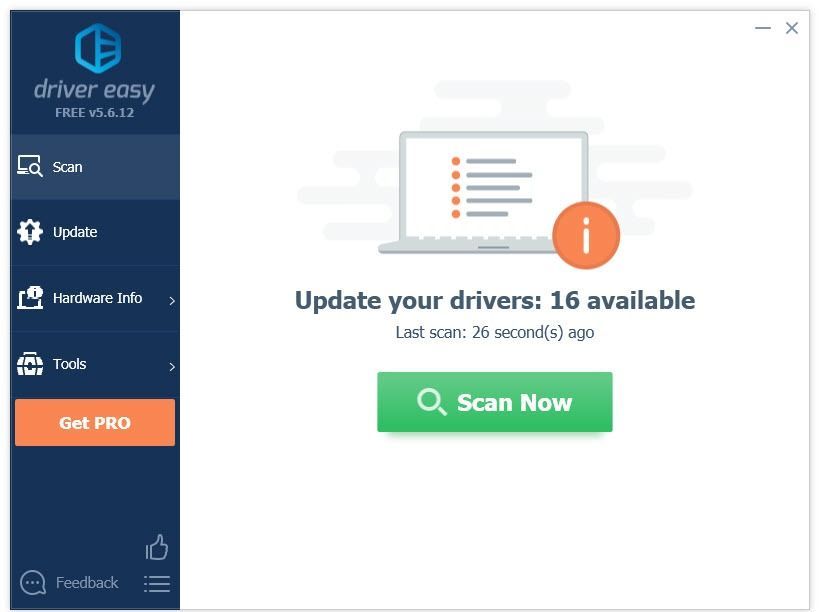
3) Klik Update alles om automatisch de juiste versie van allemaal de stuurprogramma's die ontbreken of verouderd zijn op uw systeem (hiervoor is het Pro-versie - u wordt gevraagd om te upgraden wanneer u op Alles bijwerken klikt).
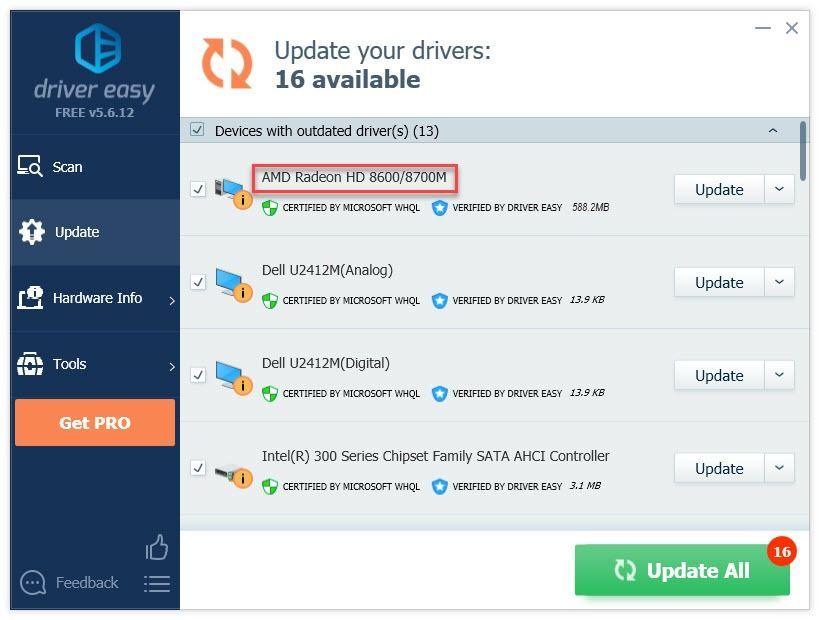
4) Probeer je game te starten.
Als uw probleem zich blijft voordoen, gaat u verder met de volgende oplossing hieronder.
Oplossing 3: voer je spel uit als beheerder
Windows voert standaard programma's uit zonder beheerdersrechten, wat betekent dat uw programma's slechts beperkte toegang hebben tot systeembesturing.
Als je aan het rennen bent Grensland 3 als gebruiker. het heeft mogelijk geen toegang tot belangrijke bestanden en mappen en loopt willekeurig vast. Probeer je game uit te voeren als beheerder. Hier is hoe:
1) Klik met de rechtermuisknop op het Epic Games icoon en selecteer Eigendommen .
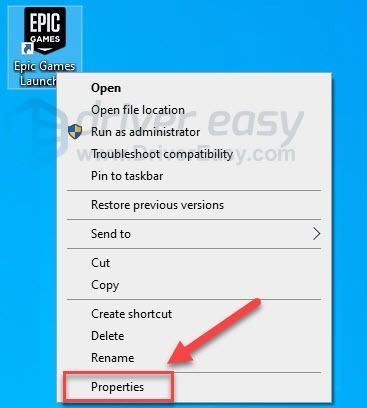
2) Ga naar het Compatibiliteit tabblad , vink het vakje naast aan Voer dit programma uit als beheerder .
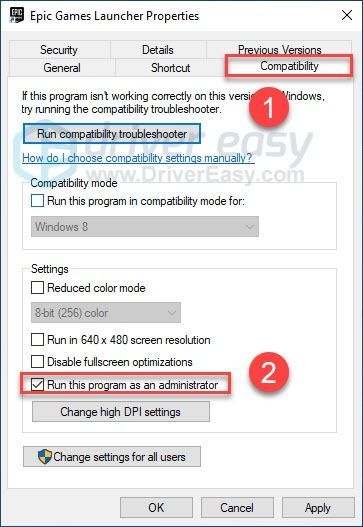
3) Klik Van toepassing zijn , vervolgens OK .
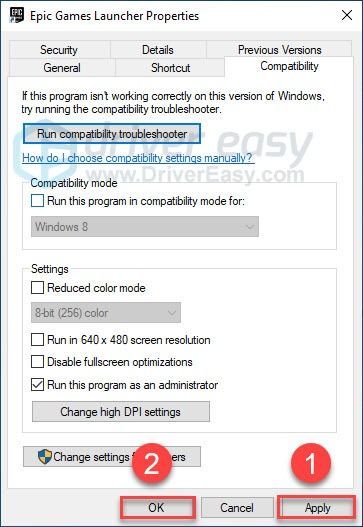
4) Herstart Borderlands 3 van de Epic Games Launcher om uw probleem te testen.
Als het spel nog steeds vastloopt, ga dan verder met de onderstaande oplossing.
Oplossing 4: Verifieer het spel bestanden
De Borderlands 3 Het bevriezingsprobleem wordt soms veroorzaakt door beschadigde of ontbrekende gamebestanden. U kunt de integriteit van gamebestanden verifiëren om te zien of dat het probleem voor u is. Hier is hoe het te doen:
1) Start de Epic Games Launcher.
2) Klik Bibliotheek , dan klikken het pictogram Instellingen .
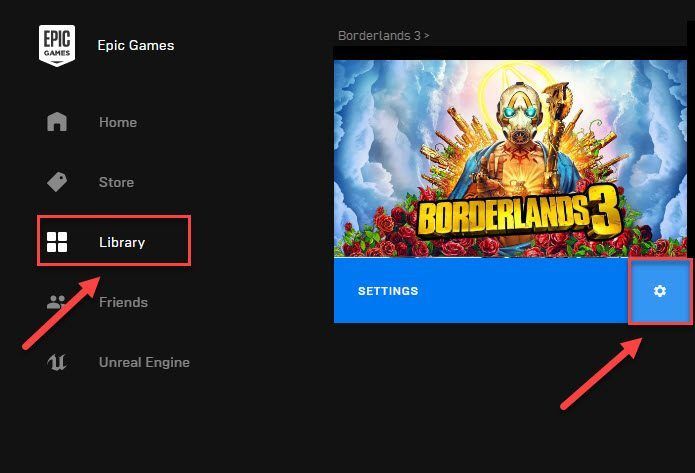
3) Klik Verifiëren .
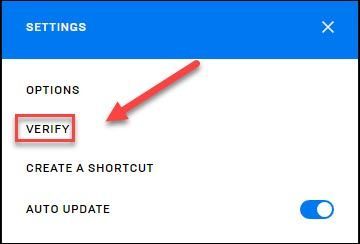
De Epic Games Launcher herstelt beschadigde of ontbrekende gamebestanden als deze deze detecteert. Wacht tot de scans zijn voltooid en start opnieuw Borderlands 3 om te controleren of uw probleem hiermee is opgelost.
Als uw probleem zich blijft voordoen, controleert u de onderstaande oplossing.
Fix 5: beëindig onnodige achtergrondprogramma's
Als je tijdens het spelen meerdere programma's tegelijk uitvoert Grensland 3 kan het bevriezingsprobleem een teken zijn dat uw pc onvoldoende geheugen heeft of dat een van uw software een conflict veroorzaakt met uw game.
U moet dus onnodige programma's uitschakelen tijdens het spelen. Kijk om te zien hoe:
Als je Windows 7 gebruikt ...
1) Klik met de rechtermuisknop op uw taakbalk en selecteer Start taakbeheer .
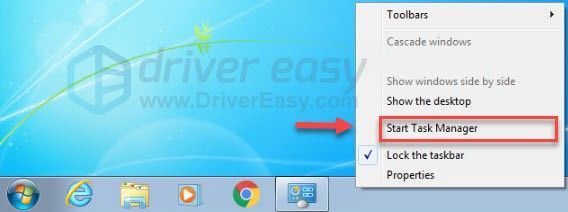
2) Klik op de Processen om te zien welke processen uw bronnen het meest verbruiken.
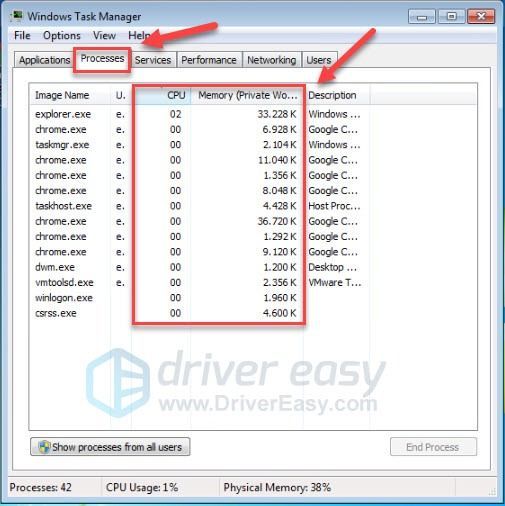
3) Klik met de rechtermuisknop op het programma dat u niet nodig heeft en selecteer Einde procesboom .
Beëindig geen programma waarmee u niet vertrouwd bent. Het kan van cruciaal belang zijn voor het functioneren van uw computer.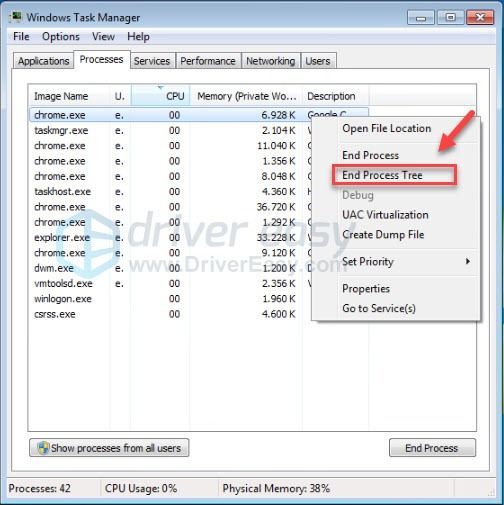
Nadat u ongewenste programma's hebt uitgeschakeld, start u uw game opnieuw om uw probleem te testen. Probeer het als uw probleem nog steeds bestaat Oplossing 6 .
Als u Windows 8 of 10 gebruikt ...
1) Klik met de rechtermuisknop op uw taakbalk en selecteer Taakbeheer .

2) Controleer uw huidige CPU- en geheugengebruik om te zien welke processen uw middelen het meest verbruiken.
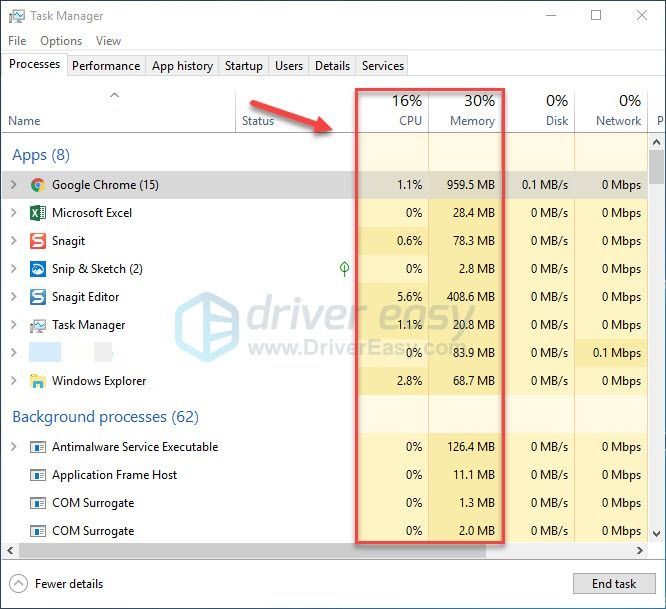
3) Klik met de rechtermuisknop op het programma dat u niet nodig heeft en selecteer Einde taak .
Beëindig geen programma waarmee u niet vertrouwd bent. Het kan van cruciaal belang zijn voor het functioneren van uw computer.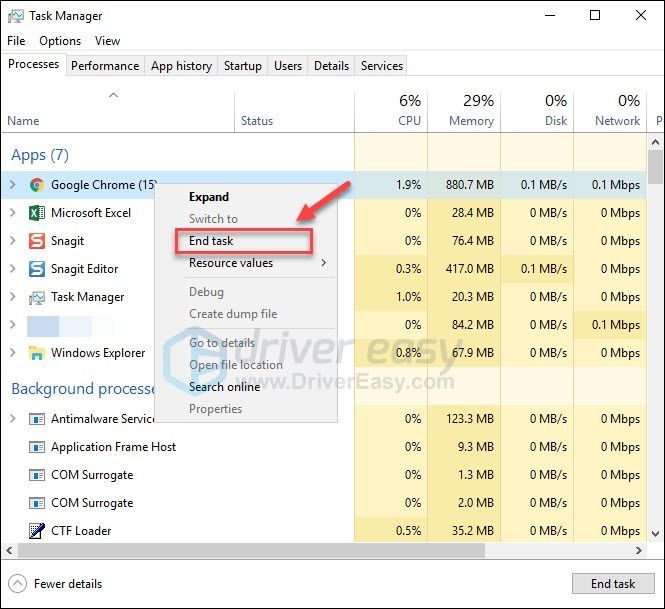
Probeer te starten Borderlands 3 om te zien of het nu goed werkt. Als dit niet het geval is, controleer dan de volgende oplossing hieronder.
Oplossing 6: controleer op Windows-updates
Als Grensland 3 uw pc blijft bevriezen, is het onwaarschijnlijk dat de verouderde Windows-component het kernprobleem is, maar u moet de mogelijkheid toch uitsluiten. Volg onderstaande instructies:
1) Druk op je toetsenbord op de Windows-logo sleutel. Typ vervolgens Windows Update en selecteer Windows Update-instellingen .
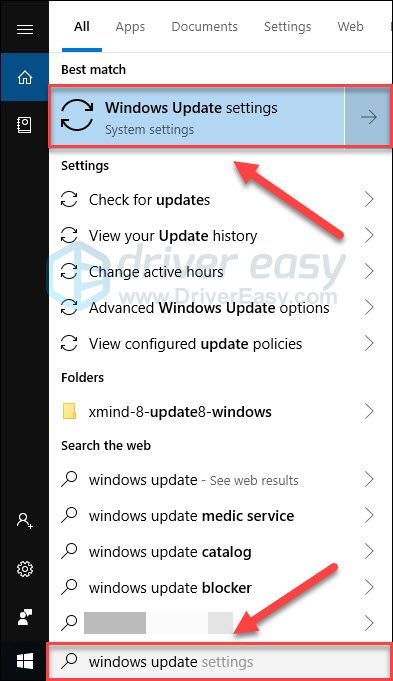
2) Klik Controleer op updates, en wacht vervolgens tot Windows de updates automatisch downloadt en installeert.
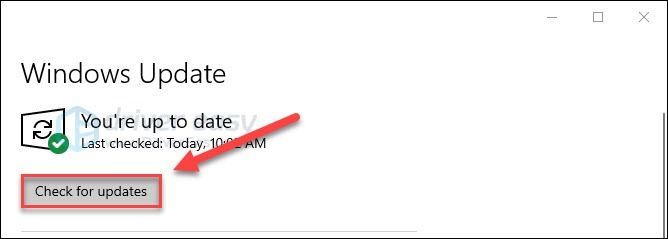
Start je computer en je game opnieuw op nadat de update is voltooid. Probeer de onderstaande oplossing als het bevriezingsprobleem opnieuw optreedt.
Fix 7: pas uw virtuele geheugen aan
Virtueel geheugen is in feite een uitbreiding van het fysieke geheugen van uw computer. Het is een combinatie van RAM en een deel van uw harde schijf.
Als uw computer tijdens het draaien geen RAM meer heeft Grensland 3 , Windows duikt in het virtuele geheugen voor tijdelijke bestandsopslag. Als de grootte van je virtuele geheugen niet groot genoeg is om tijdelijke bestanden op te slaan, kan het spel gemakkelijk vastlopen of crashen.
Om het probleem op te lossen, kunt u niet alleen uw RAM upgraden, maar ook uw virtuele geheugen vergroten. Hier is hoe het te doen:
1) Druk op je toetsenbord op de Windows-logo sleutel en type geavanceerde systeeminstellingen . Dan klikken Bekijk geavanceerde systeeminstellingen.
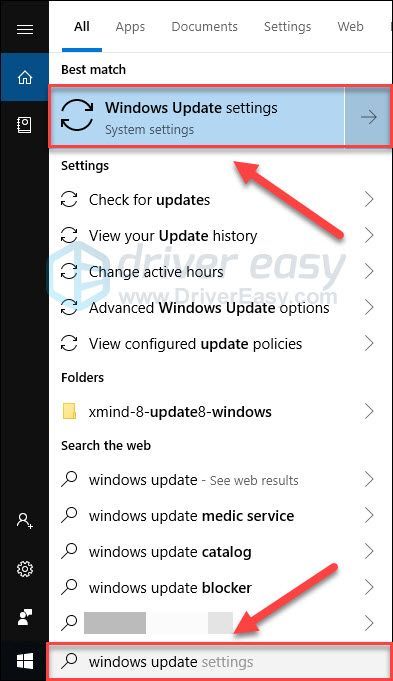
2) Klik Instellingen .
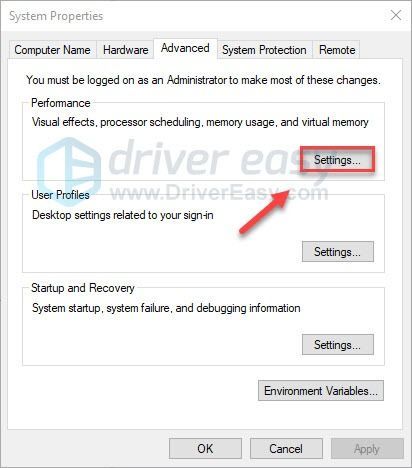
3) Klik Geavanceerd > Verandering .
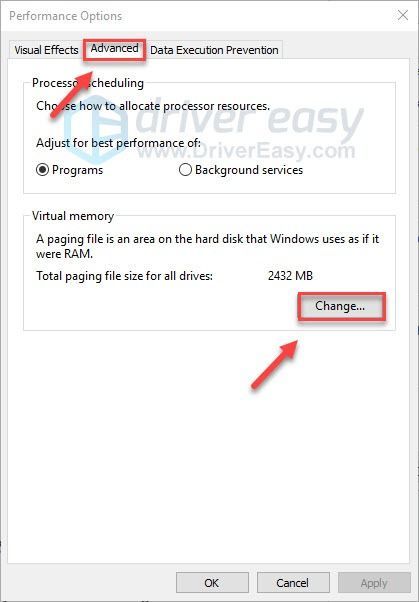
4) Schakel het selectievakje naast uit Beheer automatisch de grootte van het wisselbestand voor alle stations .
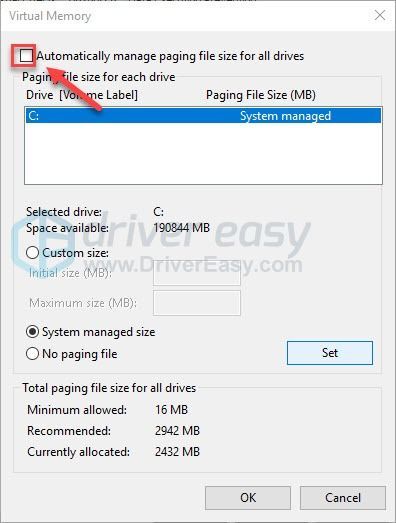
6) Klik op je C rijden .
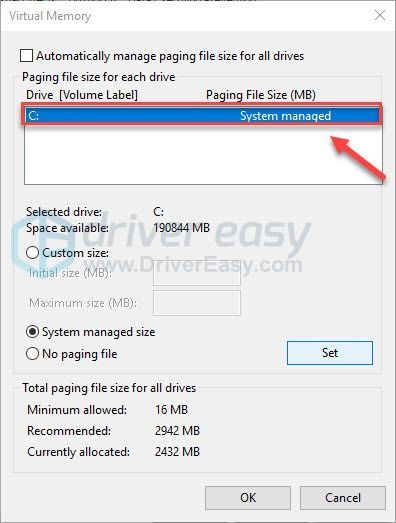
7) Klik op de knop naast Aangepast formaat en typ vervolgens 4096 in het tekstvak naast Oorspronkelijke grootte (MB) en Maximale grootte (MB) .
Microsoft raadt u aan om uw virtuele geheugen drie keer zo groot als uw fysiek geheugen (RAM) of 4 GB (4096M) in te stellen, welke van beide groter is.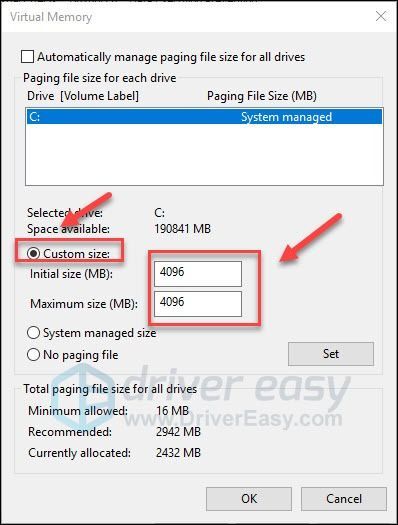
8) Klik Set > OK .
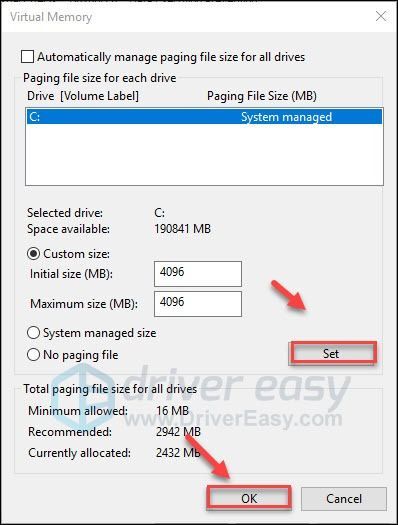
9) Start je computer en je game opnieuw op.
Je zou het spel nu moeten kunnen spelen zonder te bevriezen. Als het probleem zich blijft voordoen, hoeft u zich geen zorgen te maken. Er is nog één oplossing om te proberen.
Fix 8: installeer de Epic Games Launcher opnieuw
Als geen van de bovenstaande oplossingen voor u heeft gewerkt, is het waarschijnlijk de oplossing voor uw probleem om de Epic Games Launcher opnieuw te installeren. Volg onderstaande instructies:
Je raakt al je geïnstalleerde games kwijt nadat je Epic Games Launcher opnieuw hebt geïnstalleerd.1) Druk op je toetsenbord op de Windows-logotoets en typ controle . Selecteer vervolgens Controlepaneel .
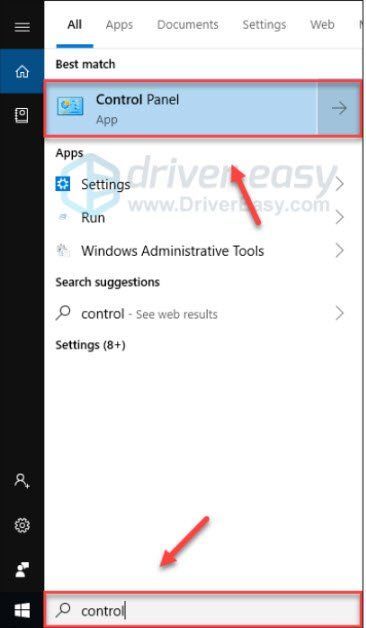
2) Onder Bekijk door , selecteer Categorie .
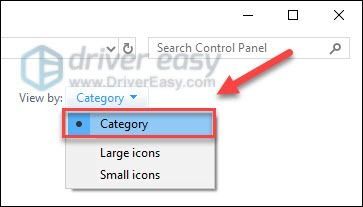
3) Klik Een programma verwijderen .
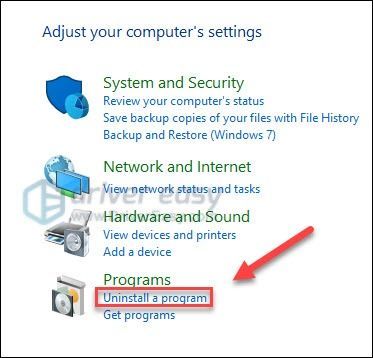
4) Klik met de rechtermuisknop op Epics Games en klik vervolgens op Verwijderen / wijzigen .
Selecteer als u om toestemming wordt gevraagd Doorgaan met .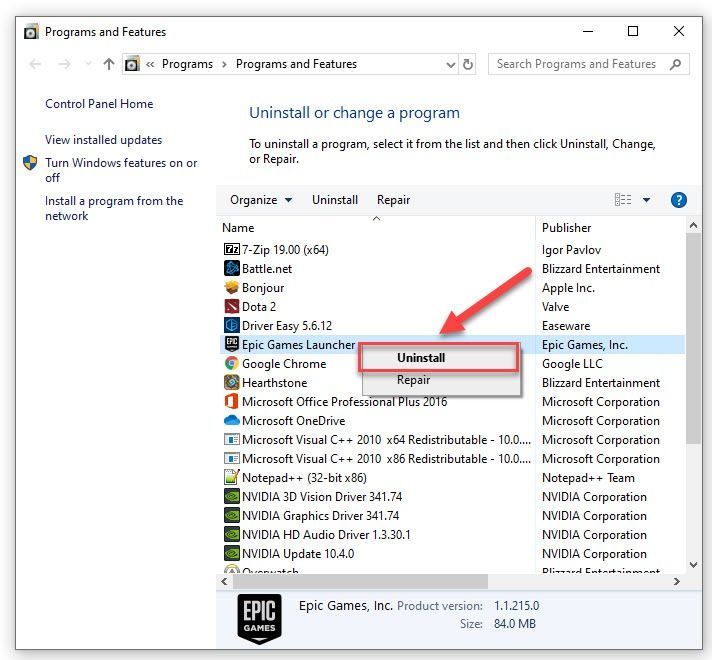
5) Downloaden en installeer de Epic Games Launcher. Installeer vervolgens opnieuw Borderlands 3 .
Hopelijk heeft een van de bovenstaande oplossingen voor u gewerkt. Als u vragen of suggesties heeft, kunt u hieronder een reactie achterlaten.





![[OPGELOST] Bluetooth-koptelefoon maakt geen verbinding met pc](https://letmeknow.ch/img/knowledge/51/bluetooth-headphones-not-connecting-pc.jpg)
