Foutcode 0x80072f8f is een typische melding die in verschillende gevallen opduikt. Mogelijk ziet u deze code tijdens de Windows-update, -activering en -opslag. Dit bericht is verdeeld in 3 delen om respectievelijk dit probleem aan te pakken.
- Navigeren naar Microsoft Update-catalogus . Type Update van het rootcertificaat en klik Zoekopdracht .
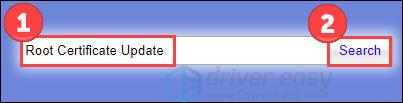
- Zoek de versie die bij uw computer past en download deze.

- Volg daarna de instructies op het scherm om de installatie te voltooien.
- Type cmd in het Windows-zoekvak en klik op Als administrator uitvoeren .

- Kopieer en plak de volgende opdrachten. Hit Binnenkomen na elke.
- |_+_|
- |_+_|
- |_+_|
- |_+_| |_+_|
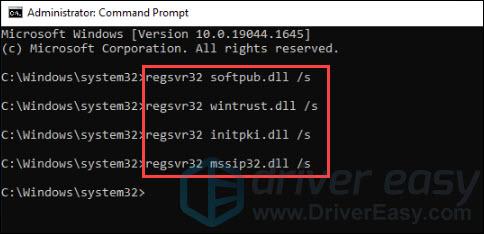
- Open Fortect en voer een gratis scan uit. Wacht tot het programma problemen voor u heeft gedetecteerd en gediagnosticeerd.
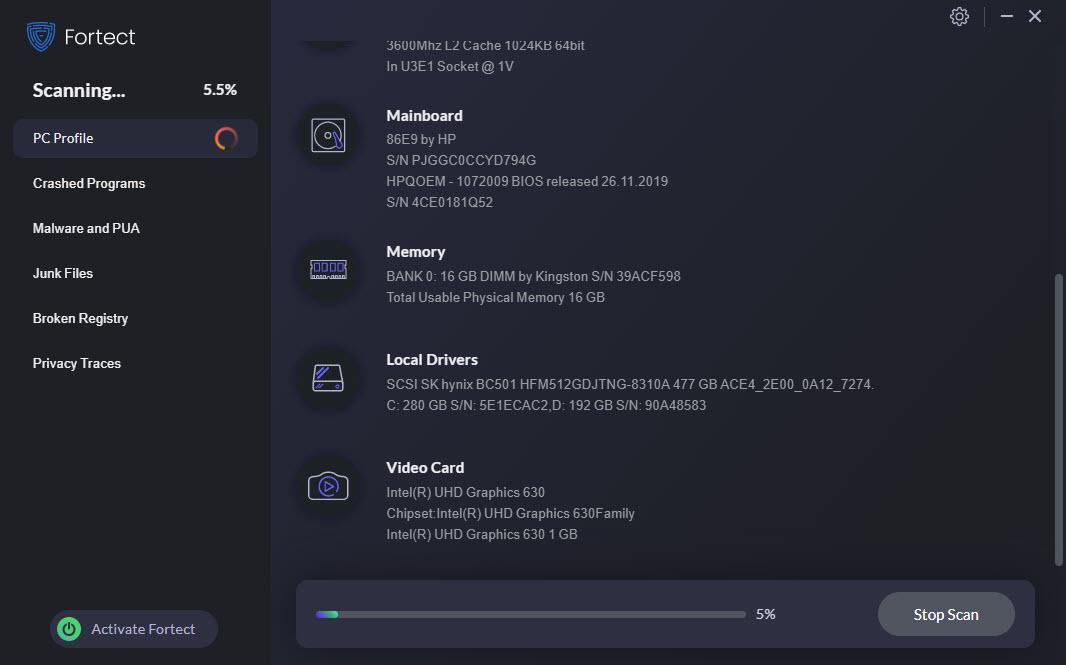
- Aan het einde van de scan kunt u de hardware, beveiliging en stabiliteit van uw computer controleren in vergelijking met een wereldwijd gemiddelde. Bovendien verschijnt er een samenvatting van de gedetecteerde problemen. Klik Reparatie starten en u wordt gevraagd om te kopen.
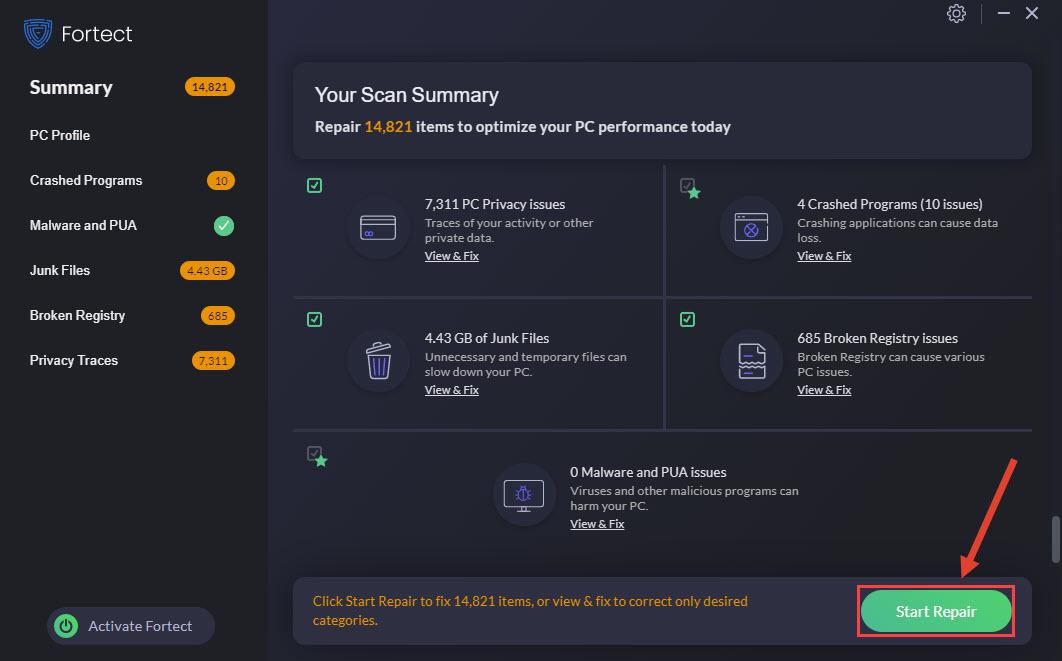 Fortect wordt geleverd met een 60 dagen geld-terug-garantie Garantie, zodat u op elk moment kunt terugbetalen als Fortect uw probleem niet oplost.
Fortect wordt geleverd met een 60 dagen geld-terug-garantie Garantie, zodat u op elk moment kunt terugbetalen als Fortect uw probleem niet oplost. - Type verdediger firewall in de Windows-zoekbalk en klik op Windows Defender-firewall .
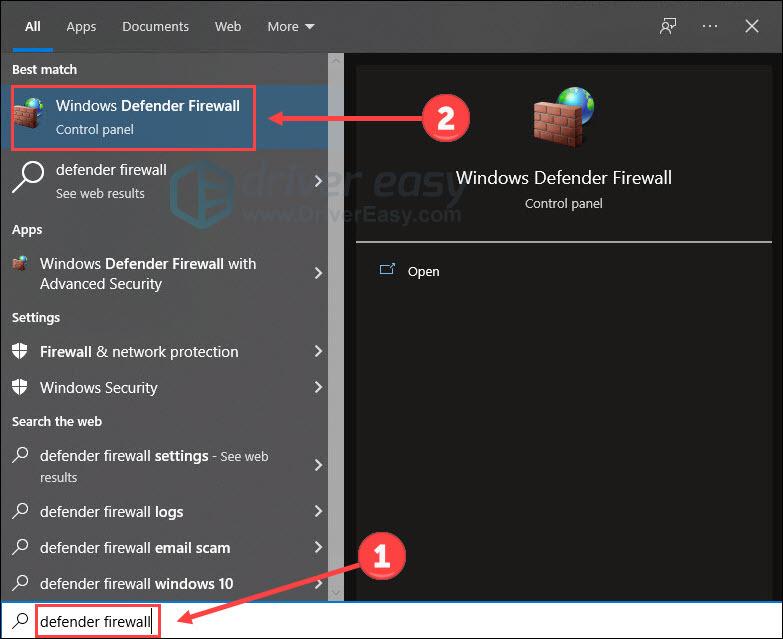
- Kiezen Schakel Windows Defender Firewall in of uit .
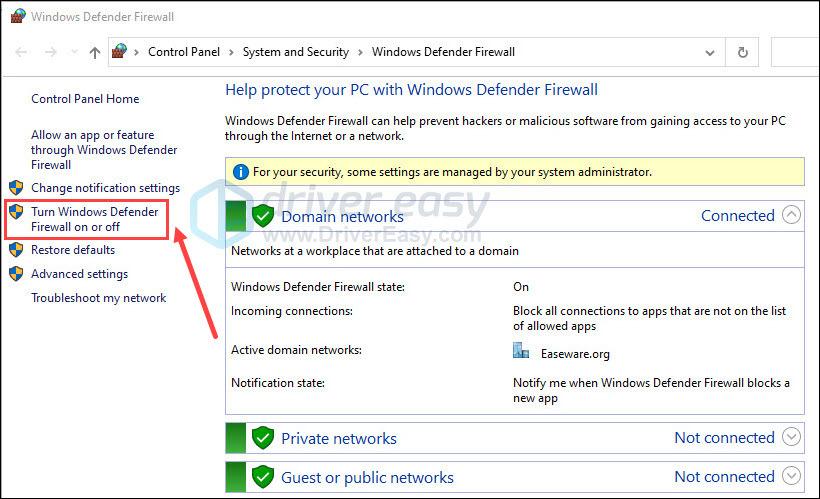
- druk de Windows-logotoets En I op uw toetsenbord om Instellingen op te roepen. Klik Tijd & Taal .
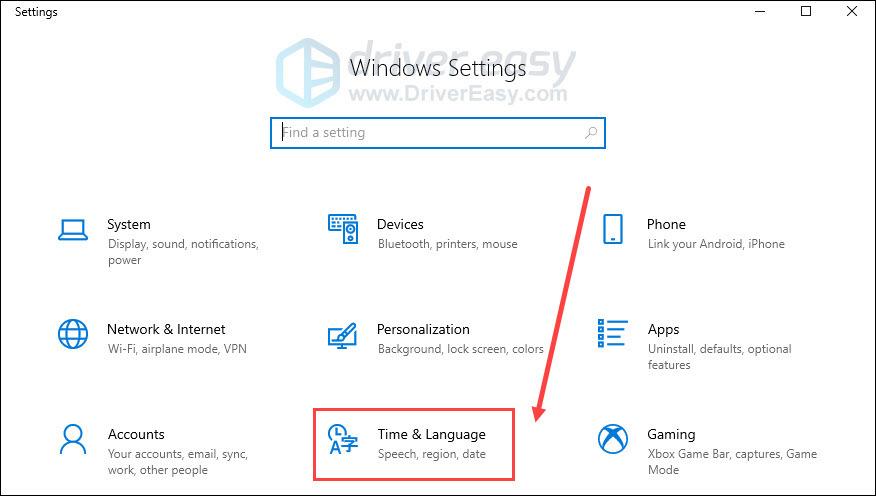
- Schakel op het tabblad Datum en tijd in Stel de tijd automatisch in En Tijdzone automatisch instellen .
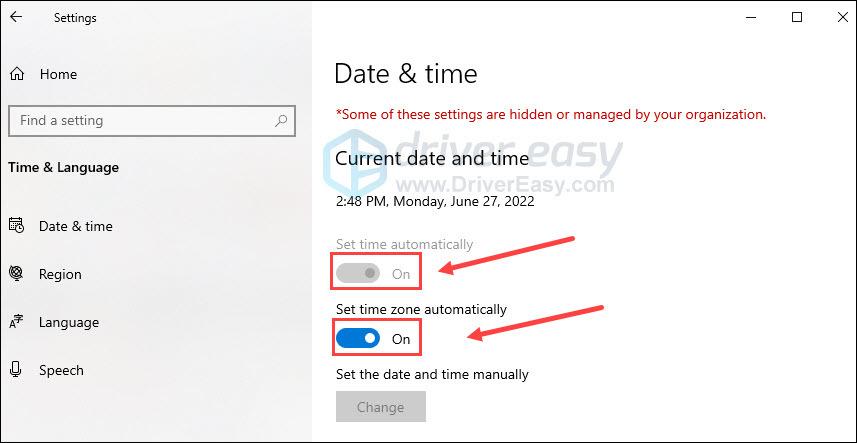
- Klik Regio op het linkertabblad. Zorg ervoor dat de Land of Regio is ingesteld op het land waar u woont.
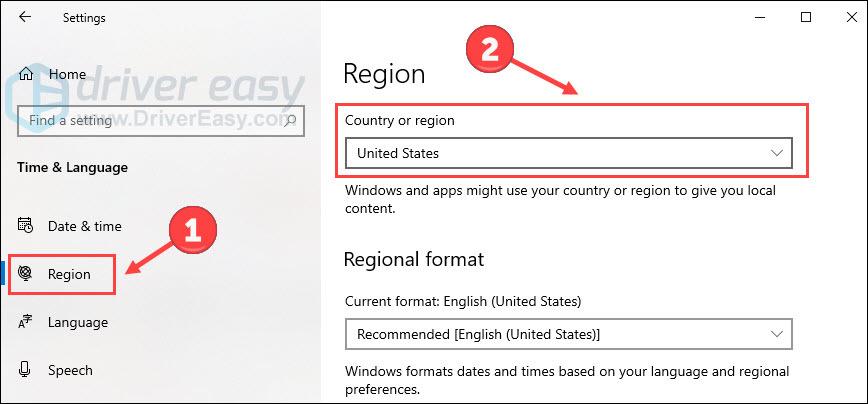
- Lokaliseer de bestemming door het onderstaande pad te volgen.
HKEY_LOCAL_MACHINE/Software/Microsoft/Windows/CurrentVersion/Setup/OOBE - Dubbelklik MediaBootInstall . Stel vervolgens de Waardegegevens in op 0 en klik OK .
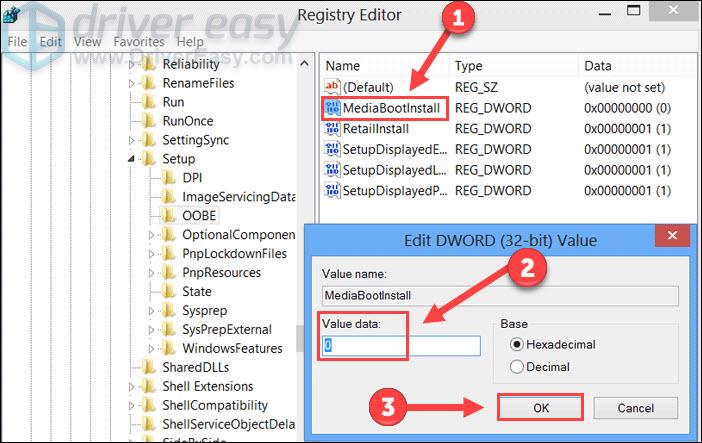
- Nadat u de Register-editor hebt afgesloten, typt u cmd in het Windows-zoekvak en klik op Als administrator uitvoeren .

- Knippen en plakken slmgr / herbewapenen . Toen sloeg Binnenkomen . Als u een bericht ziet met Opdracht succesvol voltooid , Klik OK om uw computer opnieuw op te starten.
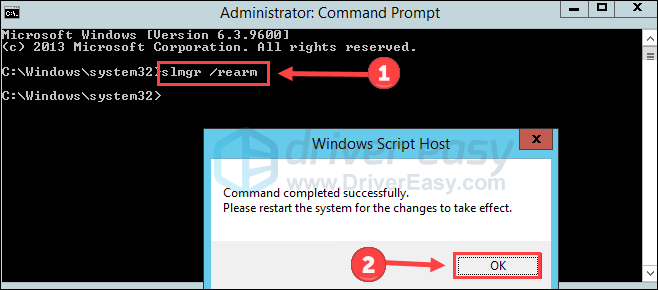
- Druk op uw toetsenbord op de Windows-logotoets En I om Instellingen te openen. Klik Update en beveiliging .
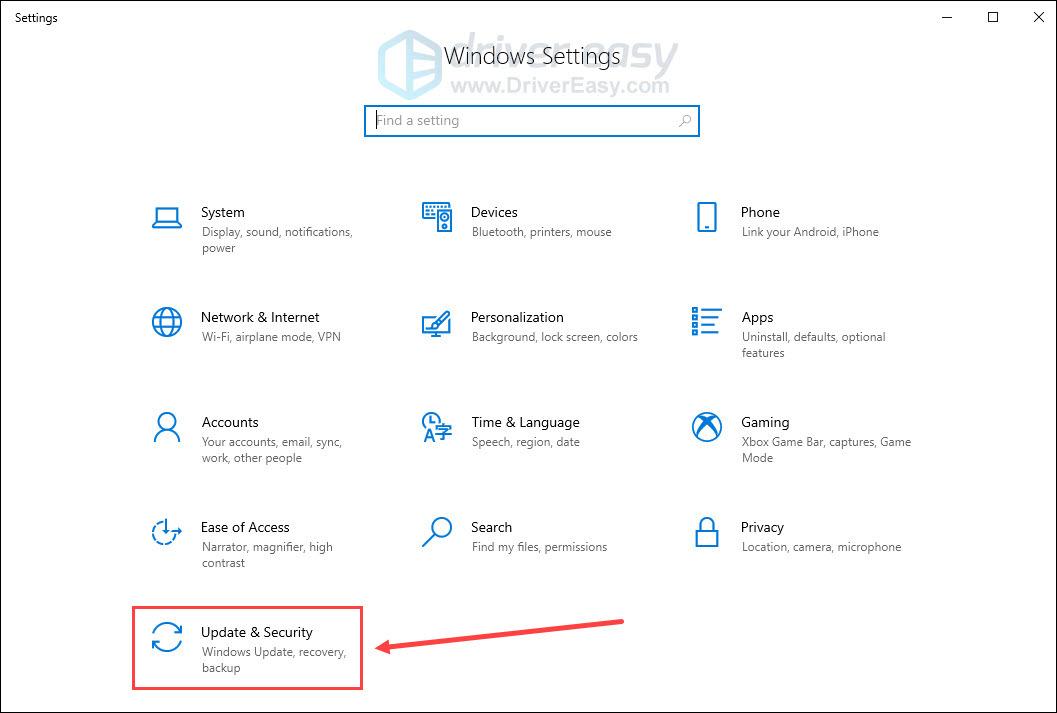
- Kiezen Problemen oplossen op het linkertabblad. Klik Extra probleemoplossers .
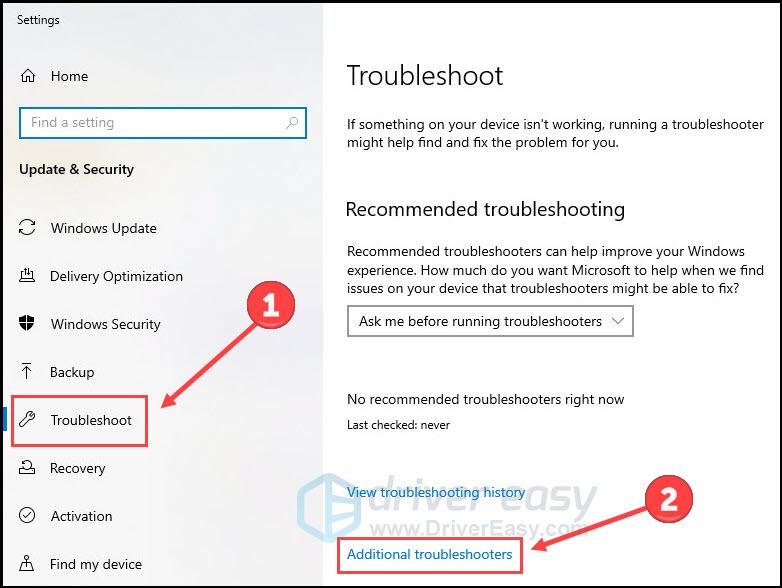
- Scroll naar beneden om te klikken Windows Store-apps . Dan klikken Voer de probleemoplosser uit .
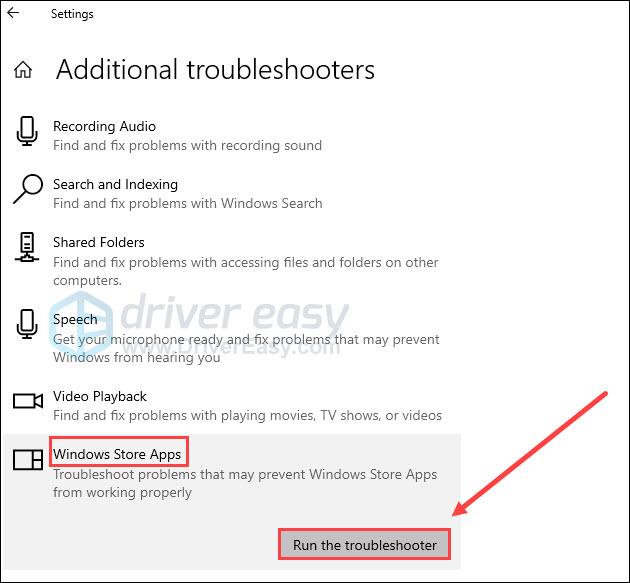
- Klik met de rechtermuisknop op de Windows-logotoets en selecteer Windows PowerShell (beheerder) .
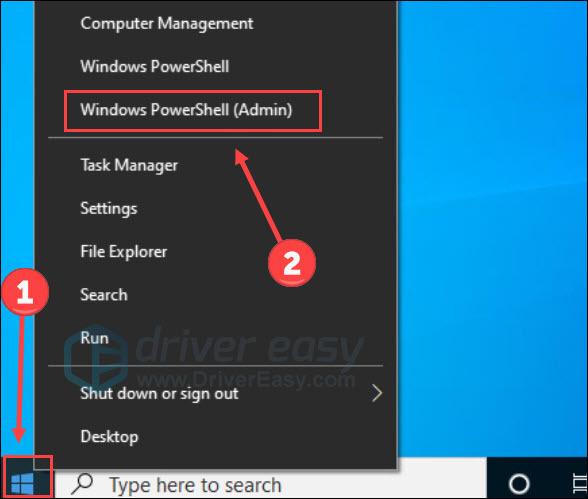
- Kopieer en plak de onderstaande opdracht. En dan slaan Binnenkomen .
|_+_|
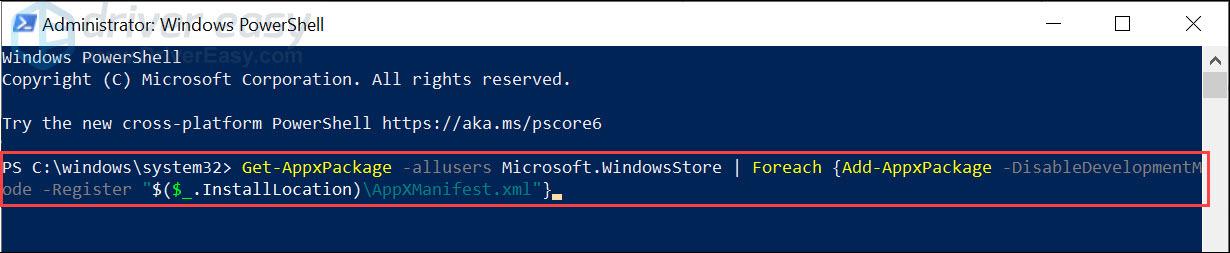
- Voer Driver Easy uit en klik op de Scan nu knop. Driver Easy scant vervolgens uw computer en detecteert eventuele probleemstuurprogramma's.
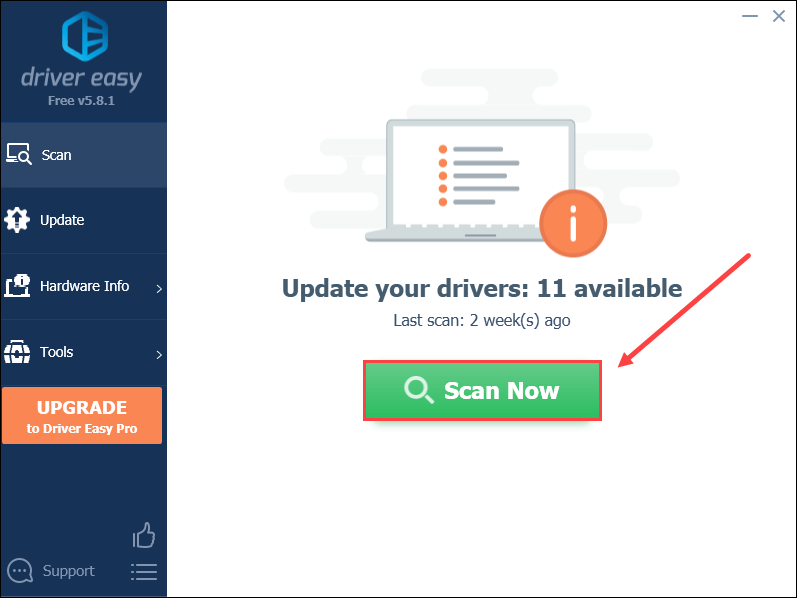
- Klik op de Update knop naast het stuurprogramma om automatisch de juiste versie van dat stuurprogramma te downloaden, waarna u het handmatig kunt installeren (dit kunt u doen met de GRATIS versie).
Of klik Update alles om automatisch de juiste versie van te downloaden en te installeren alle de bestuurders. (Hiervoor is de Pro-versie vereist, die wordt geleverd met een geld-terug-garantie van 30 dagen. U wordt gevraagd om te upgraden wanneer u op Alles bijwerken klikt.)
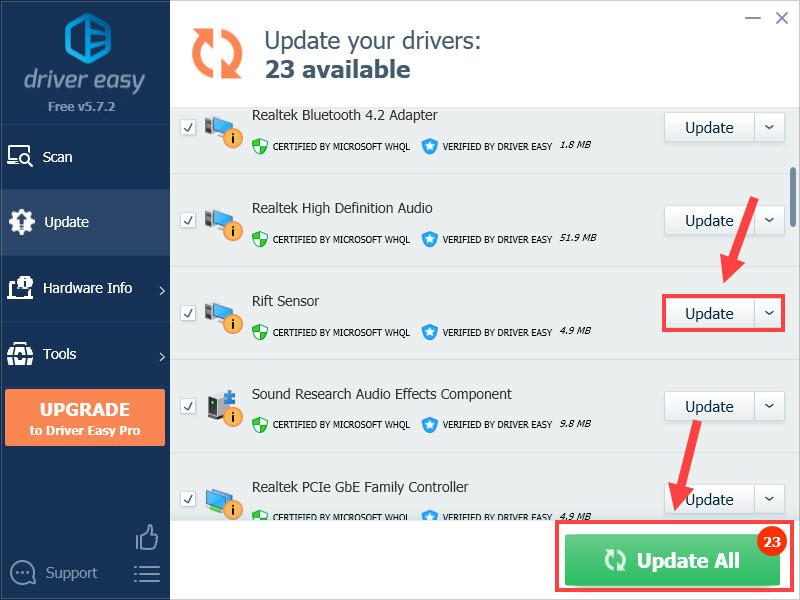 De Pro-versie van Driver Easy wordt meegeleverd volledige technische ondersteuning . Als u hulp nodig heeft, neem dan contact op met het ondersteuningsteam van Driver Easy op support@letmeknow.ch .
De Pro-versie van Driver Easy wordt meegeleverd volledige technische ondersteuning . Als u hulp nodig heeft, neem dan contact op met het ondersteuningsteam van Driver Easy op support@letmeknow.ch .
Windows-updatefout 0x80072f8f
Als u deze foutcode ziet tijdens de Windows-update, probeer dan de drie onderstaande methoden.
Oplossing 1 Installeer de update van het rootcertificaat
Sommige gebruikers meldden dat de installatie van de rootcertificaatupdate fout 0x80072f8f helpt oplossen. Omdat verwacht wordt dat deze update problemen zal oplossen die verband houden met de verbinding van uw computer met de Windows Update-server, kunnen we het proberen.
Voer vervolgens een Windows-update uit om te controleren of de foutcode is opgelost. Als dit niet het geval is, gaat u verder met het proberen van oplossing 2.
Fix 2 Registreer DLL-bestanden opnieuw
Als sommige DLL-bestanden (Dynamic Link Library) op uw computer niet goed functioneren, kunnen deze problemen veroorzaken bij het verbinden met de Windows Update-servers. Daarom wilt u deze bestanden mogelijk opnieuw registreren met de volgende stappen:
Start nu de computer opnieuw op. Update daarna uw pc om te zien of de fout is verholpen.
Soms kunnen systeembestanden zoals DLL-bestanden zonder voorafgaande kennisgeving fout gaan, maar de systeemprestaties belemmeren. In dit geval een automatische systeemreparatietool Sterk kan aan uw behoefte voldoen.
Fortect is krachtige software die Windows-bestanden na het scannen automatisch herstelt of vervangt. Afgezien daarvan is het in staat om malwarebedreigingen te verwijderen, kostbare schijfruimte vrij te maken, maximale prestaties te herstellen, enzovoort.
Oplossing 3 Schakel Firewall tijdelijk uit
Windows Firewall zal waarschijnlijk de verbinding met de Windows-updateserver overbeveiligen en blokkeren. Om dat uit te zoeken, schakelt u de firewall tijdelijk uit om een test uit te voeren.
Wees tijdens deze periode extra voorzichtig met toegang tot internet, aangezien uw computer zonder bescherming kwetsbaar is.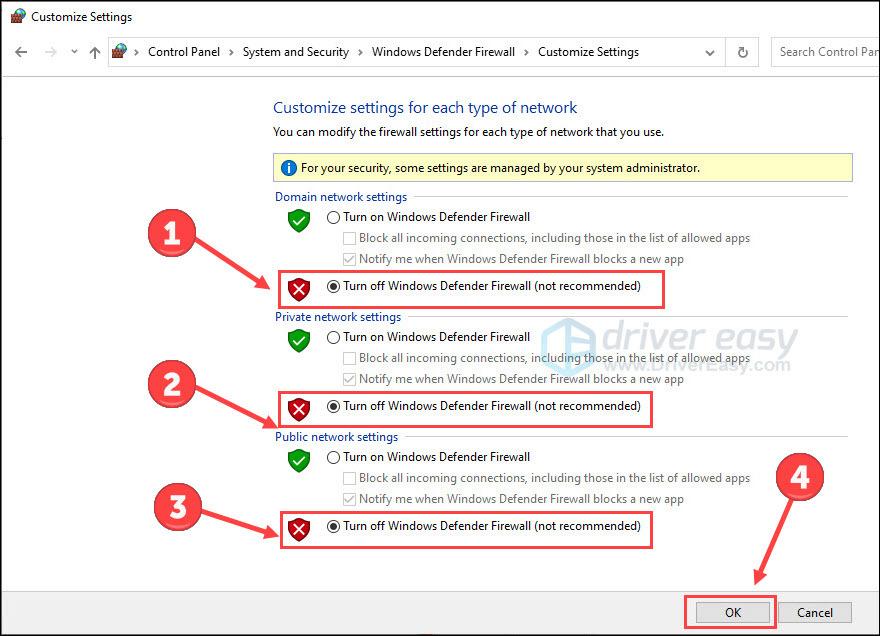
Als u een ander antivirusprogramma van derden heeft geïnstalleerd, schakel deze dan ook tijdelijk uit door af te sluiten of de officiële richtlijnen te volgen.
Vervolgens kunt u Windows Update opnieuw uitvoeren om te controleren op eventuele verbeteringen. Vergeet niet om deze beveiligingen na het testen in te schakelen.
0x80072f8f Windows-activeringsfoutcode
Kom je 0x80072f8f tegen bij het activeren van Windows? Probeer hieronder twee oplossingen.
Oplossing 1 Controleer de datum- en tijdinstellingen
U moet de juiste datum- en tijdinstellingen op uw computer hebben om toegang te krijgen tot Windows-services. Volg dus de stappen om het te controleren:
Start uw pc opnieuw op om de wijzigingen door te voeren. Probeer vervolgens opnieuw te activeren.
Probeer het activeringsproces opnieuw uit te voeren om te zien of de fout is verholpen.
Microsoft Store-fout 0x80072f8f
Hier zijn twee oplossingen voor u die om de foutcode in de Microsoft Store wordt gevraagd.
Oplossing 1 Voer de probleemoplosser voor Windows Store-apps uit
Wacht tot het programma is uitgevoerd en problemen detecteert. Als de fout 0x80072f8f echter nog steeds aanhoudt, probeer dan de volgende.
Oplossing 2 Reset Microsoft Store
Als bestanden of mappen in de cache een conflict veroorzaken in uw Store wanneer u verbinding maakt met de Microsoft-server, probeer dan de Microsoft Store opnieuw in te stellen.
Probeer nu de Microsoft Store opnieuw te gebruiken om te zien of het probleem is opgelost.
Bonustip
U moet uw stuurprogramma's altijd up-to-date houden, omdat verouderde of defecte stuurprogramma's problemen kunnen veroorzaken zoals een traag netwerk, defecte hardware of crashende programma's. Het bijwerken van stuurprogramma's kan veel computerproblemen voor u oplossen.
Er zijn twee manieren waarop u de juiste stuurprogramma's voor uw computer kunt verkrijgen: handmatig of automatisch.
Handmatige stuurprogramma-update – U kunt uw stuurprogramma’s handmatig bijwerken door naar de website van de fabrikant van uw hardheid te gaan en naar het meest recente juiste stuurprogramma te zoeken. Zorg ervoor dat u alleen stuurprogramma's kiest die compatibel zijn met uw Windows-versie.
Automatische stuurprogramma-update – Als u niet over de tijd, het geduld of de computervaardigheden beschikt om uw stuurprogramma handmatig bij te werken, kunt u dit in plaats daarvan automatisch doen met Bestuurder Gemakkelijk . Driver Easy herkent uw systeem automatisch en vindt de juiste stuurprogramma's voor uw hardheid en uw Windows-versie, en downloadt en installeert deze correct:
Dit zijn de meest voorkomende en nuttige methoden repareer de 0x80072f8f foutcode op Windows 11/10. Ik hoop dat je dit bericht nuttig vindt. Als u nog andere vragen heeft, kunt u hieronder een reactie achterlaten.
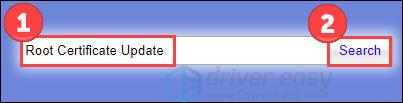


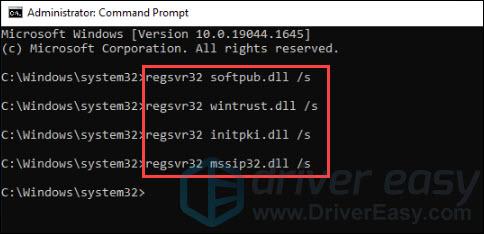
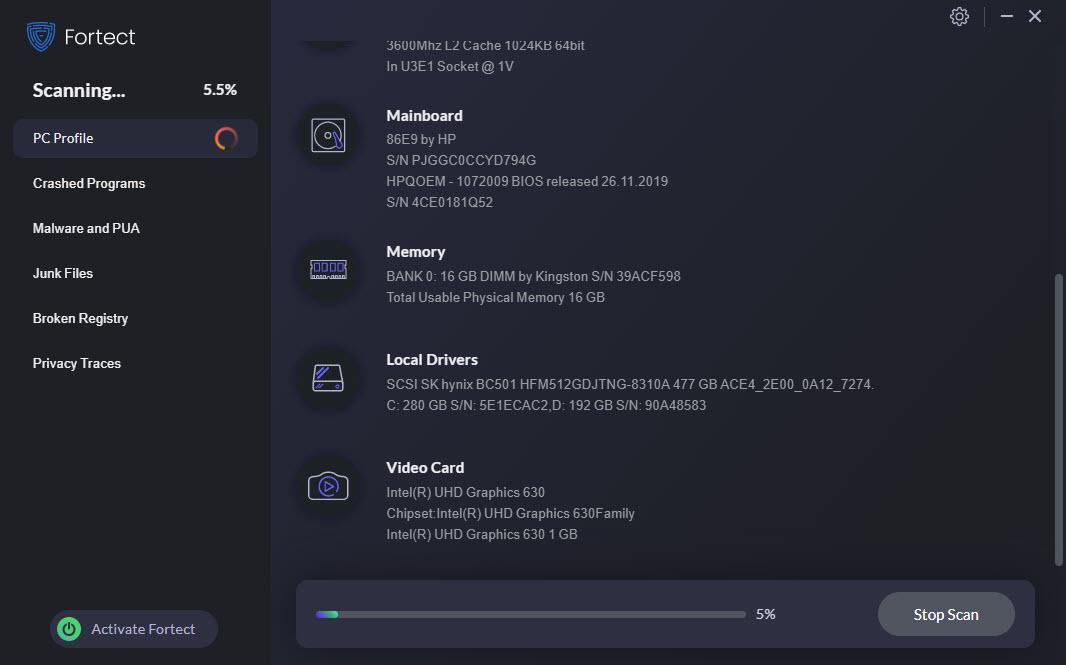
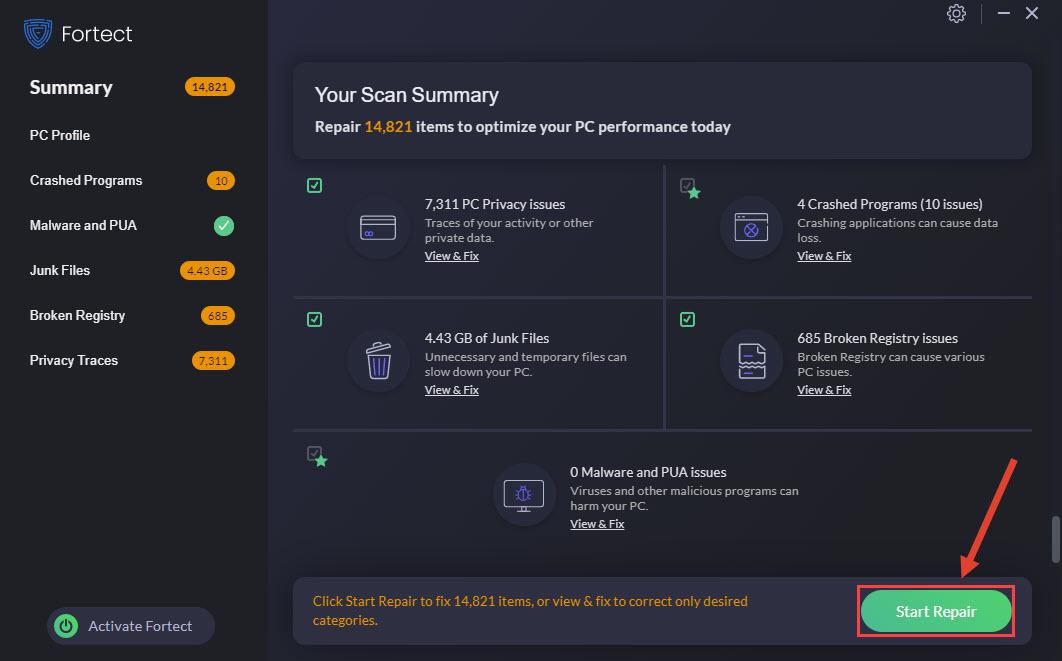
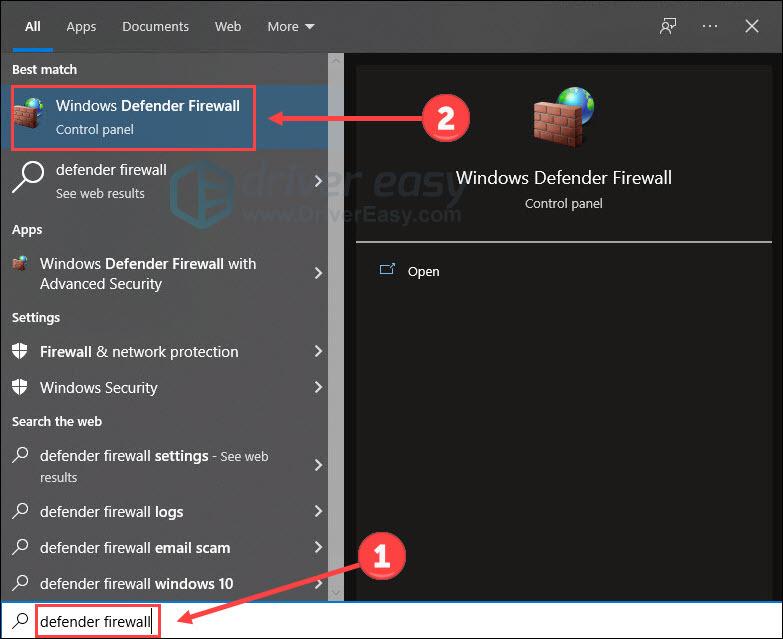
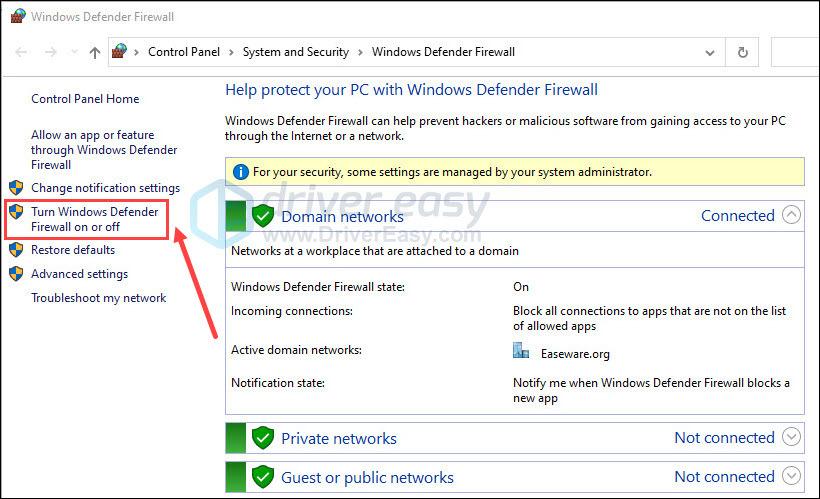
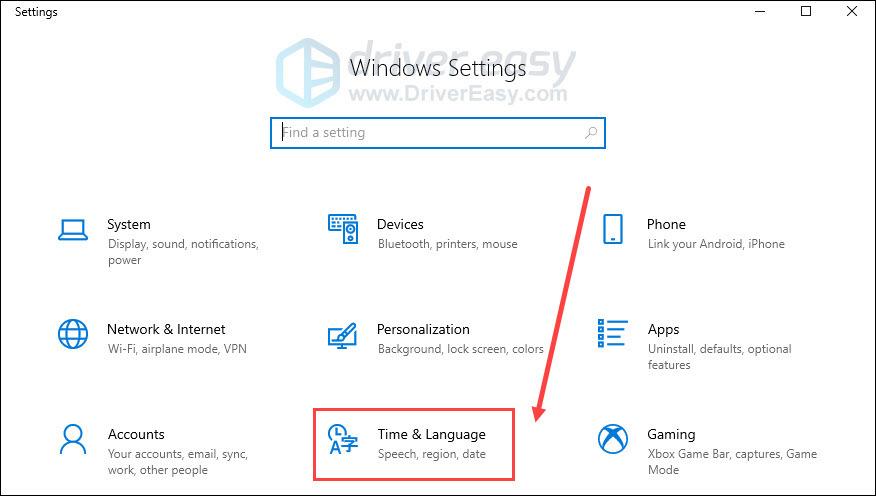
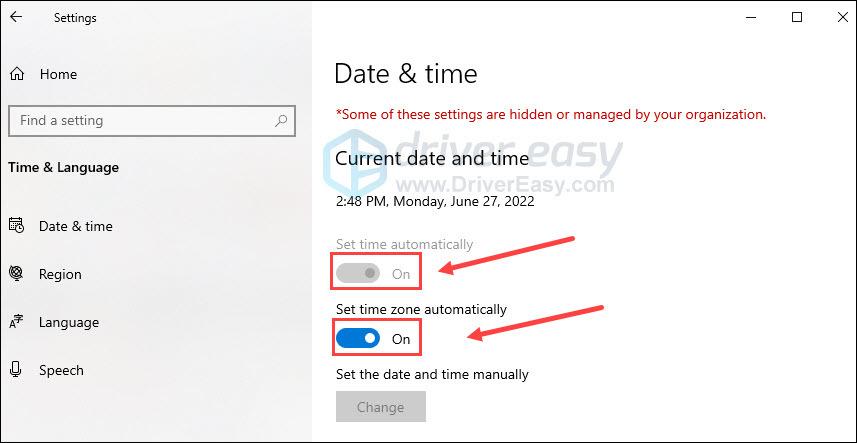
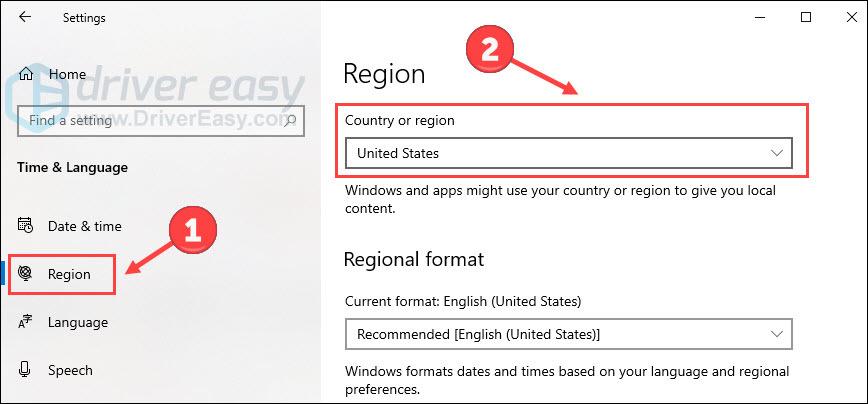
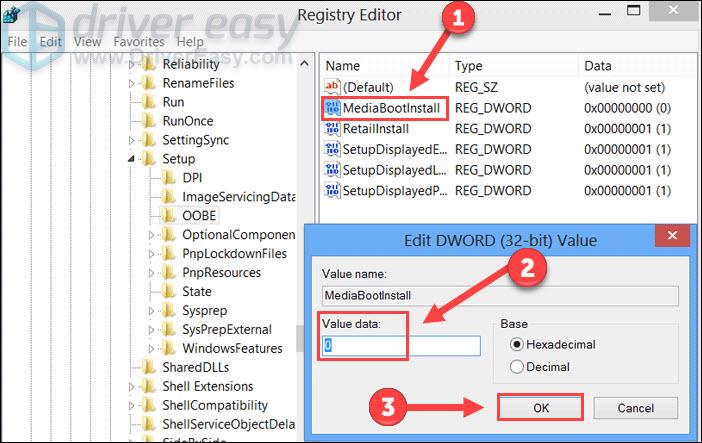
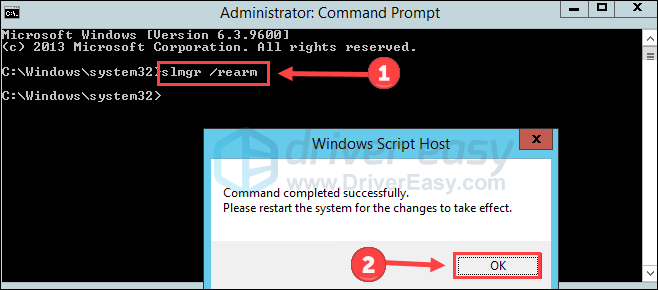
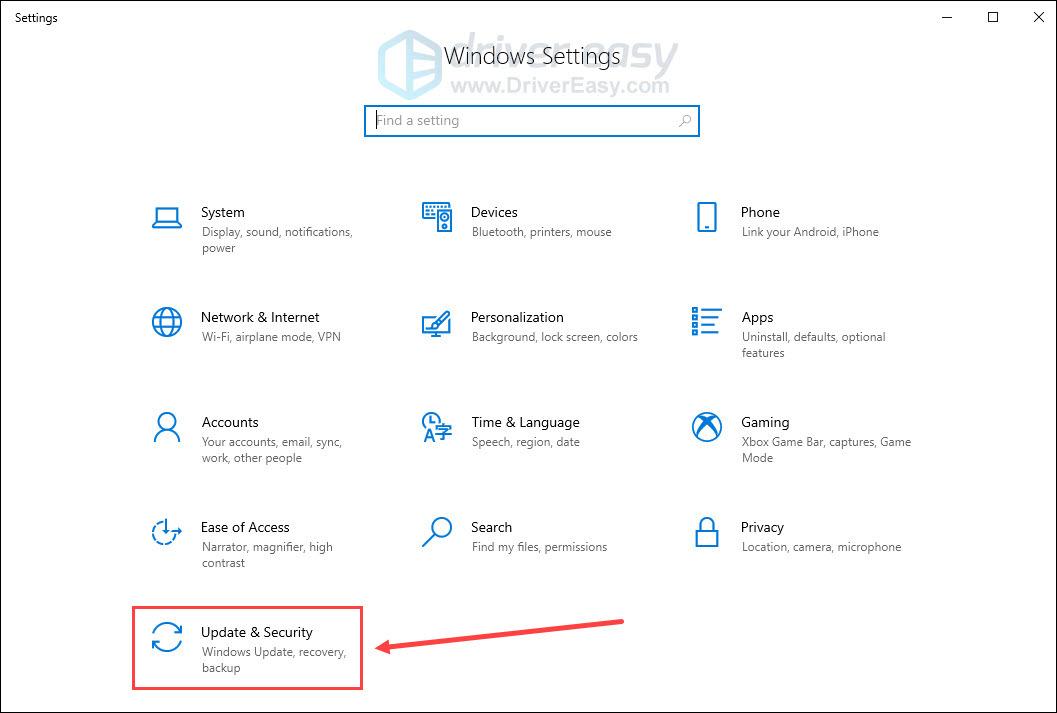
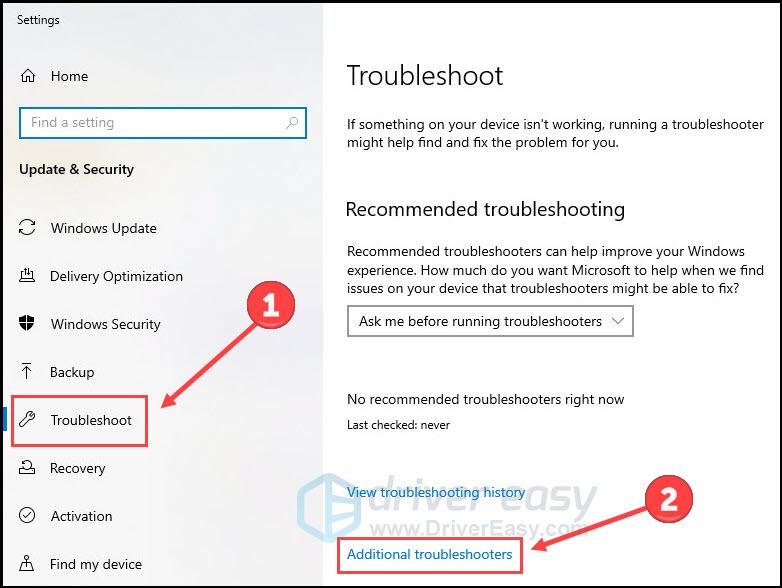
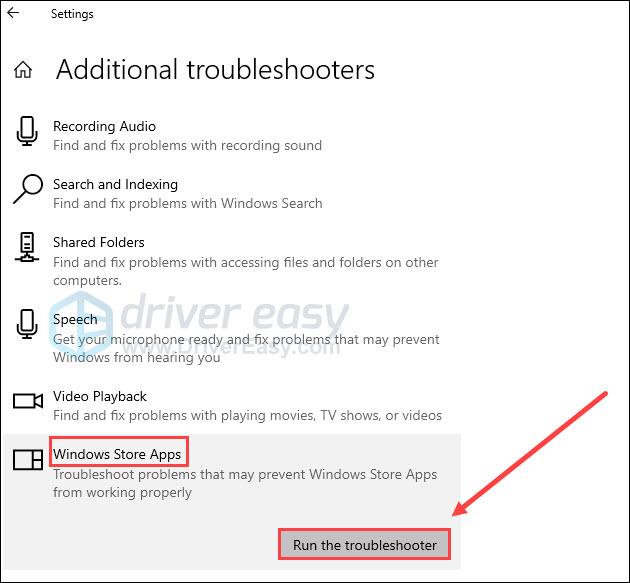
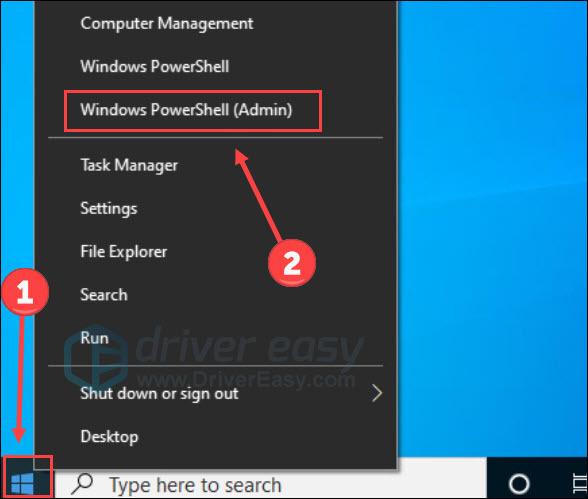
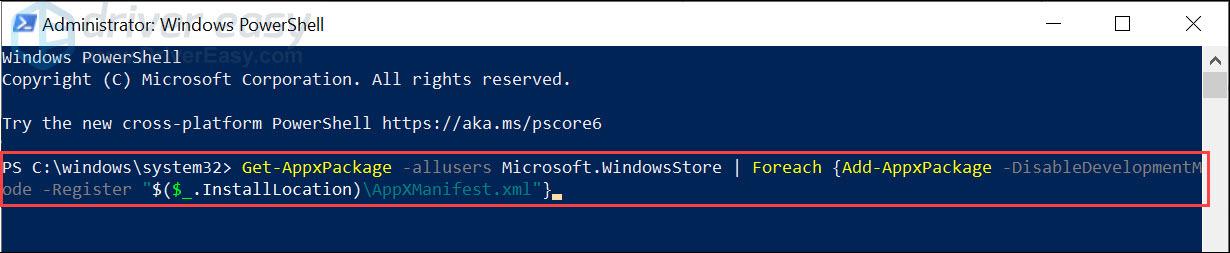
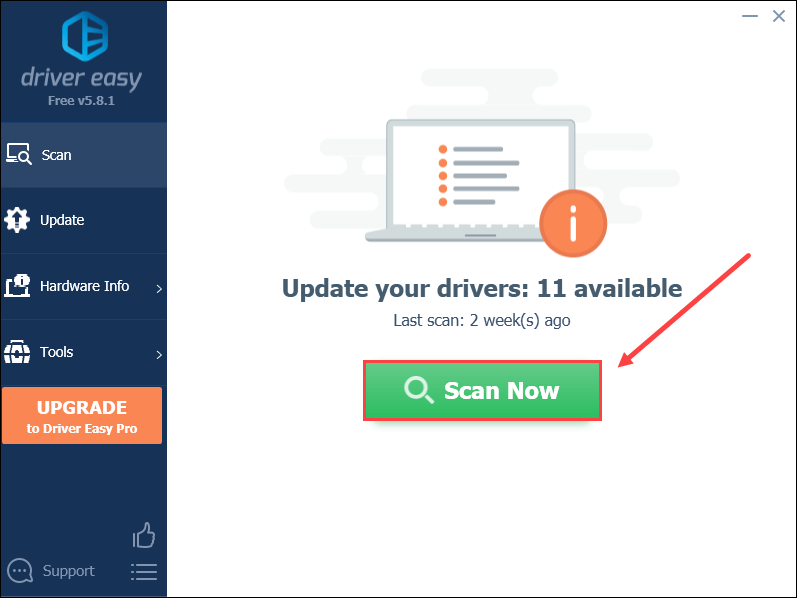
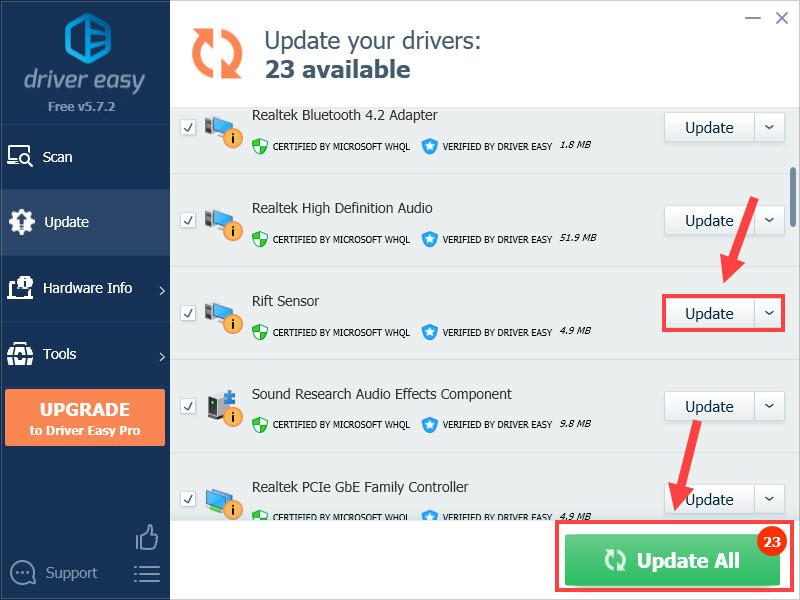





![[OPGELOST] Bluetooth-koptelefoon maakt geen verbinding met pc](https://letmeknow.ch/img/knowledge/51/bluetooth-headphones-not-connecting-pc.jpg)
