Wil je met een redelijke snelheid nieuwe inhoud downloaden op Battle.net, maar heb je geen idee hoe? We hebben je gedekt! Hier zijn enkele tips voor snellere downloadsnelheden:
- Achtergronddownloads sluiten/onderbreken
- Vermijd downloads tijdens piekuren
- Deselecteer de optie Downloadbandbreedte beperken
- Wijzig uw downloadregio
- Werk het stuurprogramma van uw netwerkadapter bij
- Gebruik een VPN

1. Achtergronddownloads sluiten/onderbreken
Het lijdt geen twijfel dat wanneer u gelijktijdige downloads heeft, de downloadsnelheid aanzienlijk zou afnemen. Zorg er dus voor dat u andere downloads sluit of opschort wanneer u uw game of updates downloadt.
Het is ook vermeldenswaard dat wanneer automatische updates van Windows zijn ingeschakeld, het de updates automatisch zal downloaden en installeren wanneer ze beschikbaar zijn zonder uw toestemming. Tijdens dit proces wordt uw internetverbinding sterk beïnvloed. En uw downloadsnelheid zal worden beperkt. Om dit te voorkomen, raden we u aan de automatische updates van Windows uit te schakelen:
1) Druk op uw toetsenbord op de Windows + R-toetsen om het dialoogvenster Uitvoeren te openen.
2) Typ gpedit.msc en druk op Enter.

3) Navigeer naar het volgende beleid: Computerconfiguratie > Beheersjablonen > Windows-componenten > Windows Update .
4) Dubbelklik aan de rechterkant op Automatische updates configureren .

5) Selecteer de Ingeschakeld keuze. Onder Automatisch bijwerken configureren , selecteer de tweede optie Melden voor downloaden en automatisch installeren . Dan klikken Toepassen > OK .
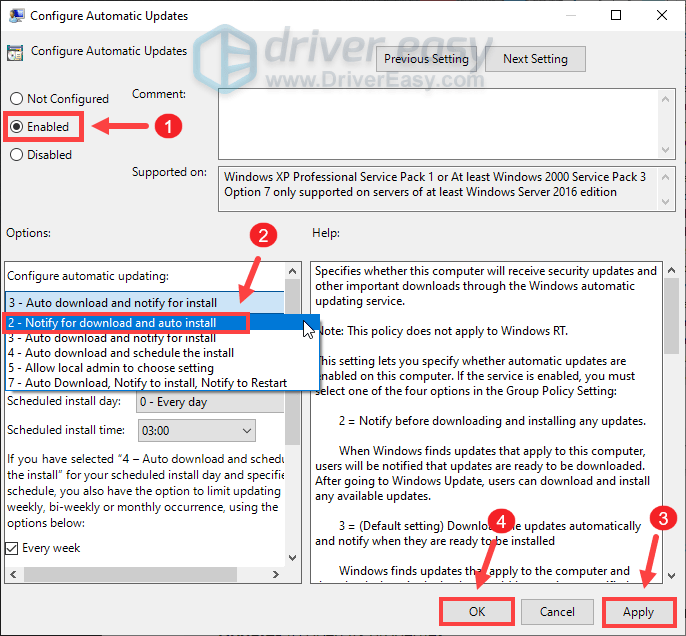
Hiermee wordt Windows Update niet uitgeschakeld, maar u ontvangt een melding wanneer er updates beschikbaar zijn om te downloaden.
Als u nog steeds geen verschil merkt in de downloadsnelheid, gaat u verder met de volgende oplossing.
2. Vermijd downloads tijdens piekuren
Volgens rapporten vindt internetopstopping meestal plaats van 09.00 uur tot 23.00 uur, wanneer veel mensen in uw omgeving en uw huis tegelijkertijd internet gebruiken. En uw internetverbinding kan traag worden. Daarom raden we u aan downloads te vermijden tijdens internetpiekuren. In plaats daarvan kun je je game of updates laten downloaden tussen 04.00 uur en 09.00 uur, wanneer er minder mensen online zijn, zodat er meer bandbreedte is voor individuele gebruikers.
Uw pc zou echter in slaapstand gaan na urenlang inactiviteit. In dit geval kunt u de slaapmodus uitschakelen:
1) Typ of plak in het zoekvak stroom- en slaapinstellingen . Dan klikken Stroom- en slaapinstellingen uit de lijst met resultaten.

2) Scroll naar beneden naar de Slaap sectie. Klik op de pijl naar beneden en kies Nooit .

Nadat u de wijzigingen heeft toegepast, kunt u aan de slag.
Als u echter wakker wordt en merkt dat de voortgang vastloopt, hoeft u zich geen zorgen te maken. Er zijn nog een paar andere oplossingen die u kunt proberen.
3. Schakel de optie Beperk downloadbandbreedte uit
Als uw downloadsnelheid beperkt is, kunt u de onderstaande instructies volgen om de Beperk de downloadbandbreedte keuze:
1) Open je Battle.net-app. Klik in de linkerbovenhoek op de pijl omlaag en selecteer vervolgens Instellingen .

2) Selecteer de Downloads tabblad. Scroll helemaal naar beneden en je ziet de Begrenzing bandbreedte downloaden keuze. Standaard is deze aangevinkt. Maar hier moet je het uitvinken. Dan klikken Klaar om uw wijzigingen te bevestigen.

Hervat je download en kijk of dit helpt om je downloadsnelheid te verhogen.
4. Wijzig uw downloadregio
Wanneer er updates beschikbaar zijn, plannen veel spelers hun downloads op hetzelfde tijdstip, waardoor een bepaalde server overbelast raakt. Om te bepalen of dat uw geval is, kunt u een andere regio kiezen voor choose alle spelen of een specifiek spel .
De regio voor alle games wijzigen:
1) Klik op de pijl omlaag naast je profielfoto in de rechterbovenhoek. Dan klikken Uitloggen .

2) Klik na het inloggen op de wereldbol icoon en selecteer een andere server.

Voer vervolgens uw accountgegevens in en log in.
Om de regio voor een specifieke game te wijzigen:
1) Klik op de wereldbol icoon naast de game die je moet downloaden en selecteer een andere server.

Als dit je geen geluk heeft gegeven, probeer dan de volgende oplossing hieronder.
5. Update het stuurprogramma van uw netwerkadapter
Een stuurprogramma is een essentieel stukje software waarmee uw systeem kan communiceren met uw hardware. Als het verouderd is, zou dit merkbare prestatieproblemen veroorzaken. Daarom, als uw internetverbinding langzamer is dan verondersteld, is het de hoogste tijd om te controleren of het stuurprogramma van uw netwerkadapter up-to-date is.
Om uw apparaatstuurprogramma's bij te werken, kunt u dit handmatig doen via Apparaatbeheer of naar de downloadpagina van de fabrikant gaan om de exacte stuurprogramma's voor uw systeem te downloaden en te installeren. Dit vereist een bepaald niveau van computerkennis en kan hoofdpijn opleveren als u niet technisch onderlegd bent. Daarom raden we u aan een automatische driver-updater te gebruiken, zoals: Bestuurder eenvoudig . Met Driver Easy hoeft u geen tijd te verspillen aan het zoeken naar stuurprogramma-updates, omdat het het drukke werk voor u zal doen.
U kunt als volgt stuurprogramma's bijwerken met Driver Easy:
1) Downloaden en installeer Driver Easy.
2) Voer Driver Easy uit en klik op de Nu scannen knop. Driver Easy scant vervolgens uw computer en detecteert alle apparaten met ontbrekende of verouderde stuurprogramma's.
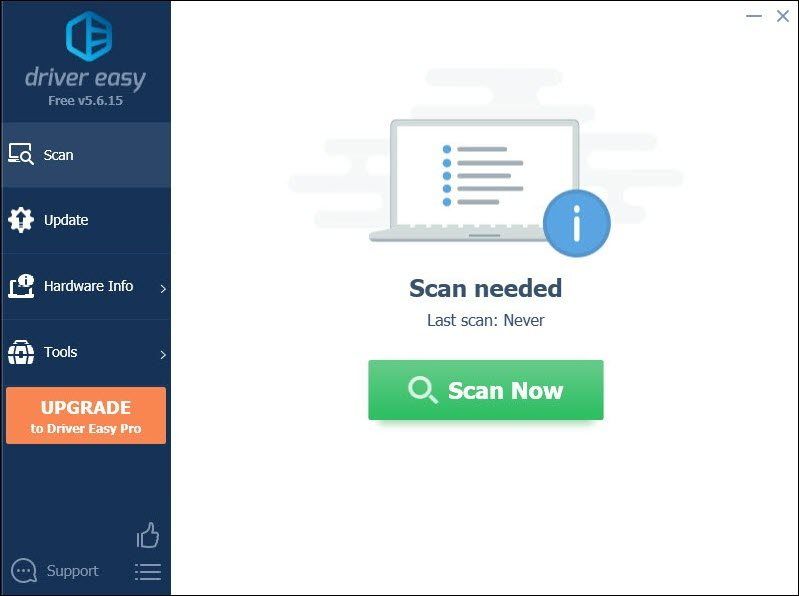
3) Klik op Update alles . Driver Easy zal vervolgens al uw verouderde en ontbrekende apparaatstuurprogramma's downloaden en bijwerken, zodat u de nieuwste versie van elk krijgt, rechtstreeks van de fabrikant van het apparaat.
(Dit vereist de Pro-versie die wordt geleverd met volledige ondersteuning en een 30 dagen geld terug garantie. U wordt gevraagd om te upgraden wanneer u op Alles bijwerken klikt. Als u niet wilt upgraden naar de Pro-versie, kunt u ook uw stuurprogramma's bijwerken met de GRATIS versie. Het enige dat u hoeft te doen, is ze één voor één te downloaden en handmatig te installeren.)
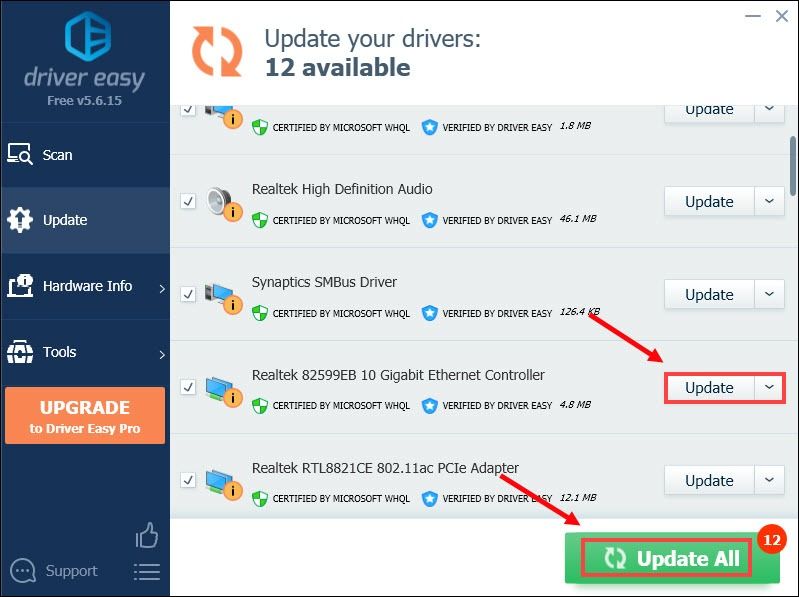 De Pro-versie van Driver Easy wordt geleverd met: volledige technische ondersteuning . Als je hulp nodig hebt, neem dan contact op met het ondersteuningsteam van Driver Easy op: support@letmeknow.ch .
De Pro-versie van Driver Easy wordt geleverd met: volledige technische ondersteuning . Als je hulp nodig hebt, neem dan contact op met het ondersteuningsteam van Driver Easy op: support@letmeknow.ch . Start uw pc opnieuw op nadat u uw stuurprogramma's hebt bijgewerkt. Dan kunt u uw download hervatten en zou u een aanzienlijk hogere downloadsnelheid moeten kunnen zien.
Als dat je geen geluk heeft gegeven, ga je verder met de volgende oplossing.
6. Gebruik een VPN
Als niets anders heeft geholpen, probeer dan VPN's. Door verbinding te maken met een andere server, kunt u bandbreedtebeperking voorkomen. Maar let op: er kunnen veel problemen ontstaan als je een gratis VPN gebruikt. Om uw netwerk te beveiligen, raden we u daarom aan een betaalde VPN te gebruiken.
Dit is de VPN die we willen aanbevelen:
- Noord VPN
Dat is het. Voel je vrij om hieronder een reactie achter te laten om ons te laten weten dat de hierboven genoemde oplossingen voor jou hebben gewerkt. We verwelkomen ook alternatieve methoden voor het geval u er een hebt gevonden die voor u werkte.





![[OPGELOST] Battlefield 2042 crasht op pc](https://letmeknow.ch/img/knowledge/91/battlefield-2042-crashing-pc.jpg)
![[OPGELOST] Watch Dogs: Legion blijft crashen op pc](https://letmeknow.ch/img/program-issues/03/watch-dogs-legion-keeps-crashing-pc.jpg)