Is uw computer traag? Voordat u een fortuin uitgeeft aan het bijwerken van geheugen of het kopen van een geheel nieuwe computer, weet u precies hoeveel en hoe snel de RAM-snelheid is belangrijk.
Waarom is de RAM-snelheid zo belangrijk?
Hoe werkt RAM-geheugen?
De processor vraagt informatie op uit het RAM-geheugen, voert berekeningen uit en slaat deze weer op in het geheugen.
Dus wat gebeurt er als het RAM-geheugen traag is?
Het zal uiteindelijk wachten op een reactie. Dus een geheugen met een lagere snelheid zal natuurlijk de prestaties van uw pc verminderen, vooral in CPU-intensieve games waar u een hoog cachegebruik hebt.
Hoe sneller, hoe beter?
Technisch gezien, hoe hoger de MHz-kloksnelheid, hoe meer gegevens het RAM kan overbrengen in een kortere tijdsperiode. Om de prestaties te verbeteren, kiezen veel gamers er zelfs voor om RAM te overklokken. Er zijn echter beperkingen en mogelijke gevaren van het overklokken van uw RAM.
Uw RAM-snelheid is afhankelijk van uw moederbord en CPU. Sommige moederborden, zelfs die behoren tot de beste moederborden voor gaming, laten geen RAM-overklokken toe.
Dus of u nu problemen diagnosticeert of wilt upgraden, een ding dat u moet doen, is uw RAM-snelheid controleren.
Hoe de RAM-snelheid te controleren?
- geheugen
Methode 1: Taakbeheer
1) Druk op je toetsenbord op Ctrl + Verschuiving + Esc tegelijkertijd om Taakbeheer te openen.
2) Ga naar de Prestatie tabblad en klik vervolgens op Geheugen . Daar zie je de RAM-snelheid , de hoeveelheid RAM die momenteel wordt gebruikt, evenals het beschikbare geheugen dat u nog kunt gebruiken.

Methode 2: Opdrachtprompt
1) Druk op uw toetsenbord tegelijkertijd op de Windows-logotoets en R om het vak Uitvoeren op te roepen. Type cmd in de doos en druk op Binnenkomen .
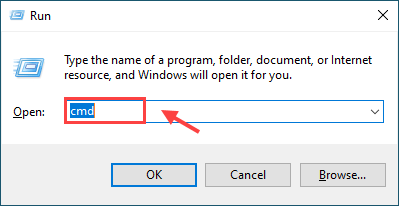
2) Kopiëren en plakken wmic geheugenchip krijgt snelheid in het opdrachtpromptvenster en druk op Binnenkomen . Met deze opdracht kunt u de snelheid van uw RAM-chip controleren.
|__+_|3) Nu kun je de snelheid of frequentie zien (1600 MHz in mijn geval).
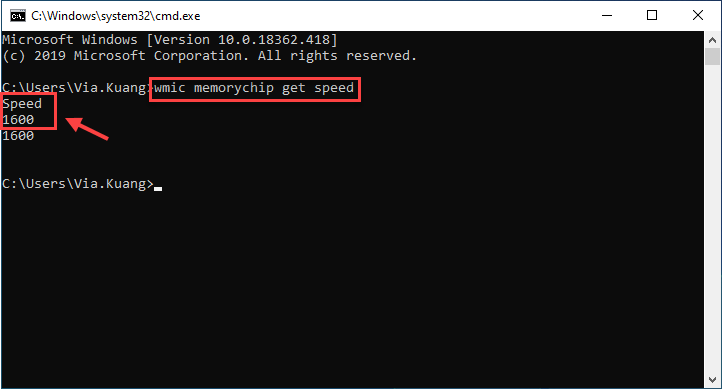
Methode 3: CPU-Z
Ga naar de officiële website van CPU-Z om de software te downloaden en te installeren. CPU-Z voert een analyse van uw systeem uit en biedt vervolgens veel nuttige informatie, waaronder RAM-snelheid.
1) Klik op de Geheugen tabblad, degene die u zoekt is DRAM-frequentie: . Vermenigvuldig dat aantal met 2 want het is DDR (Double Data Rate).
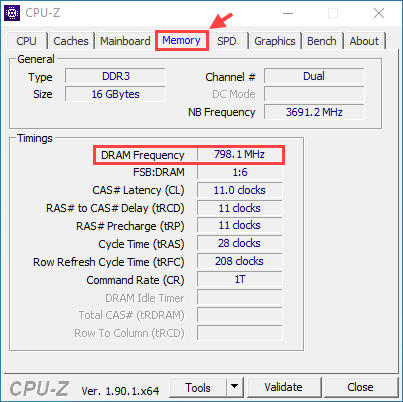
Zoals u bijvoorbeeld in onze schermafbeelding zult zien, is ons RAM-geheugen 798,1 MHz, maar omdat het DDR RAM (Double Data Rate) is, vermenigvuldigen we dat cijfer met twee om een uiteindelijk cijfer van 1596,2 MHz te krijgen.
Methode 4: Eenvoudig stuurprogramma
Het kost tijd om alle informatie die u nodig heeft over uw RAM en andere hardware-informatie handmatig te controleren. Als u geen tijd of computervaardigheden heeft, kunt u dit automatisch doen met Bestuurder eenvoudig .
1) Downloaden Bestuurder eenvoudig en voer het uit op uw computer.
2) Klik op de Hardware-info tabblad. Wanneer u om beheerdersrechten wordt gevraagd, klikt u op Doorgaan , dan Ja .
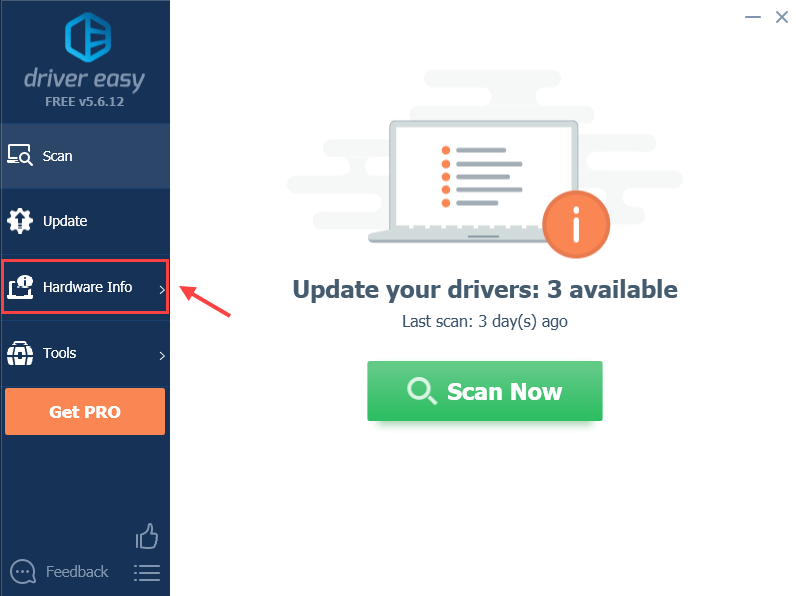
3) Navigeer naar de Geheugen tabblad, je zult zien DRAM-frequentie onder de tijdstippen sectie. Om de werkelijke RAM-snelheid te krijgen, moet u dat aantal met 2 vermenigvuldigen.
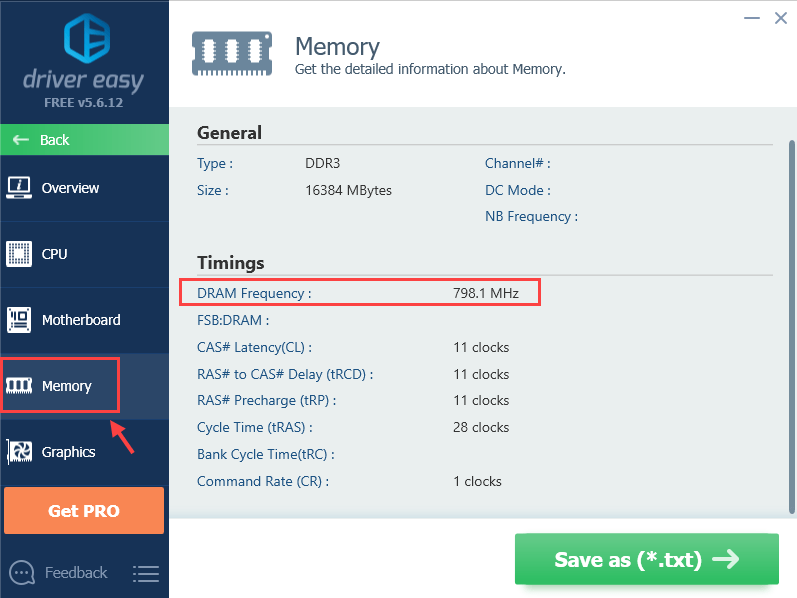
Daar krijg je alle informatie die je nodig hebt over je RAM. U kunt ook andere systeeminformatie controleren, zoals: CPU , Moederbord , Videokaarten , netwerkkaart, enzovoort.
U kunt ook klikken op Opslaan als (*.txt) om hardware-informatie op te slaan in een tekstbestand (hiervoor is de Pro-versie ).
Bonustip
Zoals je misschien al weet, hebben Windows-computers meestal te maken met verschillende problemen, en een van de mogelijke problemen zijn de apparaatstuurprogramma's. Om de computerprestaties en game-ervaring te verbeteren, is het raadzaam om de stuurprogramma's van uw apparaat up-to-date te houden.
Bestuurder eenvoudig zal uw systeem automatisch herkennen en de problemen met het stuurprogramma oplossen. U hoeft niet precies te weten op welk systeem uw computer draait, u hoeft niet het risico te lopen het verkeerde stuurprogramma te downloaden en te installeren en u hoeft zich geen zorgen te maken over fouten bij het installeren.
U kunt uw stuurprogramma's automatisch bijwerken met de VRIJ of de Voor versie van Driver Easy. Maar met de Pro-versie , het duurt maar twee klikken (en u krijgt volledige ondersteuning en een 30-dagen geld terug garantie ).
1) Voer Driver Easy uit en klik op de Nu scannen knop. Driver Easy scant vervolgens uw computer en detecteert eventuele probleemstuurprogramma's.
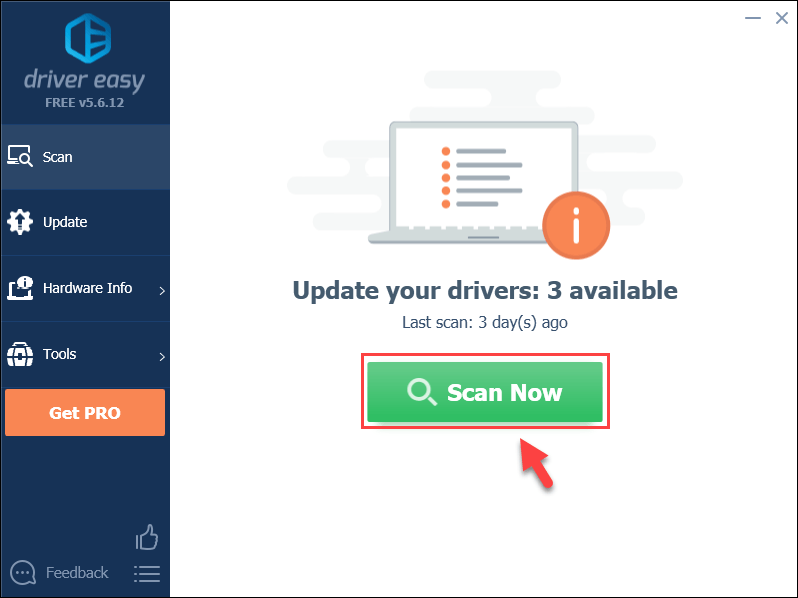
2) Klik op de Bijwerken knop naast het gemarkeerde stuurprogramma om automatisch de juiste versie van het stuurprogramma te downloaden (u kunt dit doen met de GRATIS versie), en installeer het vervolgens op uw computer.
Of
Klik Update alles om automatisch de juiste versie te downloaden en te installeren van alle stuurprogramma's die ontbreken of verouderd zijn op uw systeem (hiervoor is de Pro-versie - u wordt gevraagd om te upgraden wanneer u op Alles bijwerken klikt).
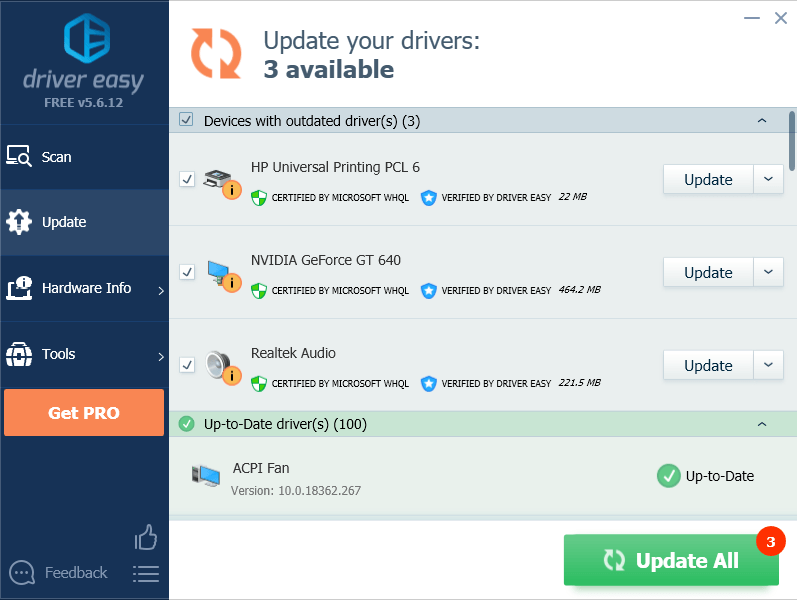 Vergeet niet uw computer opnieuw op te starten om van kracht te worden na het bijwerken van uw stuurprogramma's.
Vergeet niet uw computer opnieuw op te starten om van kracht te worden na het bijwerken van uw stuurprogramma's. Methode 5: BIOS
U kunt ook het BIOS van uw computer invoeren en daar de RAM-snelheid zien. Als u al weet met welke snelheid uw RAM moet werken, weet u of het de juiste snelheid heeft of niet.
1) Zet uw computer uit.
2) Start uw computer en druk op de functietoets op uw computer waarmee u naar de BIOS-instellingen kunt gaan. De meest gebruikte vijf sleutels worden hieronder weergegeven:
Om precies te weten welke functionele sleutel uw moederbord gebruikt, klikt u op hier voor meer informatie.
Opmerking: NIET DOEN laat de functietoets los totdat u het BIOS-scherm ziet.3) Eenmaal in het BIOS, zoek de Overklokinstellingen met behulp van de pijltoetsen op uw toetsenbord en druk vervolgens op Binnenkomen . Selecteer de DRAMA of Geheugen submenu (de naam verschilt per fabrikant) om de RAM-instellingen te bekijken en desgewenst wijzigingen aan te brengen.
4) Druk op de Esc toets totdat u terugkeert naar het BIOS-hoofdmenu. druk op F10 om uw wijzigingen op te slaan. Uw computer zal opnieuw opstarten met de nieuwe instellingen voor uw RAM.
Hopelijk vindt u dit artikel nuttig. Voel je vrij om ons een reactie te sturen en je ervaring met andere gebruikers te delen!



![[OPGELOST] Kan geen contact maken met uw DHCP-server](https://letmeknow.ch/img/knowledge/88/unable-contact-your-dhcp-server.png)
![[Opgelost] Fortnite-ingangspunt niet gevonden (2022)](https://letmeknow.ch/img/knowledge/37/fortnite-entry-point-not-found.jpg)

![[Opgelost] Tribes of Midgard crashen](https://letmeknow.ch/img/knowledge/48/tribes-midgard-crashing.jpg)