Toen de langverwachte 1.0-versie van Satisfactory onze kust bereikte, wilden we er net zo graag in duiken en onze industriële imperiums opbouwen, net als andere gamers. Sommigen ontdekten echter dat ze crashes ervaren bij het opstarten of halverwege het spel, wat behoorlijk frustrerend is. Sommigen zagen zelfs de foutmelding ‘Een onwerkelijk proces is gecrasht’ toen Satisfactory crashte.

Als u een van de pioniers bent die crashes tegenkomt in Satisfactory op uw pc, hoeft u zich geen zorgen te maken. We hebben hier een uitgebreide gids voor probleemoplossing samengesteld die andere gamers heeft geholpen met de crashes op hun computers. Lees verder en probeer de onderstaande methoden om de crashes in Satisfactory op te lossen en weer aan de slag te gaan.
Probeer deze oplossingen wanneer Satisfactory steeds crasht op uw pc
U hoeft niet alle volgende oplossingen uit te proberen: werk eenvoudigweg door de lijst totdat u degene vindt die de oplossing biedt om het probleem Bevredigend blijven crashen op de pc voor u op te lossen.
- Start bevredigend met DirectX11
- Draai bevredigend met de speciale grafische kaart
- Update de GPU-stuurprogramma's
- Controleer de integriteit van het spelbestand
- Wijzig de grafische instellingen in het spel
- Systeembestanden repareren
1. Start Bevredigend met DirectX11
De eerste reden waarom Satisfactory gemakkelijk op uw computer crasht, is vaak te wijten aan het feit dat uw pc probeert het spel op DirectX 12 uit te voeren in plaats van DirectX 11, wat beter is voor oudere machines. Om te zien of dit bij u het geval is, kunt u het volgende doen om Satisfactory uit te voeren met DirectX11:
- Start Steam opnieuw.
- In de BIBLIOTHEEK , klik met de rechtermuisknop Bevredigend en selecteer Eigenschappen uit het vervolgkeuzemenu.

- Voeg onder de startopties toe -dx11 . Sla vervolgens op en probeer te starten Bevredigend om te kijken of het nog steeds crasht.
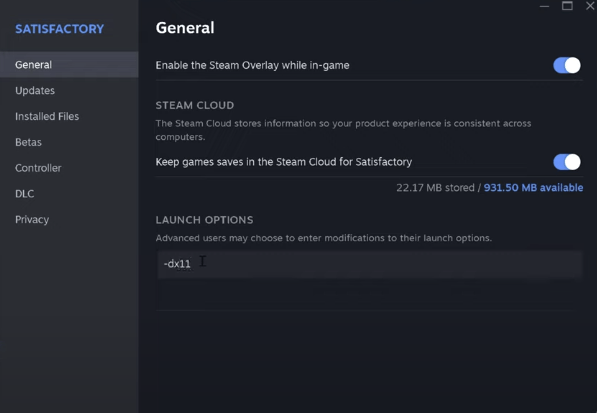
- Als het crashprobleem met Satisfactory blijft bestaan, probeer dan de opdracht te wijzigen in -d3d11 en kijken of het helpt.
Als Satisfactory nog steeds crasht op uw computer, ga dan verder met de volgende oplossing.
2. Draai naar tevredenheid met de speciale grafische kaart
Als je Satisfactory op je laptop speelt, is het essentieel dat je de speciale grafische kaart voor de game selecteert. Mogelijk wilt u er ook voor zorgen dat de grafische instellingen van Windows dienovereenkomstig correct zijn ingesteld. Om dit te doen:
- Druk op uw toetsenbord op de Ramen sleutel en de I sleutel tegelijkertijd om te openen Instellingen.
- Selecteer Gamen en zorg ervoor dat de schakelaar voor Spelmodus is ingesteld op Op . Klik vervolgens op de Grafisch tabblad.
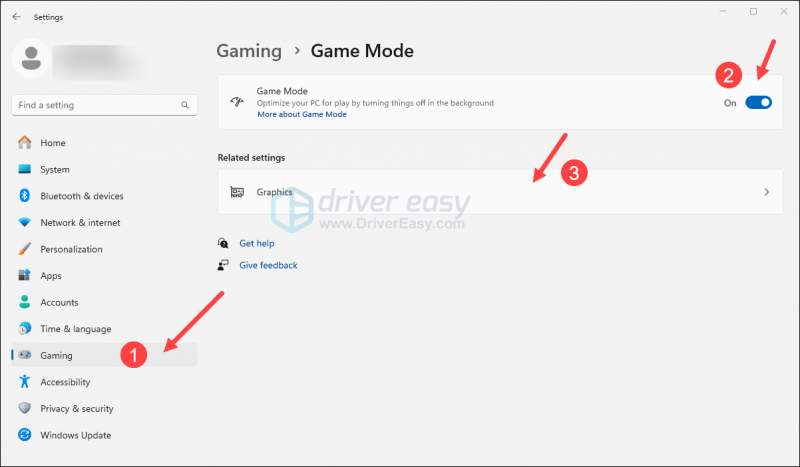
- Selecteer Bevredigend of Stoom uit de lijst met apps en selecteer Hoge prestaties .

- Klik vervolgens Wijzig de standaard grafische instellingen .
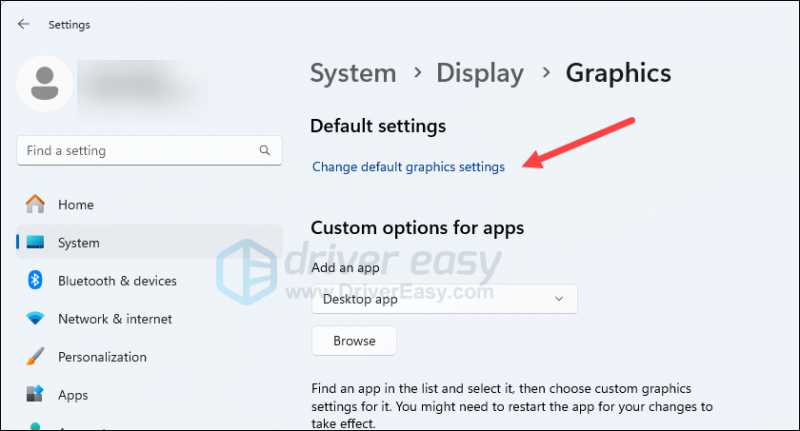
- Zorg ervoor dat de schakelaars voor Hardwareversnelde GPU-planning En Optimalisaties voor games in vensters zijn beide ingesteld Op .
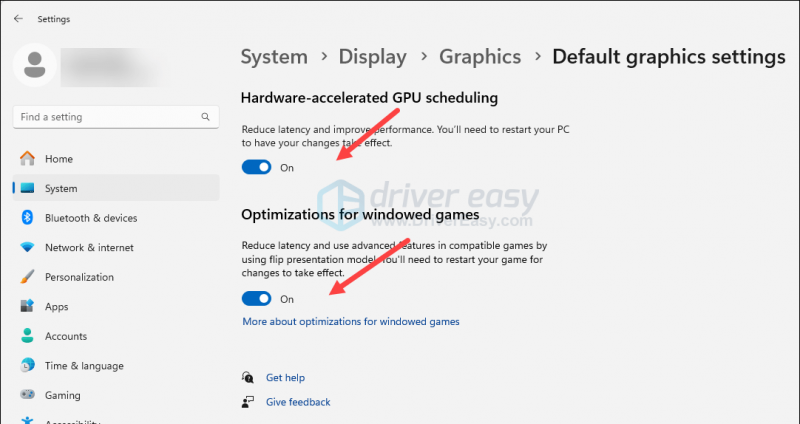
Start Bevredigend opnieuw om te zien of het blijft crashen. Als het probleem zich blijft voordoen, ga dan verder met de volgende oplossing hieronder.
3. Update de GPU-stuurprogramma's
Een verouderd of onjuist stuurprogramma voor de videokaart kan ook de oorzaak zijn van uw probleem met het crashen van Satisfactory op pc, dus als de twee bovenstaande methoden niet helpen de crashes in Satisfactory te stoppen, is het waarschijnlijk dat u een beschadigd of verouderd grafisch stuurprogramma heeft. U moet dus uw stuurprogramma's bijwerken om te zien of dit helpt.
Als u niet de tijd, het geduld of de vaardigheden heeft om het stuurprogramma handmatig bij te werken, kunt u dit automatisch doen Bestuurder Gemakkelijk . Driver Easy herkent uw systeem automatisch en vindt de juiste stuurprogramma's ervoor. U hoeft niet precies te weten welk systeem uw computer gebruikt, u hoeft zich geen zorgen te maken over de verkeerde driver die u zou downloaden en u hoeft zich geen zorgen te maken dat u een fout maakt tijdens de installatie. Driver Easy regelt het allemaal.
U kunt uw stuurprogramma's automatisch bijwerken met de 7 dagen gratis proefperiode of de Pro-versie van Driver Easy. Met slechts 2 klikken krijgt u volledige ondersteuning en een geld-terug-garantie van 30 dagen met de Pro-versie:
- Downloaden en installeer Driver Easy.
- Voer Driver Easy uit en klik op de Scan nu knop. Driver Easy scant vervolgens uw computer en detecteert eventuele probleemstuurprogramma's.
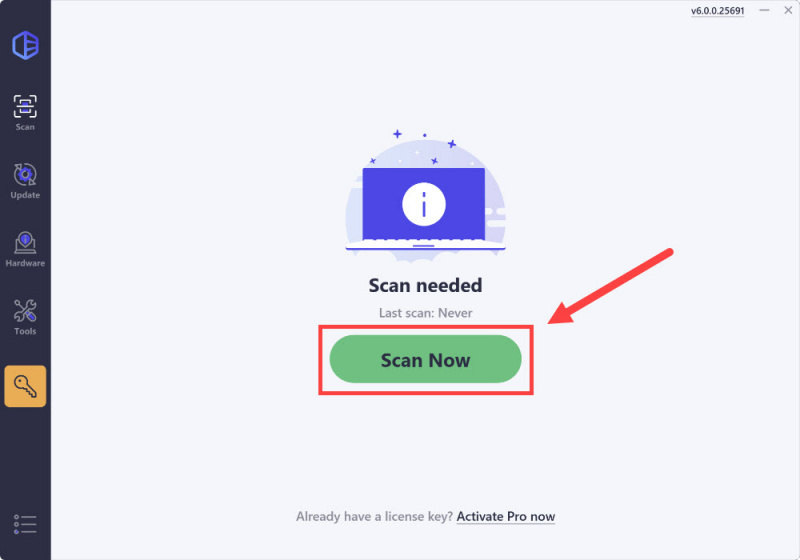
- Klik op de Activeren en bijwerken naast het gemarkeerde apparaat om automatisch de juiste versie van dit stuurprogramma te downloaden en te installeren.
Of klik Alles bijwerken om automatisch de juiste versie te downloaden en te installeren van alle stuurprogramma's die ontbreken of verouderd zijn op uw systeem (u hebt de Pro-versie hiervoor – wanneer u Alles bijwerken selecteert, krijgt u een prompt om te upgraden. Als u nog niet bereid bent de Pro-versie aan te schaffen, biedt Driver Easy een gratis proefperiode van 7 dagen, waarmee u toegang krijgt tot alle Pro-functies, zoals snelle downloads en eenvoudige installatie. Er worden pas kosten in rekening gebracht nadat uw proefperiode van 7 dagen is afgelopen.)
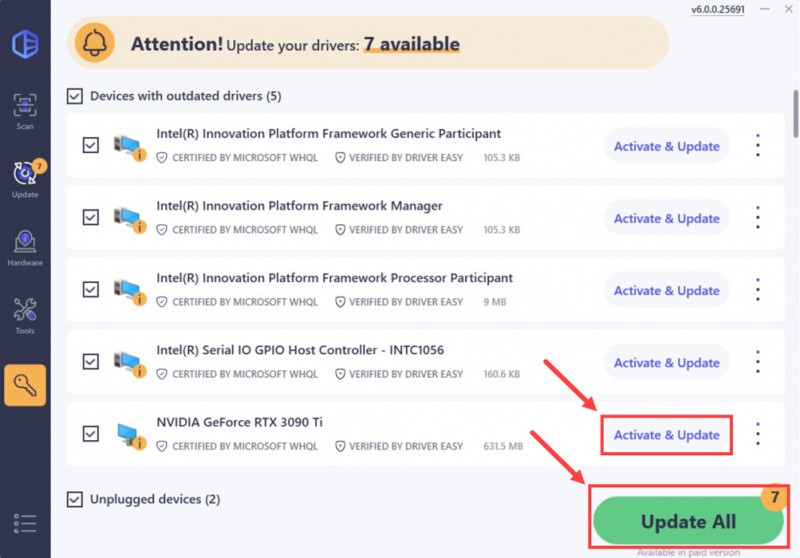
- Na de update start u uw computer opnieuw op om van kracht te worden.
Als het updaten naar het juiste en nieuwste stuurprogramma voor de grafische kaart niet helpt om de crashes in Bevredigend op uw pc te stoppen, ga dan verder met de volgende oplossing hieronder.
4. Controleer de integriteit van het spelbestand
Beschadigde of ontbrekende gamebestanden kunnen ook crashes in Satisfactory op uw pc veroorzaken. In plaats van de game helemaal vanaf de bovenkant te installeren, kun je de functie voor het verifiëren van gamebestanden in Steam en Epic Games Launcher op deze manier gebruiken:
Epische games-launcher
Om de gamebestanden op Epic Games Launcher te verifiëren:
- Op Epic Game Launcher vind je Bevredigend in je Bibliotheek . Klik de drie puntjes aan de rechterkant van de spellijn en selecteer Beheren .
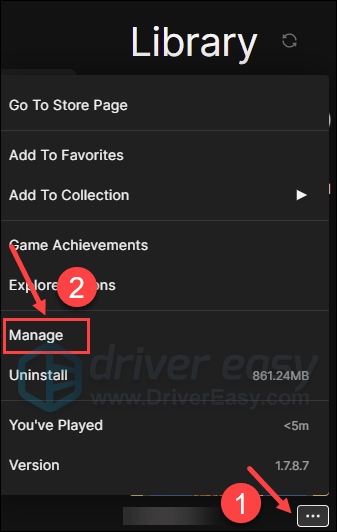
- Klik Verifiëren om te beginnen met het verifiëren van de spelbestanden.
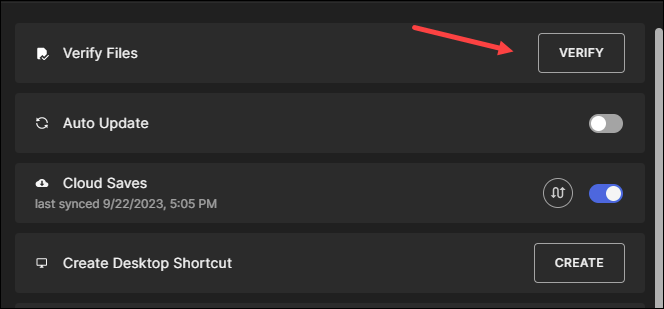
- Wacht tot de validatie is voltooid. (Het kan enige tijd duren voordat al uw bestanden zijn geverifieerd.)
- Wanneer de validatie is voltooid, voert u Satisfactory opnieuw uit om te zien of deze nog steeds crasht.
Stoom
- Start Stoom.
- In de BIBLIOTHEEK , klik met de rechtermuisknop op Bevredigend en selecteer Eigenschappen uit het vervolgkeuzemenu.

- Selecteer de Geïnstalleerde bestanden tabblad en klik op de Geverifieerde integriteit van gamebestanden knop.
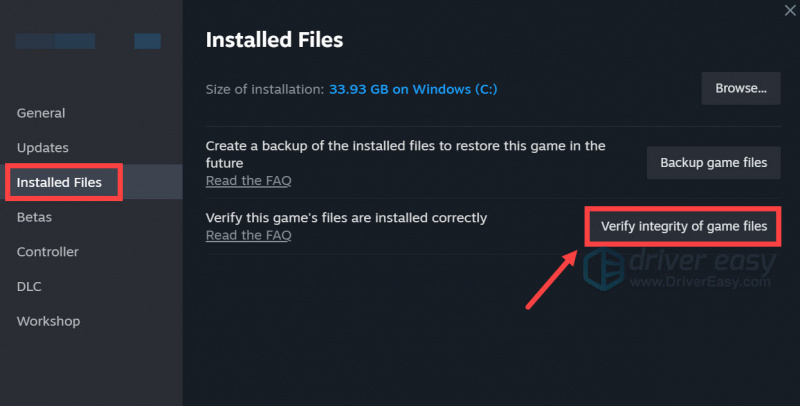
- Steam verifieert de bestanden van het spel. Dit proces kan enkele minuten duren.
Wanneer de spelbestanden zijn geverifieerd en ook moeten worden bijgewerkt naar de nieuwste versie, maar Satisfactory nog steeds crasht op uw pc, gaat u verder met de volgende methode hieronder.
5. Wijzig de grafische instellingen in het spel
Volgens de game-ontwikkelaars hebben GPU's uit de AMD Radeon 5000-serie vaker visuele problemen of crashes met Satisfactory, en je kunt de grafische instellingen in de game aanpassen om dergelijke problemen te voorkomen. Deze instellingen werken mogelijk ook met andere grafische kaarten. Probeer ze om te zien of ze wonderen voor je doen:
- Ga vervolgens naar de interface voor spelinstellingen Opties > Video , als je kunt Schakel de opschalingsmethode uit allemaal samen, doe dat. Als dit niet het geval is, selecteert u andere opties dan AMD FSR als uw opschalingsmethode.
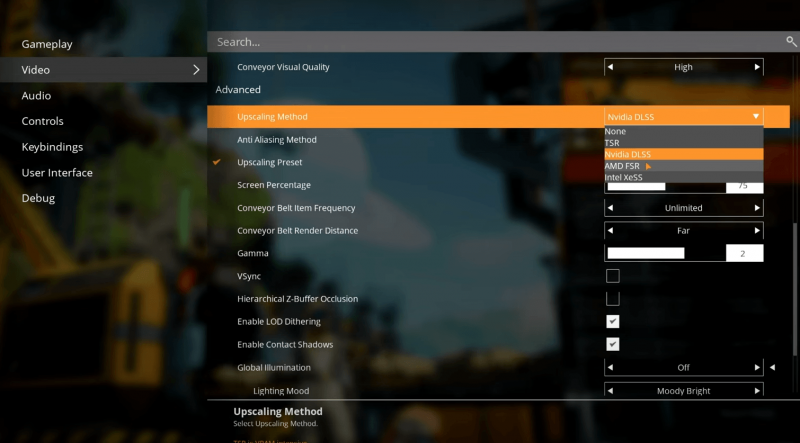
- Scroll een stukje naar beneden en schakel uit VSync ,
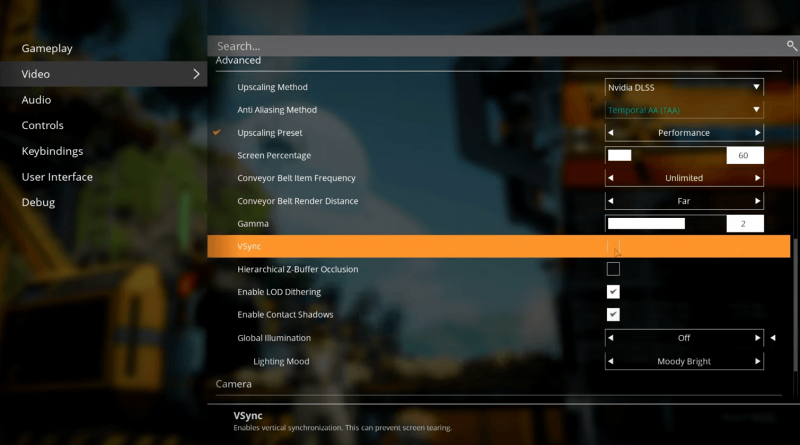
- Klik op Toepassen om de wijzigingen op te slaan.
Start Bevredigend opnieuw en kijk of het nog steeds crasht op uw pc. Als dit het geval is, ga dan verder met de volgende oplossing.
6. Systeembestanden herstellen
Als u aanhoudende problemen ondervindt waarbij Satisfactory crasht op uw pc en geen van de voorgaande oplossingen effectief is gebleken, is het mogelijk dat uw beschadigde systeembestanden de schuld krijgen. Om dit te verhelpen, wordt het repareren van de systeembestanden cruciaal. De tool Systeembestandscontrole (SFC) kan u bij dit proces helpen. Door de opdracht “sfc /scannow” uit te voeren, kunt u een scan starten die problemen identificeert en ontbrekende of beschadigde systeembestanden repareert. Het is echter belangrijk om dat op te merken De SFC-tool richt zich primair op het scannen van grote bestanden en kan kleine problemen over het hoofd zien .
In situaties waarin de SFC-tool tekortschiet, wordt een krachtigere en gespecialiseerde Windows-reparatietool aanbevolen. Sterk is een geautomatiseerde Windows-reparatietool die uitblinkt in het identificeren van problematische bestanden en het vervangen van defecte bestanden. Door uw pc uitgebreid te scannen, kan Fortect een uitgebreidere en effectievere oplossing bieden voor het repareren van uw Windows-systeem.
- Downloaden en Fortect installeren.
- Fortect openen. Er wordt een gratis scan van uw pc uitgevoerd en u wordt een een gedetailleerd rapport van uw pc-status .
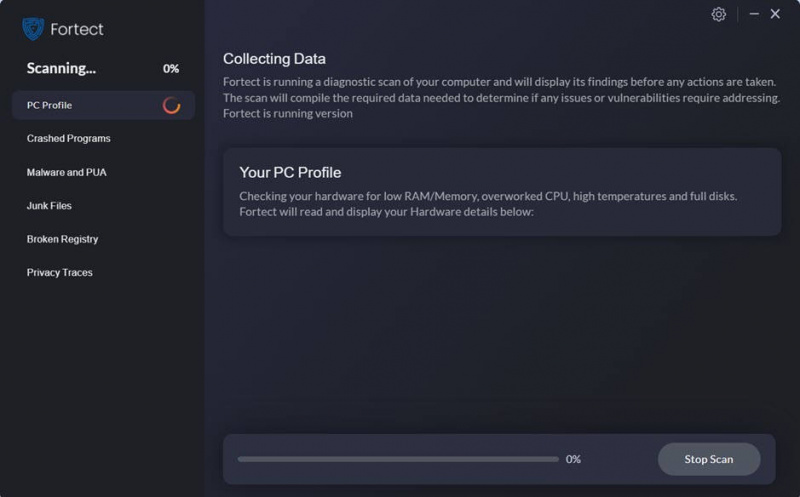
- Als u klaar bent, ziet u een rapport met alle problemen. Om alle problemen automatisch op te lossen, klikt u op Reparatie starten (Je moet de volledige versie kopen. Deze wordt geleverd met een 60 dagen geld-terug-garantie zodat u op elk moment kunt terugbetalen als Fortect uw probleem niet oplost).
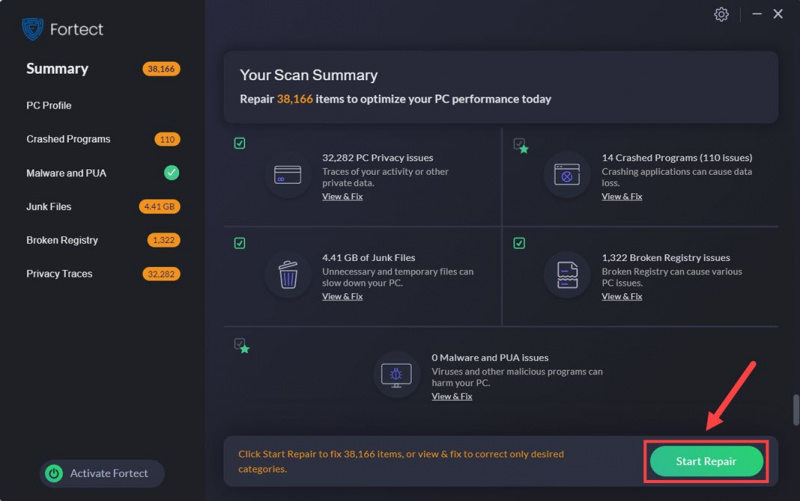
Dat is het voor het oplossen van Bevredigend blijft crashen bij een pc-probleem. Deel gerust met ons als u andere werkende oplossingen heeft die u helpen de crashes in Bevredigend voor u op te lossen.
![[Opgelost] Game Opening op verkeerde monitor](https://letmeknow.ch/img/knowledge-base/EE/solved-game-opening-on-wrong-monitor-1.png)




![[OPGELOST] Bluetooth-koptelefoon maakt geen verbinding met pc](https://letmeknow.ch/img/knowledge/51/bluetooth-headphones-not-connecting-pc.jpg)
