'>

Wordt uw laptop onverwachts willekeurig uitgeschakeld? Maakt u zich geen zorgen. Je bent niet alleen.
Veel mensen hebben heeft het probleem opgelost dat de laptop willekeurig wordt uitgeschakeld met de onderstaande oplossingen. Dus voordat je je laptop uit het raam gooit, lees dan verder ...
Waarom wordt mijn laptop steeds uitgeschakeld? De redenen kunnen verschillende zijn, en de meest voorkomende redenen zijn de hardware defect, uw CPU oververhit en soms kan het virus ook tot dit probleem leiden. Maar geen paniek. Er is iets dat u kunt doen om ervoor te zorgen dat uw laptop willekeurig wordt uitgeschakeld.
Wat moet ik doen als mijn laptop willekeurig wordt uitgeschakeld?
Hier zijn de oplossingen die u kunt proberen. Je zou ze niet allemaal moeten proberen; werk je gewoon helemaal naar beneden totdat alles weer werkt.
- Los het probleem van oververhitting op
- Reset je laptop hard
- Update beschikbare stuurprogramma's
- Schakel snel opstarten uit
- Voer een virusscan uit
Oplossing 1: los het probleem van oververhitting op
Als uw laptop oververhit raakt, is de kans groot dat uw laptop willekeurig wordt uitgeschakeld zonder een aanwijzing. Dus wanneer dit probleem zich voordoet op uw computer of laptop, moet u eerst het probleem van oververhitting controleren en oplossen.
De interne hardwarecomponenten van uw laptop genereren warmte en de koelventilator helpt de warmte te verminderen. Maar als de koelventilator niet goed werkt, kan uw laptop geen warmte afvoeren en wordt hij willekeurig uitgeschakeld. Dus je zou moeten bewaar uw laptop in de vrij open ruimte , waar er minder vuil of stof is, en laat de ventilator goed werken. Als u vertrouwd bent met uw computervaardigheden, kunt u bovendien uw laptop en maak je ventilator schoon .
Als uw laptop altijd oververhit raakt, kunt u overwegen om een laptop koeler of koelkussen , en u kunt er een kopen op internet.
Oplossing 2: reset uw laptop hard
Over het algemeen kan de defecte hardware ervoor zorgen dat uw laptop willekeurig wordt uitgeschakeld, en u kunt de aangesloten hardware van uw laptop verwijderen en kijken of het probleem zich daar bevindt, vooral wanneer u onlangs een nieuw hardwareapparaat aan uw laptop heeft toegevoegd. Volg de onderstaande stappen om te doen:
1) Schakel uw laptop uit.
2) Verwijder de voeding, harde schijven, de batterij en alle aangesloten randapparatuur.
3) Houd de Aanknop voor 60 seconden en laat los.
4) Plaats uw batterij terug en sluit de oplader aan.
5) Start uw laptop op en kijk of het probleem met het willekeurig afsluiten van uw laptop is opgelost.
Opmerking: als deze methode uw probleem oplost, zou u dat moeten doen update het stuurprogramma van uw grafische kaart om te voorkomen dat dit probleem zich opnieuw voordoet.Als het probleem hiermee is opgelost, had u uw probleem moeten vinden en verhelpen. Maak u geen zorgen als deze oplossing niet werkt. We hebben andere methoden.
Fix 3: update beschikbare stuurprogramma's
De ontbrekende of verouderde apparaatstuurprogramma's (zoals uw moederbordstuurprogramma) kunnen ervoor zorgen dat uw laptop zichzelf willekeurig uitschakelt. U moet er dus voor zorgen dat uw apparaatstuurprogramma's up-to-date zijn.
Er zijn twee manieren om stuurprogramma's bij te werken: handmatig en automatisch.
Werk stuurprogramma's handmatig bij : u kunt uw apparaatstuurprogramma's handmatig bijwerken door naar de website van de fabrikant te gaan en voor elk naar het meest recente juiste stuurprogramma te zoeken. Zorg ervoor dat u de stuurprogramma's kiest die compatibel zijn met uw Windows-versie.
Stuur stuurprogramma's automatisch bij : als u geen tijd of geduld heeft, kunt u dit automatisch doen met Bestuurder gemakkelijk .
Driver Easy herkent uw systeem automatisch en vindt de juiste stuurprogramma's ervoor. U hoeft niet precies te weten op welk systeem uw computer draait, u hoeft niet het risico te lopen de verkeerde driver te downloaden en te installeren, en u hoeft zich geen zorgen te maken dat u tijdens het installeren fouten maakt.
U kunt uw stuurprogramma's automatisch bijwerken met de VRIJ of de Voor versie van Driver Easy. Maar met de Pro-versie duurt het slechts 2 klikken (en u krijgt volledige ondersteuning en een 30-dagen geld terug garantie ).
1) Downloaden en installeer Driver Easy.
2) Start Driver Easy en klik op het Nu scannen knop. Driver Easy scant vervolgens uw computer en detecteert eventuele probleemstuurprogramma's.
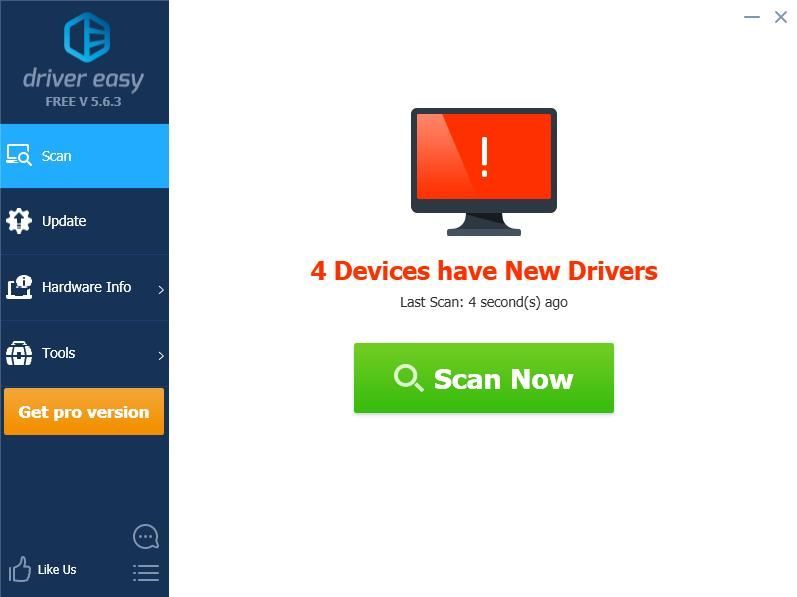
3) Klik op het Bijwerken naast het gemarkeerde apparaat om automatisch de juiste versie van het stuurprogramma te downloaden (u kunt dit doen met de VRIJ versie) en installeer vervolgens het stuurprogramma op uw computer.
Of klik Update alles om automatisch de juiste versie te downloaden en te installeren van alle stuurprogramma's die ontbreken of verouderd zijn op uw systeem (hiervoor is het Pro-versie - u wordt gevraagd om te upgraden wanneer u op klikt Update alles ).
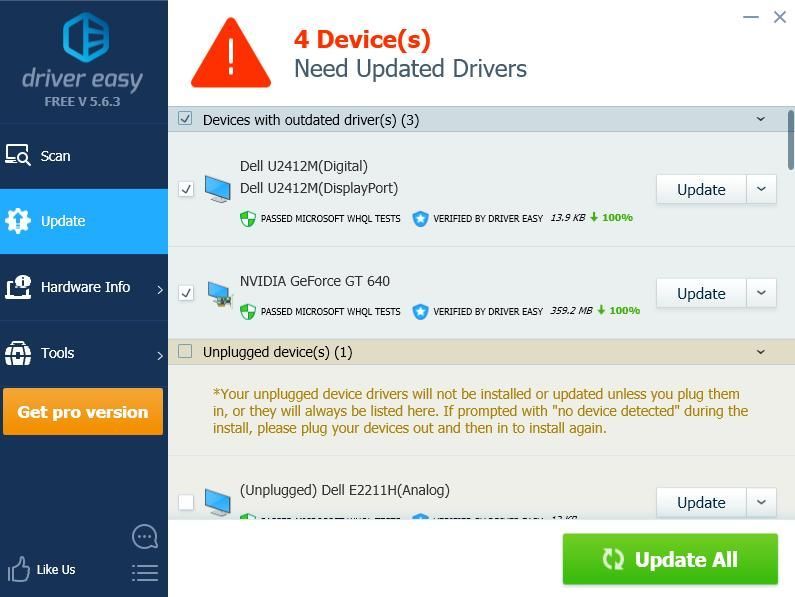 De Pro-versie van Driver Easy wordt geleverd met volledige technische ondersteuning.
De Pro-versie van Driver Easy wordt geleverd met volledige technische ondersteuning. Als u hulp nodig heeft, neem dan contact op Het ondersteuningsteam van Driver Easy Bij support@drivereasy.com .
4) Start na het updaten uw computer opnieuw op om van kracht te worden.
Controleer of uw probleem is opgelost.
Oplossing 4: schakel snel opstarten uit
De functie voor snel opstarten van uw laptop kan resulteren in het abrupt afsluiten en u moet de functie voor snel opstarten controleren en uitschakelen. Hier is hoe het te doen:
1) Open Controlepaneel op uw laptop en selecteer weergave met grote of kleine pictogrammen.
2) Klik Energiebeheer .
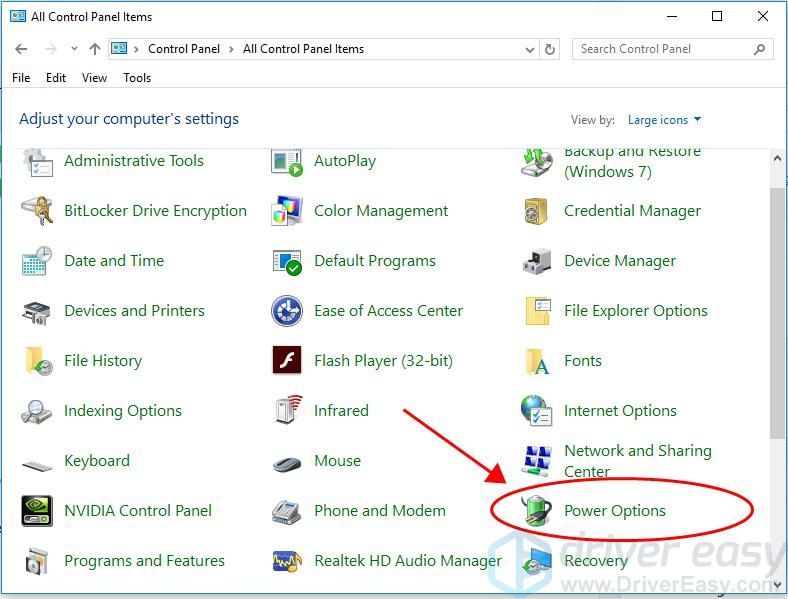
3) Klik Kies wat de aan / uit-knoppen doen aan de linkerzijde.
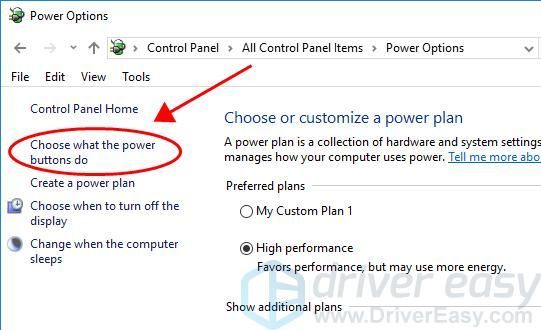
4) Klik op Wijzig instellingen die momenteel niet beschikbaar zijn .
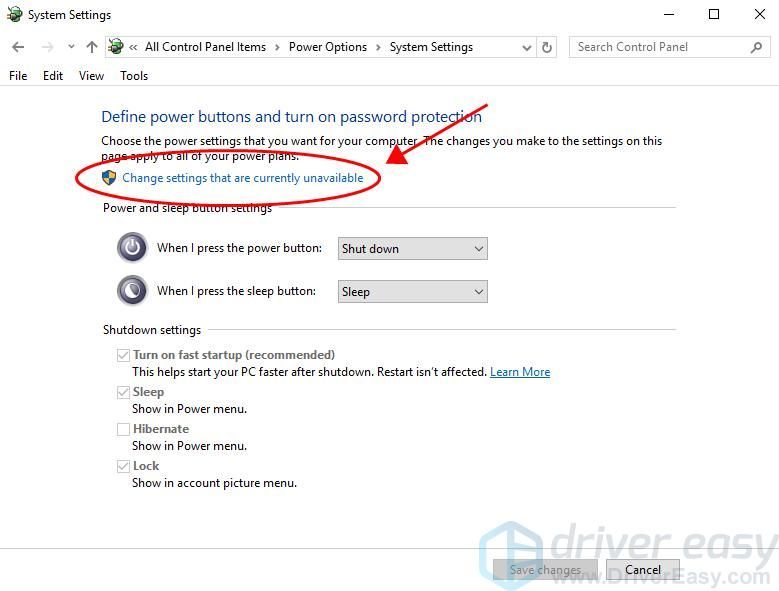
5) Zorg ervoor dat u in hetzelfde paneel het vinkje verwijdert Snel opstarten inschakelen (aanbevolen) .
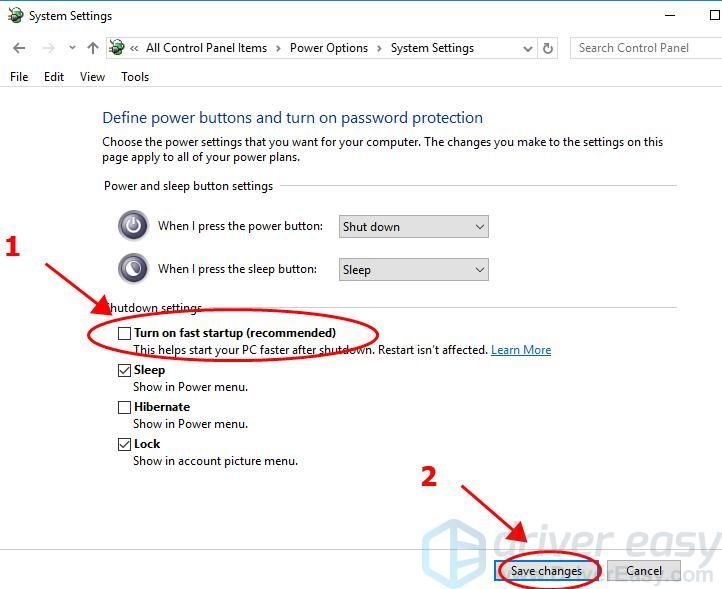
6) Start uw laptop opnieuw op en kijk of hiermee het probleem wordt opgelost dat uw laptop willekeurig wordt uitgeschakeld.
Nog steeds geen geluk? Oké, er is nog een ding om te proberen.
Fix 5: voer een virusscan uit
Mogelijk bevat uw laptopsysteem malware of een virus, waardoor uw laptop willekeurig wordt afgesloten en de systeembewerkingen kunnen worden beschadigd.
Voer dus een virusscan uit op uw hele Windows-systeem. Ja, het zal even duren, maar het is het waard. Helaas detecteert Windows Defender het mogelijk niet, dus het is de moeite waard om een andere antivirusprogramma te proberen, zoals Avira en Panda.
Als er malware is gedetecteerd, volgt u de instructies van het antivirusprogramma om deze te repareren.
Start vervolgens uw computer opnieuw op en kijk of deze werkt.
Dat is het. Ik hoop dat dit bericht van pas komt en je laptop weer op het goede spoor krijgt. Laat gerust een reactie achter en stel eventuele vragen.
![[Fix 2022] Fehler WOW51900319 in World of Warcraft op pc](https://letmeknow.ch/img/other/25/fehler-wow51900319-world-warcraft-auf-pc.png)

![[OPGELOST] Opstand: zandstorm blijft crashen](https://letmeknow.ch/img/knowledge/97/insurgency-sandstorm-keeps-crashing.jpg)



