Helldivers 2-spelers wereldwijd klagen dat hun game-ervaring wordt onderbroken door het gruwelijke blauwe scherm met de doodsfout wanneer ze midden in het spel zitten. Als jij dit ook bent, maak je dan geen zorgen: we bespreken de meest voorkomende reden voor de blue screen of death-fout in Helldivers 2 en stapsgewijze oplossingen om deze te verhelpen. Maak je klaar en laten we beginnen.

Probeer deze oplossingen voor het Blue Screen of Death-probleem in Helldivers 2
Je hoeft niet alle volgende oplossingen uit te proberen: werk gewoon door de lijst totdat je degene vindt die de truc doet om het Blue Screen of Death-probleem in Helldivers 2 voor je op te lossen.
- Reset de GameGuard-map en verifieer de spelbestanden
- Windows bijwerken
- Update het stuurprogramma van de grafische kaart
- Voeg Helldivers 2 toe aan uw uitzonderingenlijst voor antivirus en Windows Firewall
- Voer een geheugendiagnostische controle uit
- Systeembestanden herstellen
- Probeer een systeemherinstallatie
1. Reset de GameGuard-map en verifieer de spelbestanden
Wanneer je in Helldivers 2 de Blue Screen of Death-fout tegenkomt, is een van de eerste dingen die je moet doen het verifiëren van de integriteit van de spelbestanden, aangezien de meest waarschijnlijke boosdoener eenvoudigweg een bug in het spel kan zijn. Bovendien kan GameGaurd, de anti-cheat die Helldivers 2 gebruikt, valse positieven opvangen en daardoor problemen veroorzaken zoals een blauw scherm van de dood.
Om te zien of dit de reden is dat u blauwe schermfouten ziet in Helldivers 2, kunt u eerst GameGuard resetten en vervolgens de spelbestanden verifiëren.
Om dit te doen:
- Ga naar C:/Programmabestanden (x86)/Steam/steamapps/common/heldivers2/bin . Zoek en verwijder de GameGuard map.
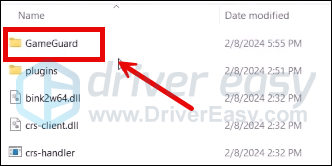
- Klik met de rechtermuisknop helldivers2 en selecteer Als administrator uitvoeren .
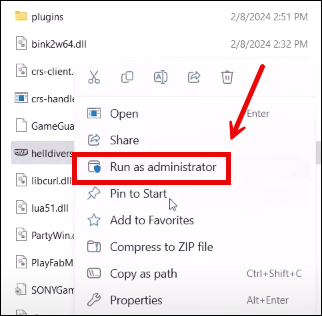
- GameGuard wordt vervolgens gedownload en de game wordt gestart.
- Sluit het spel en start Steam.
- In de BIBLIOTHEEK , klik met de rechtermuisknop op Helldivers 2 en selecteer Eigenschappen uit het vervolgkeuzemenu.
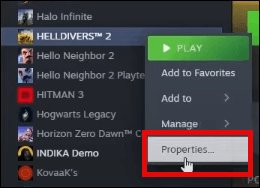
- Selecteer de Geïnstalleerde bestanden tabblad en klik op de Geverifieerde integriteit van gamebestanden knop.
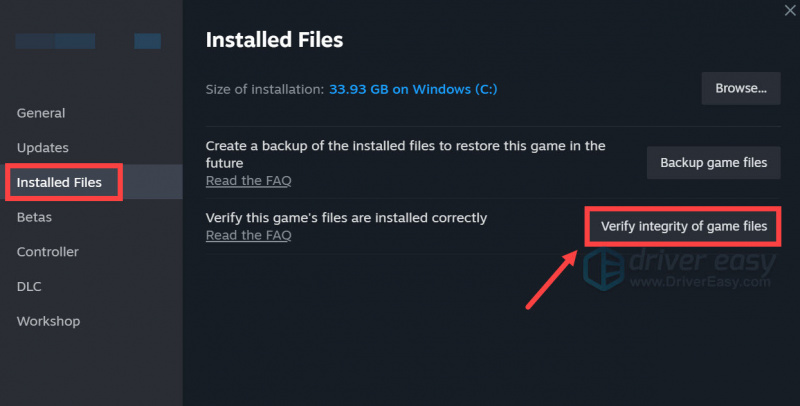
- Steam verifieert de bestanden van het spel, wat enkele minuten kan duren.
Wanneer dit is gebeurd, probeer dan Helldivers 2 opnieuw te starten om te zien of de blauwe scherm-of-dood-fout is verholpen. Zo niet, ga dan verder.
2. Update Windows
Als uw systeem niet regelmatig wordt bijgewerkt, kunnen er verouderde systeembestanden of visuele runtime-bibliotheken zijn die problemen kunnen veroorzaken met games als Helldivers 2, en Blue Screen of Death-fouten kunnen een van de problemen zijn. Om er zeker van te zijn dat u de nieuwste beschikbare updates hebt geïnstalleerd:
- Druk op uw toetsenbord op de ramen toets en typ vervolgens controleer op updates s en klik vervolgens op C eh voor updates .
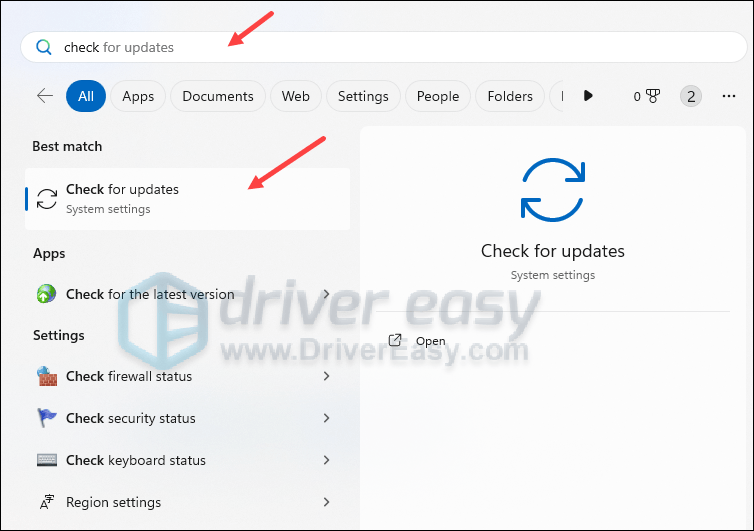
- Klik Controleer op updates en Windows scant op beschikbare updates.
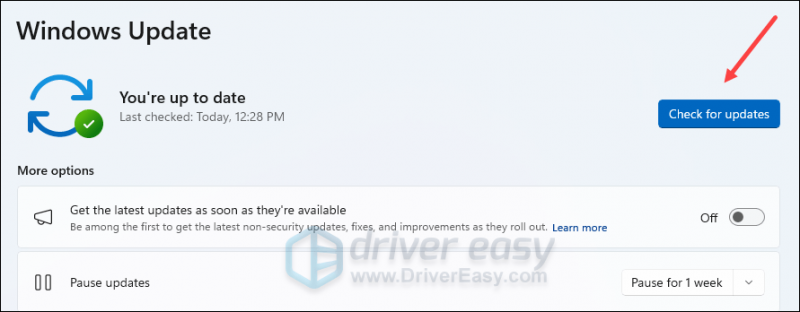
- Als er updates beschikbaar zijn, downloadt Windows deze automatisch voor u. Start uw computer opnieuw op om de update indien nodig van kracht te laten worden.

- Als er zijn Nee beschikbare updates, je zult zien Je bent op de hoogte soortgelijk.
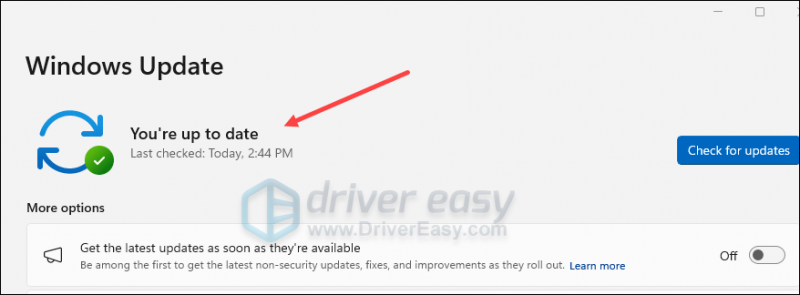
Probeer dan je Helldivers 2 opnieuw om te zien of de blauwe scherm van de doodsfout blijft bestaan. Als het probleem zich blijft voordoen, ga dan verder met de volgende oplossing.
3. Update het stuurprogramma van de grafische kaart
Een verouderd of onjuist stuurprogramma voor de videokaart kan ook de boosdoener zijn van de Blue Screen of Death-fout in Helldivers 2, dus als de twee bovenstaande methoden het BSOD-probleem in Helldivers 2 niet stoppen, is het waarschijnlijk dat je een beschadigde of verouderde grafische kaart hebt bestuurder. U moet dus uw stuurprogramma's bijwerken om te zien of dit helpt.
Er zijn hoofdzakelijk twee manieren waarop u uw grafische stuurprogramma kunt bijwerken: handmatig of automatisch.
Optie 1: Update uw grafische stuurprogramma handmatig
Als u een technisch onderlegde gamer bent, kunt u wat tijd besteden aan het handmatig bijwerken van uw GPU-stuurprogramma.
Bezoek hiervoor eerst de website van uw GPU-fabrikant:
Zoek vervolgens naar uw GPU-model. Houd er rekening mee dat u alleen het nieuwste stuurprogramma-installatieprogramma moet downloaden dat compatibel is met uw besturingssysteem. Na het downloaden opent u het installatieprogramma en volgt u de instructies op het scherm om bij te werken.
Optie 2: Update uw grafische driver automatisch (aanbevolen)
Als u niet de tijd, het geduld of de vaardigheden heeft om het stuurprogramma handmatig bij te werken, kunt u dit automatisch doen Bestuurder Gemakkelijk . Driver Easy herkent uw systeem automatisch en vindt de juiste stuurprogramma's ervoor. U hoeft niet precies te weten welk systeem uw computer gebruikt, u hoeft zich geen zorgen te maken over de verkeerde driver die u zou downloaden en u hoeft zich geen zorgen te maken dat u een fout maakt tijdens de installatie. Driver Easy regelt het allemaal.
U kunt uw stuurprogramma's automatisch bijwerken met de VRIJ of de Pro-versie van Driver Easy. Maar met de Pro-versie zijn er slechts 2 stappen nodig (en krijg je volledige ondersteuning en een 30 dagen geld-terug-garantie):
- Downloaden en installeer Driver Easy.
- Voer Driver Easy uit en klik op de Scan nu knop. Driver Easy scant vervolgens uw computer en detecteert eventuele probleemstuurprogramma's.
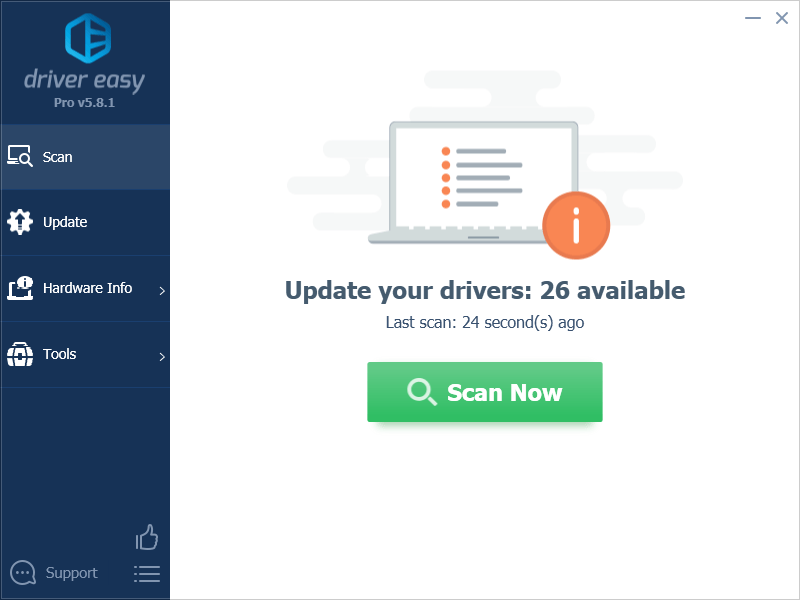
- Klik Update alles om automatisch de juiste versie van te downloaden en te installeren alle de stuurprogramma's die ontbreken of verouderd zijn op uw systeem. (Dit vereist de Pro-versie – u wordt gevraagd om te upgraden wanneer u op Alles bijwerken klikt.)
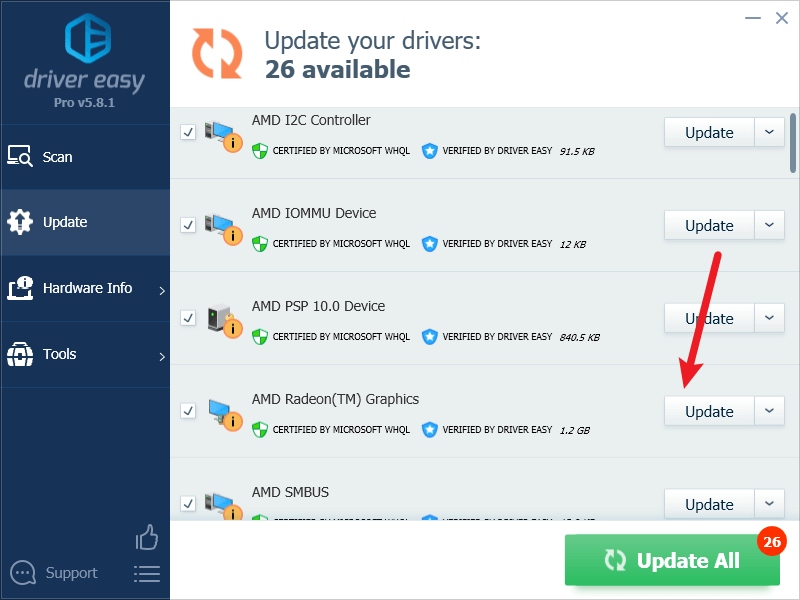
Opmerking : Je kunt het gratis doen als je wilt, maar het is gedeeltelijk handmatig. - Start uw pc opnieuw op zodat de wijzigingen van kracht worden.
Start Helldivers 2 opnieuw en kijk of het nieuwste grafische stuurprogramma helpt om de Blue Screen of Death-fout daarin op te lossen. Als deze oplossing voor u niet werkt, probeert u de volgende oplossing hieronder.
4. Voeg Helldivers 2 toe aan uw uitzonderingenlijst voor antivirus en Windows Firewall
Antivirusprogramma's, of de Windows-firewall, zijn waarschijnlijk ook de boosdoener van de blue screen of death-fout in Helldivers 2. Dit komt meestal omdat deze beveiligingsprogramma's ongewoon gedrag van games in de gaten houden, zoals zwaar netwerkverkeer of ongeoorloofd gebruik, en veroorzaken daarom problemen zoals BSOD-fouten in Helldivers 2.
Om te zien of dit bij u het geval is, kunt u Helldivers 2 als uitzondering toevoegen in de Windows-firewall:
- Druk op uw toetsenbord op de ramen sleutel en de R toets tegelijkertijd in om het vak Uitvoeren te openen.
- Type controle firewall.cpl en raak Binnenkomen .
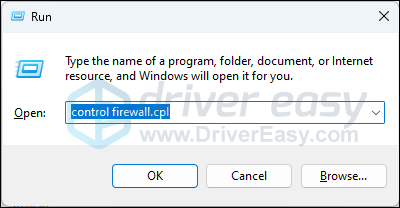
- Klik in het linkernavigatievenster op Sta een app of functie toe via Windows Defender Firewall .
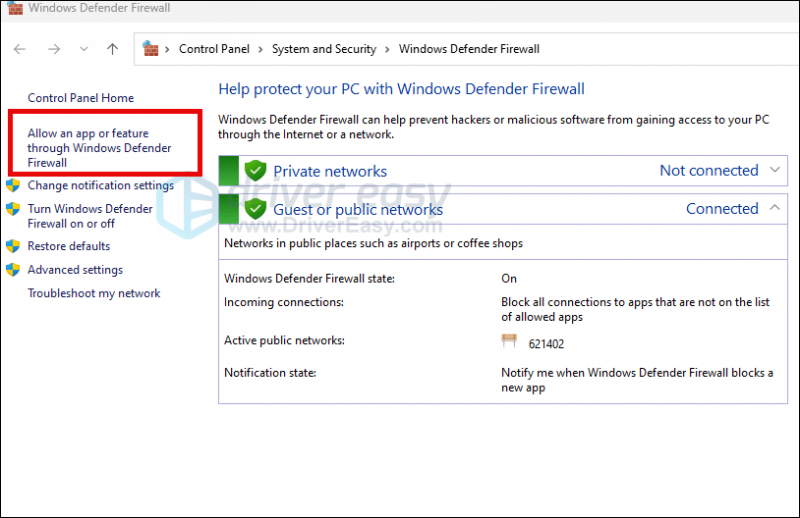
- Scroll naar beneden en controleer of Stoom En Helldivers 2 staan op de lijst.
- Als dit niet het geval is, klikt u op de Instellingen veranderen knop.
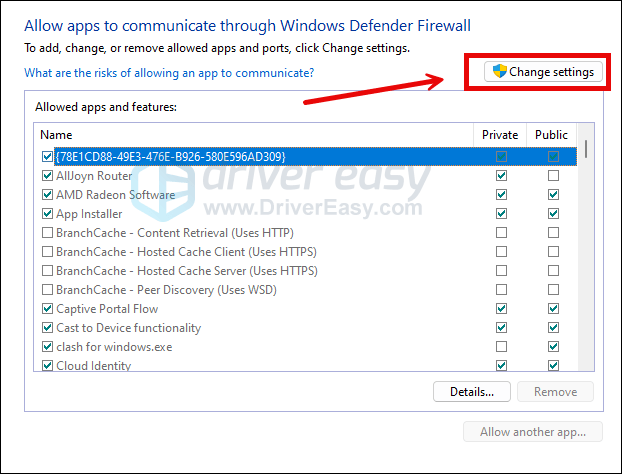
- Klik Een andere app toestaan… .
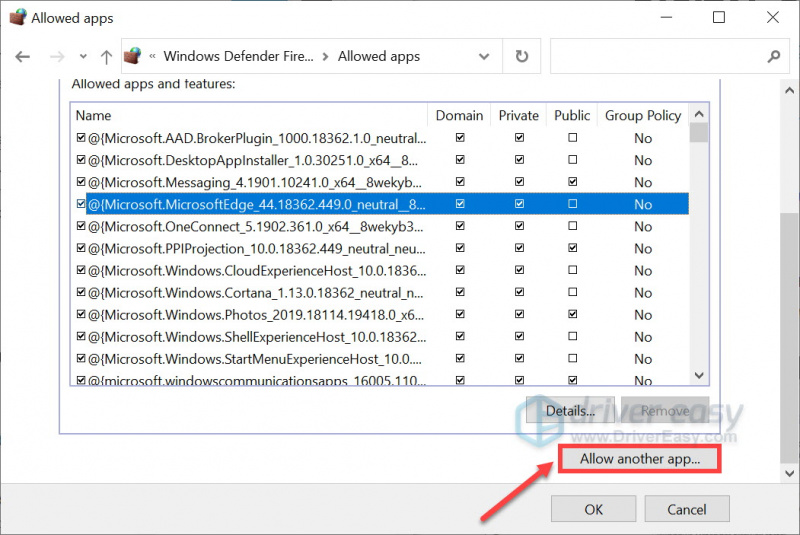
- Klik Blader… en ga naar de installatiemap voor Stoom En Helldivers 2 .
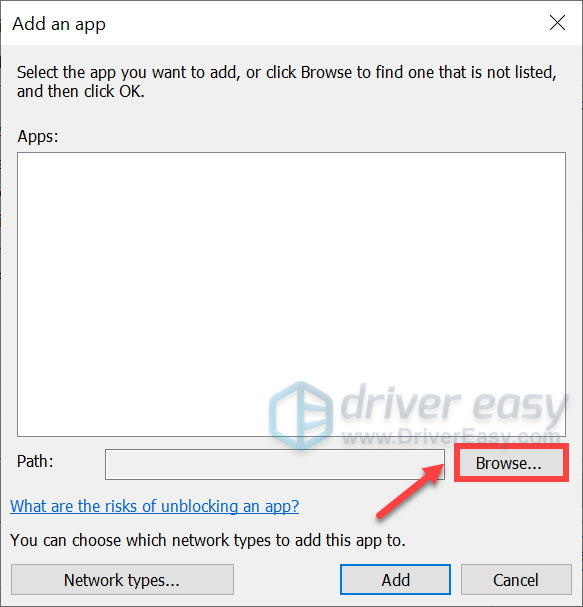
Als je niet weet wat de installatiemap voor je Steam is, klik dan met de rechtermuisknop op de snelkoppeling en selecteer Bestandslocatie openen .
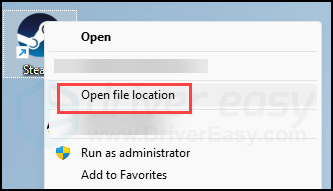
- Vinden stoom.exe en klik erop. Dan klikken Open .
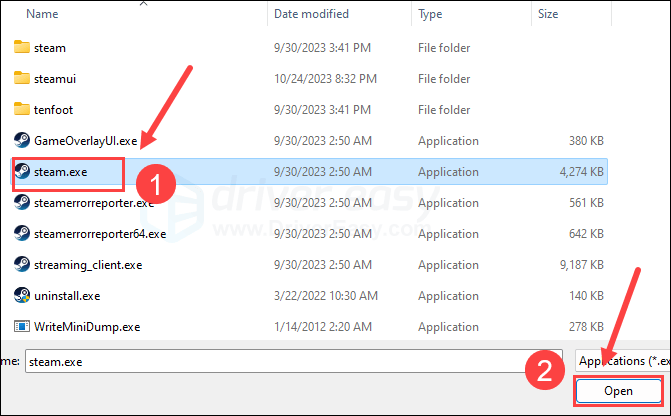
- Klik op als het zich bevindt Toevoegen .
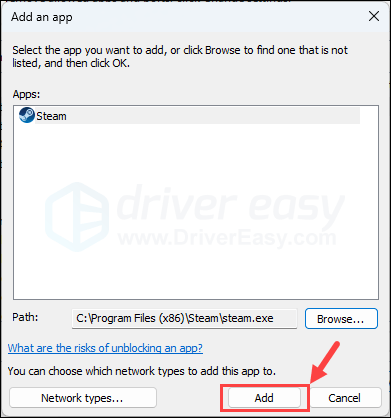
- Zorg er nu voor dat Steam en Helldivers 2 (die zich op C:/Programmabestanden (x86)/Steam/steamapps/common/heldivers2/bin ) worden aan de lijst toegevoegd en aanvinken Domein , Privaat , En Openbaar . Als u klaar bent, klikt u op OK .
Als u een antivirusprogramma van derden gebruikt, voeg dan Helldivers 2 en Steam ook toe aan de uitzonderingslijst. Als u hierbij hulp nodig heeft, raadpleeg dan de softwarehandleiding of de technische ondersteuning.
Probeer Helldivers 2 opnieuw te starten om te zien of het werkt. Als het blauwe scherm van de doodsfout blijft bestaan, ga dan verder.
5. Voer een geheugendiagnosecontrole uit
Sommige forumgebruikers meldden dat de Blue Screen of Death-fout in Helldivers 2 op hun computers werd veroorzaakt door defecte RAM-sticks.
Om te zien of dit ook bij u het geval is, kunt u het ingebouwde Windows Memory Diagnostic-hulpprogramma uitvoeren:
- druk de Windows-logotoets En R op uw toetsenbord om het vak Uitvoeren op te roepen.
- Type mdsched.exe , dan klikken OK .
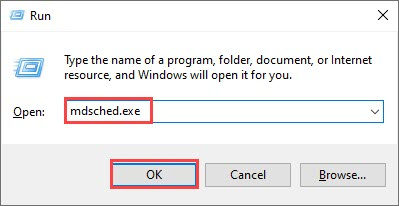
- Klik Start nu opnieuw op en controleer op problemen (aanbevolen) .
BELANGRIJK: Zorg ervoor dat u al uw werk opslaat voordat u opnieuw opstart.
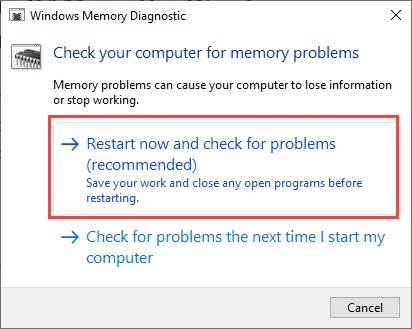
- Windows voert de diagnose automatisch uit, wat enkele minuten kan duren. Als het klaar is, wordt uw pc opnieuw opgestart.
- De resultaten worden op uw bureaublad weergegeven. Als u geen melding ziet, klikt u met de rechtermuisknop op Begin menu en klik vervolgens op Gebeurtenisviewer .
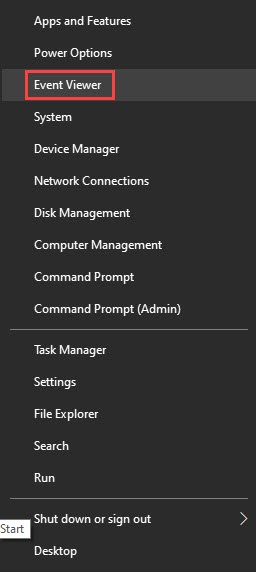
- Klik Windows-logboeken >> Systeem >> Vinden .
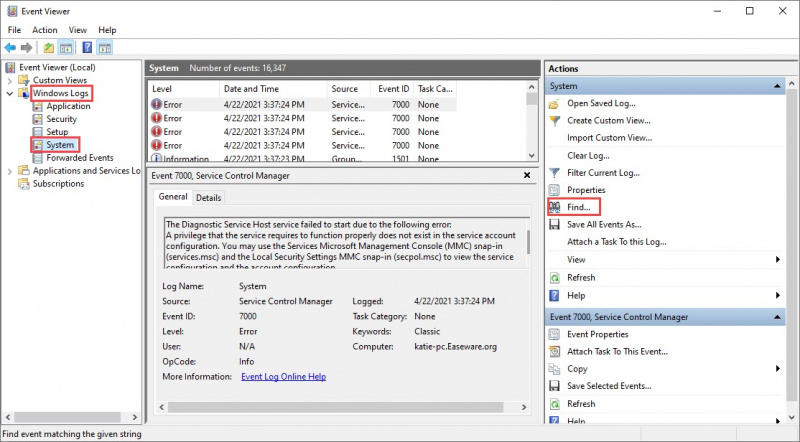
- Type geheugen diagnose , dan klikken Zoek Volgende .
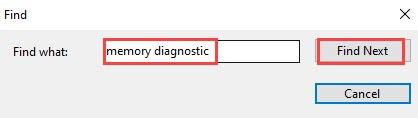
- Als u “geen fouten” ziet, functioneert uw RAM goed en is het niet de boosdoener van de blauwe schermfout in Helldivers 2. Dan alstublieft ga verder met de volgende methode .
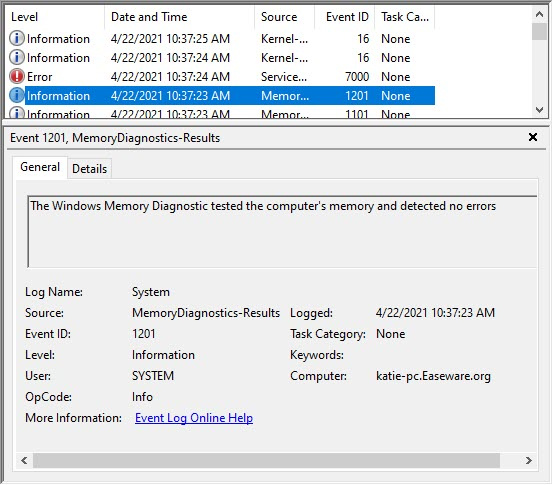
Als u een fout ziet, kunt u overwegen uw RAM-sticks te vervangen. U moet controleren of uw apparaat nog onder de garantie valt of de fabrikant van uw machine raadplegen voor hulp als u niet technisch onderlegd genoeg bent om dit zelf te doen.
6. Systeembestanden herstellen
Als geen van de voorgaande oplossingen effectief is gebleken voor de blue screen of death-fout in Helldivers 2, is het mogelijk dat uw beschadigde systeembestanden de schuldige zijn. Om dit te verhelpen, wordt het repareren van de systeembestanden cruciaal. De tool Systeembestandscontrole (SFC) kan u bij dit proces helpen. Door de opdracht “sfc /scannow” uit te voeren, kunt u een scan starten die problemen identificeert en ontbrekende of beschadigde systeembestanden repareert. Het is echter belangrijk om dat op te merken De SFC-tool richt zich primair op het scannen van grote bestanden en kan kleine problemen over het hoofd zien .
In situaties waarin de SFC-tool tekortschiet, wordt een krachtigere en gespecialiseerde Windows-reparatietool aanbevolen. Sterk is een geautomatiseerde Windows-reparatietool die uitblinkt in het identificeren van problematische bestanden en het vervangen van defecte bestanden. Door uw pc uitgebreid te scannen, kan Fortect een uitgebreidere en effectievere oplossing bieden voor het repareren van uw Windows-systeem.
Om de Blue Screen of Death-fout in Helldivers 2 met Fortect te repareren:
- Downloaden en Fortect installeren.
- Fortect openen. Er wordt een gratis scan van uw pc uitgevoerd en u wordt een een gedetailleerd rapport van uw pc-status .
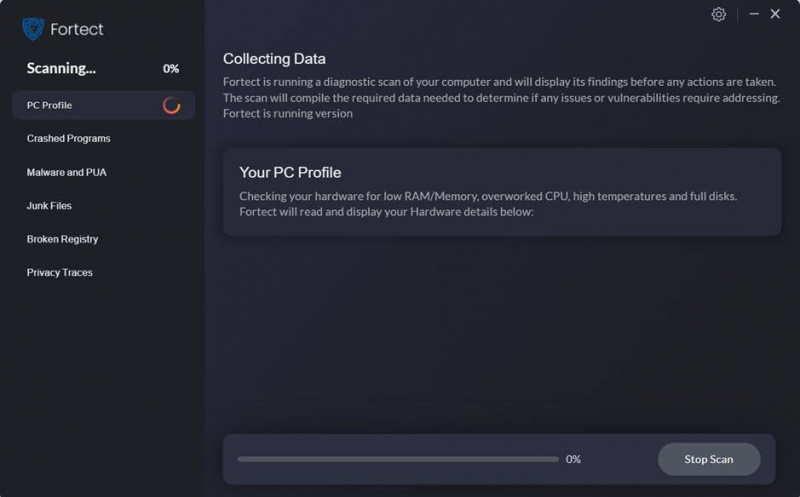
- Als u klaar bent, ziet u een rapport met alle problemen. Om alle problemen automatisch op te lossen, klikt u op Reparatie starten (Je moet de volledige versie kopen. Deze wordt geleverd met een 60 dagen geld-terug-garantie zodat u op elk moment kunt terugbetalen als Fortect uw probleem niet oplost).
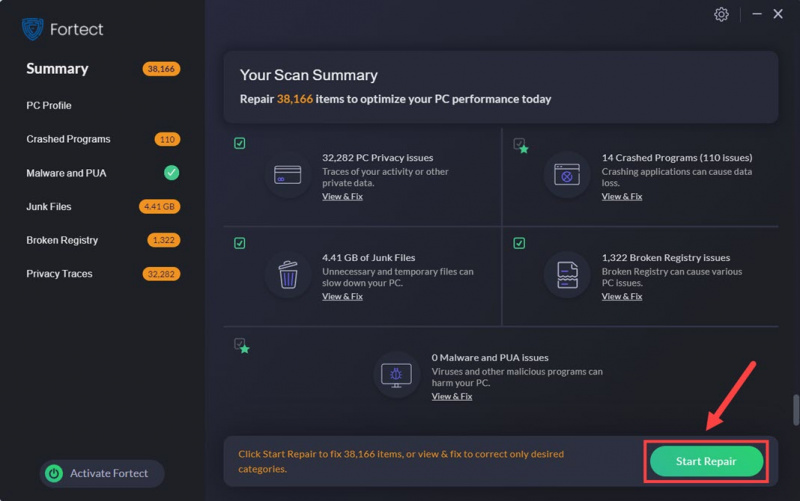
7. Probeer een systeemherinstallatie uit te voeren
Als niets van het bovenstaande helpt om de Blue Screen of Death-fout in Helldivers op te lossen, dan moet je als laatste redmiddel wellicht een Windows-reset overwegen: hiermee worden alle software-incompatibiliteiten en problemen weggevaagd. Het is ook de vuistregel bij het vertellen van een softwareprobleem van een hardwareprobleem: als het probleem blijft bestaan, zelfs na een systeemreset, dan is het zeker een hardwareprobleem.
Microsoft heeft het systeemresetproces zelfs veel eenvoudiger gemaakt: u kunt ervoor kiezen al uw bestanden te behouden en ze opnieuw te installeren nadat het systeem opnieuw is geïnstalleerd, zonder dat u ze bij de herinstallatie hoeft te verliezen.
Om uw computer opnieuw te installeren of opnieuw in te stellen, vindt u hier een bericht ter referentie: Windows 10 opnieuw installeren/resetten [stap voor stap]
Bedankt voor het lezen van het bericht. Ik hoop dat een van de oplossingen helpt om de Blue Screen of Death-fout in Helldivers 2 voor je op te lossen. Als u nog andere suggesties heeft, deel deze dan gerust. 🙂
![[Opgelost] Logitech webcammicrofoon werkt niet](https://letmeknow.ch/img/sound-issues/78/logitech-webcam-microphone-not-working.png)





![[OPGELOST] Alienware Command Center werkt niet](https://letmeknow.ch/img/knowledge/31/alienware-command-center-not-working.jpg)