Epic Games Launcher is een van de meest populaire gameplatforms waar je de gamewereld kunt verkennen. Maar voor sommige gebruikers krijgen ze een foutmelding Het lijkt erop dat u problemen met de netwerkverbinding ondervindt. , waardoor ze geen toegang hebben tot de game-inhoud. Als u een van hen bent, hoeft u zich geen zorgen te maken. In dit bericht laten we u zien hoe u dit kunt oplossen.
Voordat u aan de slag gaat, moet u uw modem en router opnieuw opstarten. Om dit te doen, koppelt u eenvoudig uw modem en router los en wacht u ten minste 30 seconden. Sluit ze vervolgens weer aan en wacht enkele seconden. Als dit je geen geluk geeft, probeer dan de onderstaande oplossingen:

Fix1: DNS-cache leegmaken
Bij het oplossen van problemen met de internetverbinding, moet u eerst proberen de DNS-cache leeg te maken. Hieronder vindt u de stappen die u kunt nemen om dit te bereiken:
- Druk op uw toetsenbord op de Windows-logosleutel om het startmenu te openen. Type cmd . Klik met de rechtermuisknop Opdrachtprompt uit de resultaten en selecteer Als administrator uitvoeren .

- Typ of plak de volgende opdrachten een voor een en druk vervolgens op Enter.
DRIVEREASY DRIVEREASY netsh int ip reset c: esetlog.txt
Start vervolgens uw pc opnieuw op en open het opstartprogramma. Als uw probleem zich blijft voordoen, probeert u de volgende oplossing hieronder.
Fix2: Wijzig uw DNS-server
Als u problemen ondervindt met uw internetverbinding, raden we u aan te proberen uw DNS te wijzigen. Dit kan resulteren in betere connectiviteit en prestaties voor uw internetverbinding. Hier willen we je aanraden om het te proberen CloudflareDNS . Hieronder ziet u hoe u uw DNS-server kunt wijzigen:
- Klik met de rechtermuisknop op het netwerkpictogram in de rechterbenedenhoek van uw bureaublad en selecteer Netwerk- en internetinstellingen openen .

- In de Toestand tabblad, scroll naar beneden en klik op Adapteropties wijzigen .

- Klik met de rechtermuisknop op uw netwerkverbinding, of het nu Ethernet of Wi-Fi is en selecteer Eigenschappen .

- Onder Deze verbinding gebruikt de volgende items: , selecteer Internetprotocol versie 4 (TCP/IPv4) . Dan klikken Eigenschappen .

- Kruis aan Gebruik de volgende DNS-serveradressen: . Als er IP-adressen in de lijst staan Voorkeur DNS-server of Alternatieve DNS-server , noteer ze voor toekomstig gebruik. Vervang die adressen dan door de volgende:
Voorkeur DNS-server: 1.1.1.1
Alternatieve DNS-server: 1.0.0.1
Dan klikken OK om wijzigingen op te slaan.

Nadat u de wijzigingen hebt toegepast, opent u het opstartprogramma en controleert u of het normaal werkt. Als u de fout nog steeds krijgt, gaat u verder met de volgende oplossing.
Fix3: Voer een netwerkreset uit
Bij het oplossen van problemen met de netwerkverbinding is een van de aanbevolen tips om de netwerkinstellingen te resetten. Hiermee worden alle netwerkgerelateerde functies en instellingen teruggezet naar hun oorspronkelijke waarden - fabrieksstatus. Volg hiervoor de onderstaande instructies:
- Klik met de rechtermuisknop op het netwerkpictogram in de rechterbenedenhoek van uw bureaublad en selecteer Netwerk- en internetinstellingen openen .

- In de Toestand tabblad, scrol omlaag totdat u de vindt Netwerk resetten knop. Zorg ervoor dat je erop klikt.

- Klik Nu resetten .

- Klik Ja voor bevestiging.

Wanneer u het resetproces hebt voltooid, start u uw pc opnieuw op en opent u vervolgens het opstartprogramma. Als u nog steeds de foutmelding krijgt over netwerkverbindingsproblemen, gaat u verder met de volgende oplossing.
Fix4: werk uw netwerkstuurprogramma bij
Een stuurprogramma is een essentieel stukje software waarmee uw systeem kan communiceren met uw hardware. Als het verouderd is, zou dit merkbare prestatieproblemen veroorzaken. Daarom, als uw netwerk niet werkt zoals het zou moeten, is het de hoogste tijd om te controleren of het stuurprogramma van uw netwerkadapter up-to-date is.
Om het stuurprogramma van uw netwerkadapter bij te werken, kunt u dit handmatig doen via Apparaatbeheer of naar de downloadpagina van de fabrikant gaan om het exacte stuurprogramma voor uw systeem te downloaden en te installeren. Dit vereist een bepaald niveau van computerkennis en kan hoofdpijn opleveren als u niet technisch onderlegd bent. Daarom raden we u aan een automatisch hulpprogramma voor het bijwerken van stuurprogramma's te gebruiken, zoals: Bestuurder eenvoudig . Met Driver Easy hoeft u geen tijd te verspillen aan het zoeken naar stuurprogramma-updates, omdat het het drukke werk voor u zal doen.
Ga als volgt te werk om stuurprogramma's bij te werken met Driver Easy:
- Downloaden en installeer Driver Easy.
- Voer Driver Easy uit en klik op de Nu scannen knop. Driver Easy scant vervolgens uw computer en detecteert alle apparaten met ontbrekende of verouderde stuurprogramma's.

- Klik Update alles . Driver Easy zal vervolgens al uw verouderde en ontbrekende apparaatstuurprogramma's downloaden en bijwerken, zodat u de nieuwste versie van elk krijgt, rechtstreeks van de fabrikant van het apparaat.
(Dit vereist de Pro-versie die wordt geleverd met volledige ondersteuning en een 30 dagen geld terug garantie. U wordt gevraagd om te upgraden wanneer u op Alles bijwerken klikt. Als u niet wilt upgraden naar de Pro-versie, kunt u ook uw stuurprogramma's bijwerken met de GRATIS versie. Het enige dat u hoeft te doen, is ze één voor één te downloaden en handmatig te installeren. )

Nadat u de stuurprogramma's hebt bijgewerkt, start u uw pc opnieuw op om de wijzigingen volledig van kracht te laten worden. Dan kunt u uw opstartprogramma starten en zou uw probleem opgelost moeten zijn.
Vond je dit bericht nuttig? Vergeet ons dan niet te steunen door de makercode te gebruiken netsh winsock reset
. In verband met het Support-A-Creator-programma van Epic Games kunnen we een commissie ontvangen over je in-game-aankopen, zonder extra kosten voor jou.
Hoe kunt u ons steunen?
1) Bezoek de Epic Games Store om te zien welke games beschikbaar zijn.
2) Voer bij het afrekenen de maker-tag in ipconfig /flushdns
. Uw steun wordt zeer gewaardeerd!
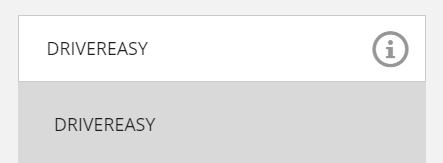

















![Hoe u Roblox kunt repareren die niet start [tips voor 2021]](https://letmeknow.ch/img/program-issues/04/how-fix-roblox-not-launching.png)