'>

Als het gaat om het idee om je moederbord bij te werken, zullen de meesten van ons ons hoofd krabben om erachter te komen hoe het snel en gemakkelijk kan, omdat er zoveel stuurprogramma's zijn die we moeten bijwerken.
In wezen is het moederbord een stuk computerhardware dat alle onderdelen van een computer met elkaar verbindt, inclusief CPU, geheugen, harde schijven, optische stations, videokaart, geluidskaart enzovoort.
Als we het nu hebben over het updaten van moederbordstuurprogramma's, hebben we het vooral over allemaal de apparaatstuurprogramma's op onze computer. Van alle chauffeurs, chipset-stuurprogramma's en grafische kaartstuurprogramma's zijn de belangrijkste.
In het volgende bericht laten we u precies zien hoe u chipset-stuurprogramma's en grafische stuurprogramma's kunt bijwerken in gedetailleerde instructies op Windows 10.
Methode 1: stuurprogramma's bijwerken in Apparaatbeheer
Methode 2: stuurprogramma downloaden en bijwerken via ASUS
Methode 3: stuurprogramma's automatisch bijwerken (aanbevolen)
Methode 1: stuurprogramma's bijwerken in Apparaatbeheer
1) Druk op Windows-toets en X kies tegelijkertijd Apparaat beheerder .
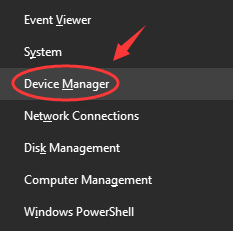
2) Navigeer nu naar de categorie Beeldschermadapters . Klik om het uit te vouwen. Klik vervolgens met de rechtermuisknop op het beeldschermstuurprogramma dat u heeft en kies Update stuurprogramma .
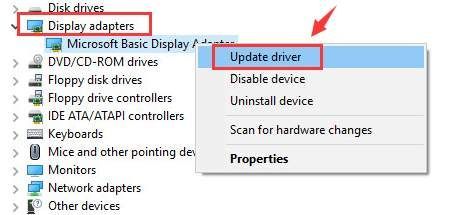
3) Kies vervolgens Zoek automatisch naar bijgewerkte stuurprogramma's .
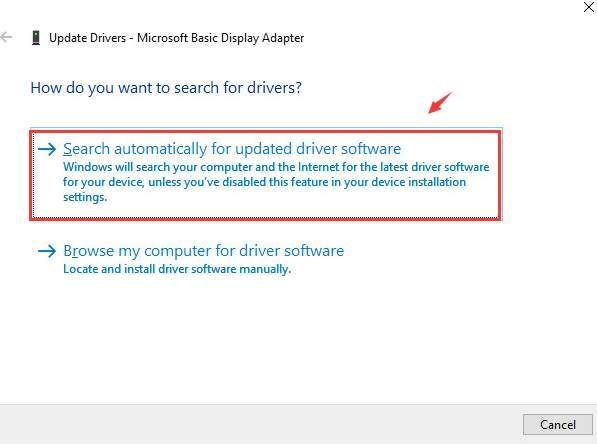
Wacht geduldig tot het proces is voltooid.
4) Ga nu terug naar het venster Apparaatbeheer. Klik om categorie uit te vouwen Systeemapparaten . U zou hier een lijst met chipset-stuurprogramma's moeten kunnen zien.
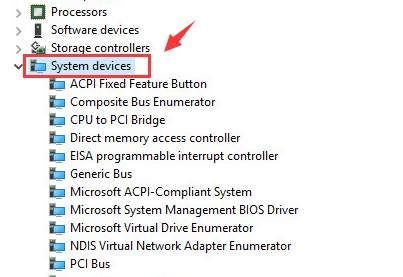
5) De basisprocedures zijn hetzelfde voor het updaten van het beeldschermstuurprogramma. Klik met de rechtermuisknop op de apparaten een voor een en kies Update stuurprogramma's . Dan klikken Zoek automatisch naar bijgewerkte stuurprogramma's en wacht vervolgens tot het proces is voltooid.
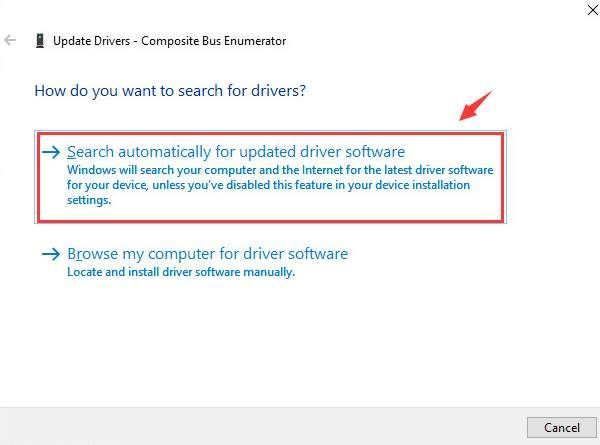
Als u de volgende melding ziet die u dat vertelt De beste driver voor dit apparaat is al geïnstalleerd , moet u uw stuurprogramma's mogelijk op andere manieren bijwerken.
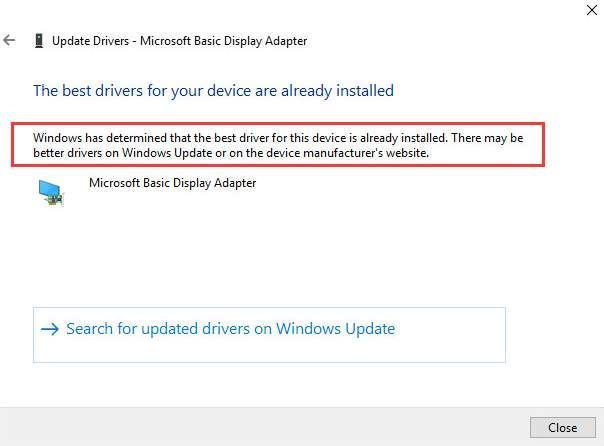
Methode 2: stuurprogramma downloaden en bijwerken via ASUS
Om ongewenste incidenten bij het bijwerken van stuurprogramma's voor het moederbord te voorkomen, wordt ten zeerste aangeraden om naar de website van de fabrikant te gaan om de benodigde stuurprogramma's te zoeken. In dit geval moeten we naar ASUS .
1) Zoeken naar ASUS-ondersteuning op uw zoekmachine. Wanneer u de webpagina opent, typt u de naam van uw product en drukt u op Enter . Wij gebruiken X551MA als voorbeeld.
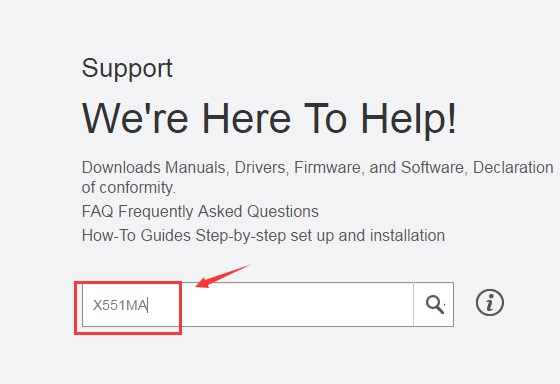
2) Nu zou u de webpagina voor uw pc moeten kunnen zien. Klik Driver & Tools knop en kies vervolgens uw besturingssysteem uit het vervolgkeuzemenu om te zoeken naar geschikte moederbordstuurprogramma's.
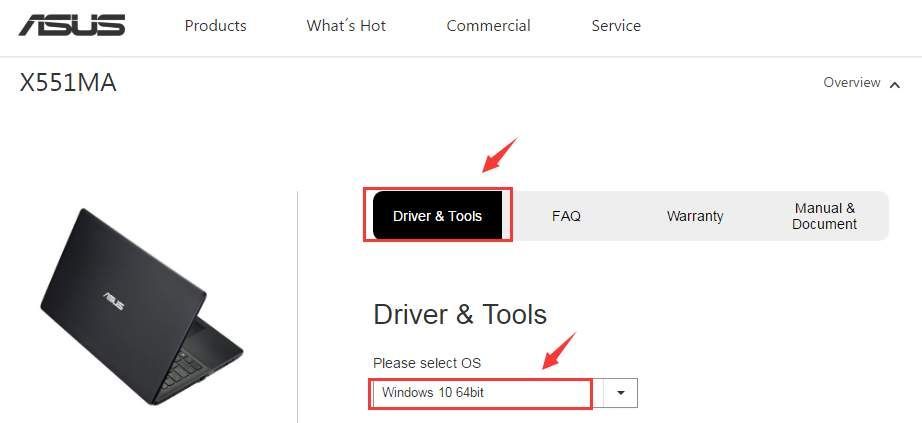
3) U ziet een lijst met verschillende stuurprogramma's die zijn onderverdeeld in verschillende kolommen. Vouw ze een voor een uit en download de hier vermelde stuurprogramma's ook een voor een door op het Globaal knop.
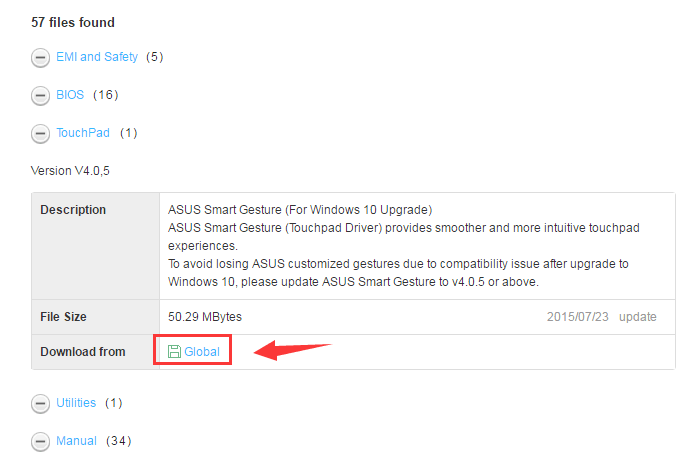
4) U wordt aangeraden de beschikbare stuurprogramma's die hier worden vermeld een voor een te downloaden. Voer vervolgens de installatie uit volgens de instructies. Dit is hoe u de stuurprogramma's van uw moederbord bijgewerkt krijgt.
Het hele proces kan enige tijd in beslag nemen en u moet uw computer een paar keer opnieuw opstarten om de wijzigingen door te voeren.
WAARSCHUWING : Er wordt niet aangeraden uw BIOS bij te werken zonder dat u weet wat het doet en hoe u het moet bijwerken. Raadpleeg de handleiding van uw fabrikant voor verdere assistentie.
Methode 3: stuurprogramma's automatisch bijwerken (aanbevolen)
Kortom, we moeten alle stuurprogramma's bijwerken die beschikbaar zijn voor uw pc als we het hebben over het bijwerken van moederbordstuurprogramma's. Zoals je kunt zien in methode 2, is het hele proces tijdrovend en nogal vervelend, vooral voor gebruikers die niet bepaald technisch onderlegd zijn.
Als alternatief kunt u de automatische driver-updater proberen Bestuurder gemakkelijk ?
1) Download en installeer Bestuurder gemakkelijk zoals geïnstrueerd. Dubbelklik vervolgens om het te openen. Klik op de Nu scannen knop eerst.
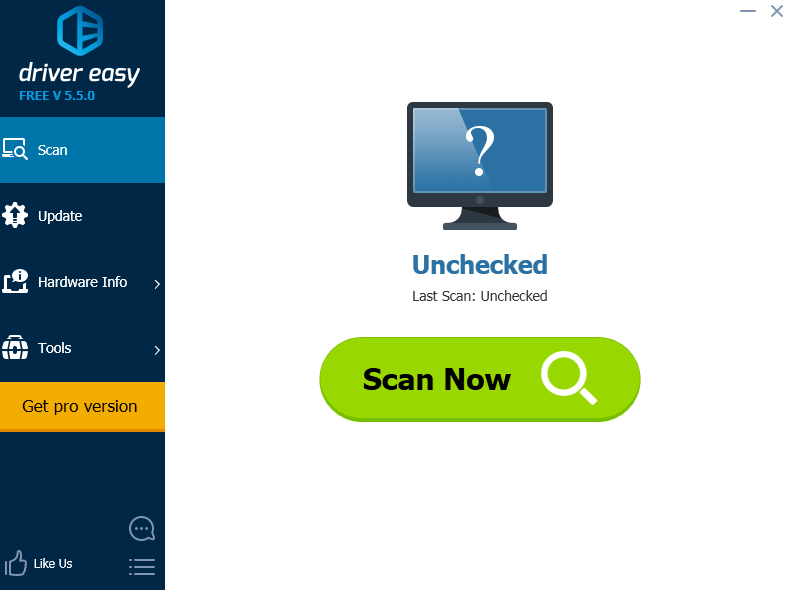
2) Kies vervolgens uit de lijst met stuurprogramma's die u wilt bijwerken en klik op Bijwerken knop ernaast.
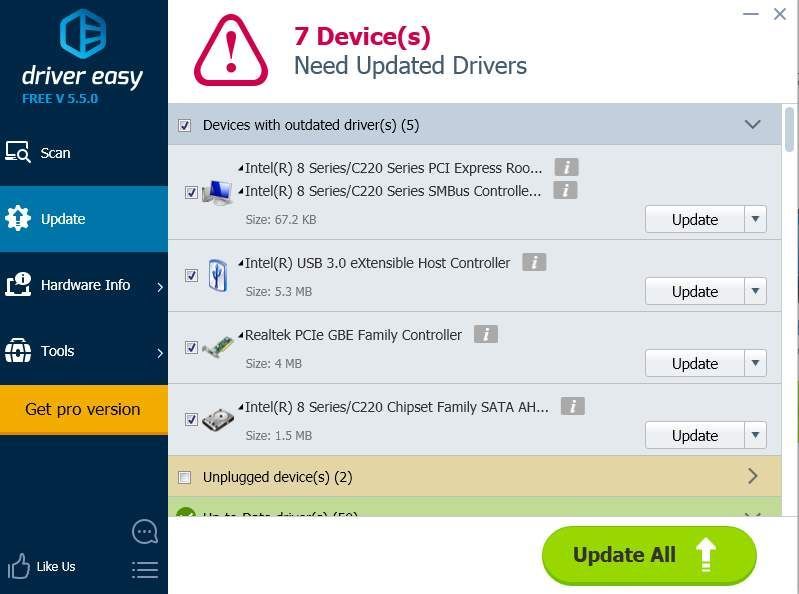
Als u veel tijd wilt besparen door de stuurprogramma's in één keer bij te werken, upgrade dan gewoon naar het professionele versie van Driver Easy . Met de Pro-versie kunt u niet alleen alle benodigde stuurprogramma's bijwerken met slechts ÉÉN klik, het biedt u ook vele andere functionele functies zoals stuurprogramma-update en stuurprogrammaherstel.
De Pro-versie van Driver Easy wordt geleverd met volledige technische ondersteuning.Als u hulp nodig heeft, neem dan contact op Het ondersteuningsteam van Driver Easy Bij support@drivereasy.com .
Probeer het nu gewoon!




![[OPGELOST] Zoom crasht op Windows 10 - 2022 Tips](https://letmeknow.ch/img/knowledge/92/zoom-crashing-windows-10-2022-tips.jpg)

![[Opgelost] Roest blijft crashen (2022)](https://letmeknow.ch/img/knowledge/00/rust-keeps-crashing.png)