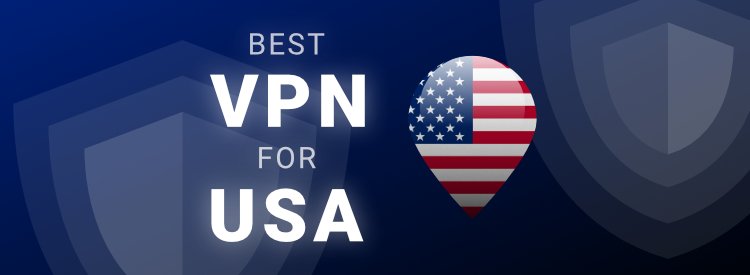Geef jezelf niet langer de schuld dat je je geduld verliest als de FPS (frame per seconde) in games daalt: alleen heiligen kunnen in die situatie kalm en koel blijven. Het toeval wil dat er enkele bewezen oplossingen zijn die kunnen helpen de FPS-dalingen in games te stoppen of op zijn minst te verminderen. We hebben ze hier verzameld, zodat je ze ook kunt proberen.
Probeer deze oplossingen voor FPS-dalingen in games
Je hoeft niet alle zeven hier genoemde methoden uit te proberen: werk gewoon door de lijst totdat je degene vindt die helpt om de FPS-dalingen in games voor jou te stoppen.
- Controleer de systeemvereisten
- Zorg ervoor dat uw computer niet oververhit raakt
- Sluit CPU- en bandbreedte-intensieve services en applicaties
- Wijzig uw netwerkinstellingen
- Update de stuurprogramma's voor de grafische kaart en netwerkkaart
- Wijzig de energiemodus
- Overweeg een hardware-upgrade
1. Controleer de systeemvereisten
Als de framesnelheid tijdens het gamen niet goed voor je is geweest, is een van de eerste dingen die je moet doen ervoor zorgen dat de specificaties van je computer goed zijn. boven de minimale systeemvereisten voor de spellen. Als uw machine niet aan de vereisten voldoet, moet u mogelijk uw hardware upgraden om sommige games soepel te laten werken, vooral nieuwere games die de afgelopen jaren zijn uitgebracht, omdat hiervoor doorgaans geavanceerdere computerhardwareapparaten nodig zijn.
Om de minimale systeemvereisten voor uw games te achterhalen, zoekt u eenvoudigweg naar 'gamenaam + systeemvereisten' op Google, en u zou het moeten zien. Als mijn COD Warzone 2.0 bijvoorbeeld een probleem met een lage FPS heeft, dan zoek ik naar “COD Warzone 2.0 systeemvereisten”, en deze pagina zal de informatie bevatten die ik nodig heb: https://us.battle.net/support/en/article/322047
Als u niet zeker weet hoe u de specificaties van uw computer moet controleren, kunt u dit bericht hier raadplegen voor meer gedetailleerde informatie: Hoe u de specificaties van uw pc kunt controleren
Wanneer u zeker weet dat uw machine voldoet aan (of beter, ver boven ) de minimale systeemvereisten om de games uit te voeren, maar u nog steeds problemen ondervindt met FPS-dopping, ga dan verder met de andere oplossingen hieronder.
2. Zorg ervoor dat uw computer niet oververhit raakt
Als de ventilatie van uw computer nogal slecht is, kan uw machine heet worden, waardoor de FPS-problemen in games wegvallen, naast vele andere pc-prestatieproblemen.
Als u de hitte van uw computerbehuizing of van uw computer zelf kunt voelen, of als u de ventilator(en) erg luid hoort draaien tijdens het spelen van games, heeft u een koelere omgeving voor uw machine nodig om ervoor te zorgen dat de FPS van uw game niet goed werkt. niet zo veel dalen.
Hier is een gedetailleerd bericht ter referentie als uw computer oververhit raakt: Hoe u weet dat uw CPU oververhit raakt en hoe u dit kunt oplossen
3. Sluit CPU- en bandbreedte-intensieve services en applicaties
Als er bandbreedte-intensieve diensten en toepassingen zijn, zoals achtergronddownloads, muziekstreaming of videostreaming, die actief zijn tijdens het gamen, schakel deze dan uit, aangezien hun bezetting van de netwerkverbindingsbron waarschijnlijk de oorzaak is van uw lage FPS in games . Dezelfde logica geldt voor CPU-intensieve programma's zoals Intel Turbo Boost-technologie , dus als u het geïnstalleerd en actief heeft, schakel het dan ook uit.
Om dit te doen:
- Klik met de rechtermuisknop op de Windows-taakbalk en selecteer Taakbeheer .

- Selecteer elke resource-hogging-applicatie en klik Einde taak om ze één voor één te sluiten.

- Besteed extra aandacht aan Intel Turbo Boost-technologie : als u het actief heeft, schakel het dan ook uit.
Voer vervolgens je spel opnieuw uit en kijk of het probleem met het wegvallen van de FPS is opgelost. Als het probleem zich blijft voordoen, ga dan verder met de volgende oplossing hieronder.
4. Wijzig uw netwerkinstellingen
Er zijn enkele snelle aanpassingen die u met uw router kunt doen om de situatie van uw netwerkconnectiviteit te verbeteren en zo de FPS in games te helpen verbeteren. Controleer het volgende om te zien of je ze allemaal hebt gedaan:
- Verminder het aantal apparaten dat op dezelfde router is aangesloten om ervoor te zorgen dat uw hoofdcomputer de meeste snelheid krijgt.
- Gebruik een bekabelde netwerkverbinding (met een Ethernet-kabel) in plaats van Wi-Fi. Als dit geen optie is, plaats uw computer dan dichter bij de router.
- Speel op uw lokale server . Als dat geen optie is, kies er dan een die het dichtst bij u in de buurt is.
- Update uw routerfirmware als je dat nog niet hebt gedaan.
- Probeer het in uw routerinstellingen schakel QoS in om gamingverkeer prioriteit te geven . Als u niet zeker weet waar u dit kunt vinden, ga dan naar de officiële website van uw router om de handleiding te vinden of vraag hulp aan uw internetprovider.
Als de gaming-FPS nog steeds wegvalt, kunt u het volgende proberen om uw DNS te vernieuwen en vervolgens over te schakelen naar een openbare DNS-server, voor een betere kwaliteit van de netwerkverbinding:
2: Schakel over naar een openbare DNS-server
4.1 Spoel uw DNS door
Door uw DNS leeg te maken, wordt uw DNS-cache gewist. Wanneer uw pc toegang moet krijgen tot een website, moet deze het adres opnieuw van de DNS-server verkrijgen. Dit kan het probleem met het laten vallen van de FPS oplossen als de DNS-cachegegevens ongeldig of beschadigd waren. Hier is hoe:
- druk de Windows-logotoets En R op uw toetsenbord om het vak Uitvoeren op te roepen.
- Type cmd en druk vervolgens op Verschuiving En Binnenkomen tegelijkertijd. Als u om toestemming wordt gevraagd, klikt u op Ja .

- Kopiëren ipconfig/flushdns en plak het in het pop-upvenster. Druk vervolgens op Binnenkomen .

- Uw DNS-cache is succesvol gewist.

4.2 Schakel over naar een openbare DNS-server
Gebruik dan een openbare DNS-server om te zien of dit helpt om de FPS in games te verbeteren. Hier gebruiken we de Google DNS-server als voorbeeld, omdat deze snel en veilig is:
- Klik op uw taakbalk met de rechtermuisknop op het netwerkpictogram , dan klikken Open Netwerk- en internetinstellingen .

- Klik Adapteropties wijzigen .

- Klik met de rechtermuisknop het netwerk dat u gebruikt , dan klikken Eigenschappen .

- Selecteer Internetprotocol versie 4 (TCP/IPv4) , dan klikken Eigenschappen .

- Selecteer Gebruik de volgende DNS-serveradressen , vul de Google DNS-serveradressen in, zoals hieronder, en klik vervolgens op OK .
Voorkeur DNS-server: 8.8.8.8
Alternatieve DNS-server: 8.8.4.4

Voer je game opnieuw uit om te zien of de framesnelheid per seconde nog steeds daalt. Als het probleem zich blijft voordoen, ga dan verder.
5. Update de stuurprogramma's voor de grafische kaart en netwerkkaart
Een andere reden waarom de FPS in uw games daalt, zijn waarschijnlijk verouderde of onjuiste stuurprogramma's voor uw grafische kaart en netwerkkaarten. Dit komt omdat verouderde, onjuiste of ontbrekende stuurprogramma's voor uw videokaart en netwerkkaart kunnen leiden tot onstabiele grafische weergave en een trage netwerkverbinding, en daardoor tot problemen met stotteren en het wegvallen van de FPS. U moet dus uw apparaatstuurprogramma's bijwerken om te zien of dit helpt.
Er zijn grofweg 2 manieren waarop u de stuurprogramma’s voor uw videokaart en netwerkkaart kunt updaten: handmatig of automatisch.
Optie 1: Update uw grafische kaart en netwerkstuurprogramma's handmatig
Als u een technisch onderlegde gamer bent, kunt u wat tijd besteden aan het handmatig updaten van uw GPU- en netwerkadapterstuurprogramma's.
Bezoek hiervoor eerst de website van uw GPU-fabrikant:
en uw netwerkkaartfabrikant:
Zoek vervolgens naar uw GPU- en netwerkkaartmodellen. Houd er rekening mee dat u alleen de nieuwste stuurprogramma-installatieprogramma's moet downloaden die compatibel zijn met uw besturingssysteem. Na het downloaden opent u de installatieprogramma's en volgt u de instructies op het scherm om de stuurprogramma's één voor één bij te werken.
Optie 2: Update uw grafische kaart en netwerkstuurprogramma's automatisch (aanbevolen)
Als u niet de tijd, het geduld of de vaardigheden heeft om de stuurprogramma’s handmatig bij te werken, kunt u dit automatisch doen Bestuurder Gemakkelijk . Driver Easy herkent uw systeem automatisch en vindt de juiste stuurprogramma's ervoor. U hoeft niet precies te weten welk systeem uw computer gebruikt, u hoeft zich geen zorgen te maken over de verkeerde driver die u zou downloaden en u hoeft zich geen zorgen te maken dat u een fout maakt tijdens de installatie. Driver Easy regelt het allemaal.
U kunt uw stuurprogramma's automatisch bijwerken met de VRIJ of de Pro-versie van Driver Easy. Maar met de Pro-versie zijn er slechts 2 stappen nodig (en krijg je volledige ondersteuning en een 30 dagen geld-terug-garantie):
- Downloaden en installeer Driver Easy.
- Voer Driver Easy uit en klik op de Scan nu knop. Driver Easy scant vervolgens uw computer en detecteert eventuele probleemstuurprogramma's.

- Klik Update alles om automatisch de juiste versie van te downloaden en te installeren alle de stuurprogramma's die ontbreken of verouderd zijn op uw systeem. (Dit vereist de Pro-versie – u wordt gevraagd om te upgraden wanneer u op Alles bijwerken klikt.)

Opmerking : Je kunt het gratis doen als je wilt, maar het is gedeeltelijk handmatig. - Start uw pc opnieuw op zodat de wijzigingen van kracht worden.
Start je game opnieuw en kijk of de nieuwste grafische kaart en netwerkstuurprogramma's helpen om de FPS te verbeteren. Als deze oplossing voor u niet werkt, probeert u de volgende oplossing hieronder.
6. Wijzig de energiemodus
Het standaard energiebeheerplan van Windows zorgt voor een balans tussen energieverbruik en pc-prestaties, wat meestal een goede keuze is, vooral als je niet veel toepassingen gebruikt die veel hulpbronnen verbruiken. Maar games hebben meestal meer bronnen nodig dan andere reguliere softwareprogramma's, dus het is geen slecht idee om over te schakelen naar de Hoge performantie plan om uw spelprestaties te verbeteren. Dit geldt des te meer als je te maken hebt met het probleem van het laten vallen van de FPS.
Om de energiemodus te wijzigen:
- Druk op uw toetsenbord op de Windows-logotoets En R tegelijkertijd en typ vervolgens powercfg.cpl en druk op Binnenkomen .

- Vouw in het pop-upvenster uit Verberg aanvullende abonnementen en selecteer Hoge performantie .

- Voer vervolgens uw game uit om te zien of de framesnelheid per seconde hoger is. Als het probleem zich blijft voordoen, ga dan verder met de volgende oplossing.
7. Overweeg een hardware-upgrade
Als niets van het bovenstaande helpt om de FPS tijdens het gamen voor jou te verbeteren, is het misschien tijd om te overwegen om te investeren in krachtigere hardwareapparaten, zoals een snellere CPU, een beter koelsysteem, een krachtigere PSU (voedingseenheid), een nieuwere en geavanceerdere grafische kaart, enz.
Als u niet zeker weet op welke hardwareapparaten u moet letten bij het upgraden van uw computer, wordt de Pro-versie van Driver Easy geleverd met volledige technische ondersteuning. Als u hulp nodig heeft, kunt u contact opnemen met het ondersteuningsteam van Driver Easy op support@drivereasy.com voor verdere hulp.
Ik hoop dat ten minste een van de bovenstaande methoden helpt om het FPS-dropping-probleem in games voor je te verminderen of beter op te lossen. Als u andere suggesties heeft, kunt u hieronder een reactie achterlaten.

![[OPGELOST] Bluestacks crashen op Windows 10](https://letmeknow.ch/img/program-issues/06/bluestacks-crashing-windows-10.jpg)