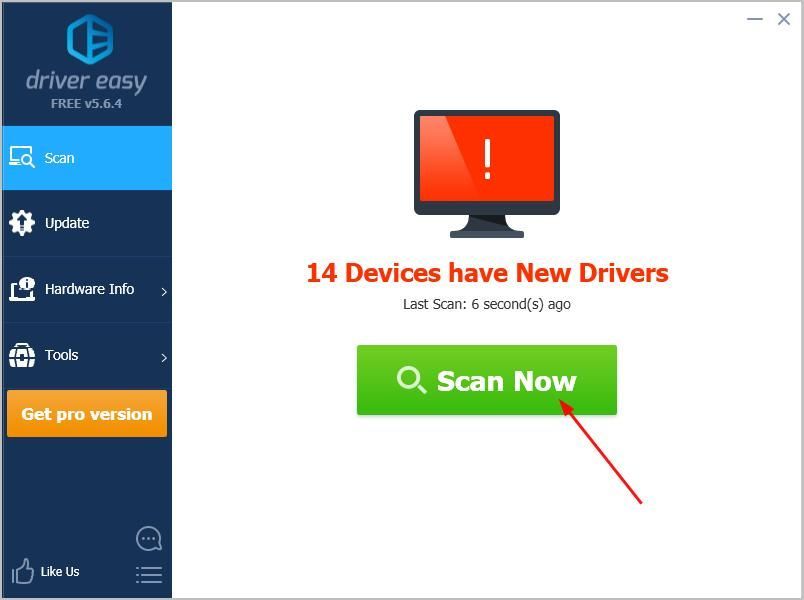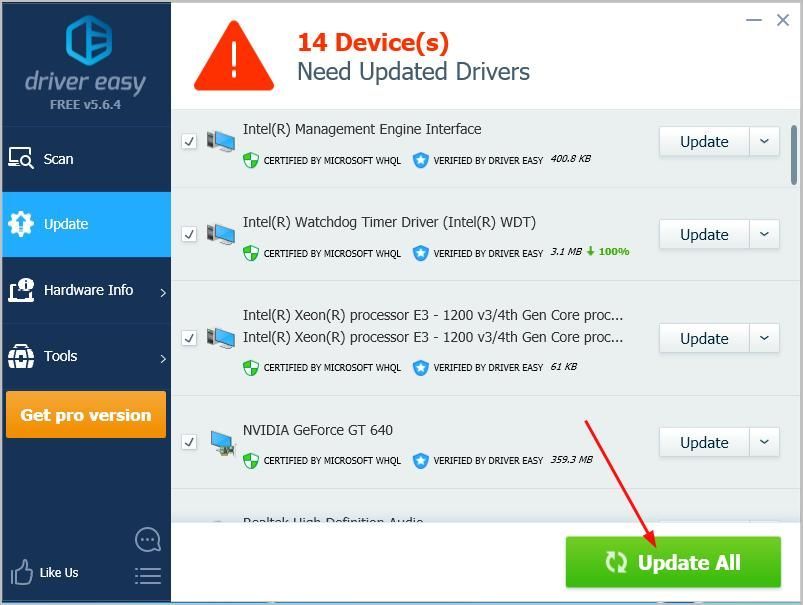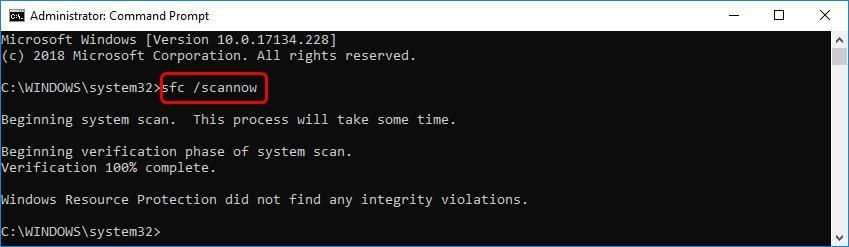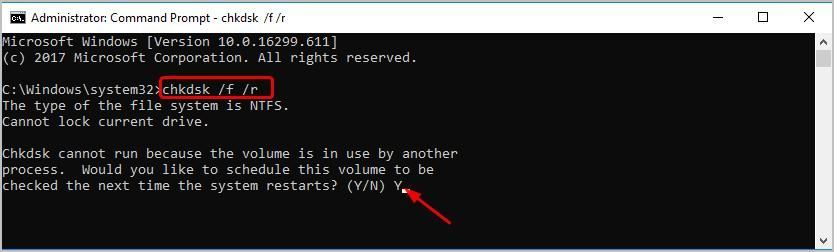'>

Als u Windows 10 gebruikt en u ziet de blauwe schermfout hierboven, dan bent u zeker niet de enige. Er is niets enger. We hebben gezien dat veel gebruikers dit melden FAT_File_System fout. Gelukkig is het meestal eenvoudig op te lossen. Lees verder en ontdek hoe ...
4 Fixes voor FAT_File_System-fout:
- Koppel al uw verwijderbare apparaten los van uw computer
- Werk al uw beschikbare stuurprogramma's bij
- Voer Systeembestandscontrole uit om een beschadigd systeembestand te herstellen
- Voer CHKDSK uit om beschadigde sectoren van uw harde schijven te detecteren en te repareren
Oplossing 1: koppel al uw verwijderbare apparaten los van uw computer
Een defecte hardware kan ervoor zorgen dat uw computer een blauwe schermfout geeft. Volg deze stappen om problemen op te lossen als uw hardware defect is.
- Koppel al uw verwijderbare apparaten los behalve uw opstartschijf, muis en toetsenbord vanaf uw computer.
- Start uw computer opnieuw op om te zien of de fout met het blauwe scherm nog steeds bestaat.
naar) Als de fout nog steeds optreedt, ga dan naar Oplossing 2 ;
b) Als de fout niet optreedt, heeft u mogelijk defecte hardware op uw computer aangesloten. U kunt doorgaan met de onderstaande stappen om uw defecte hardware te achterhalen.
- Sluit een apparaat aan dat u zojuist hebt losgekoppeld. (Als u slechts één apparaat verwijdert, gaat u verder met stap 4. Start vervolgens uw computer opnieuw op om te zien of de fout nog steeds bestaat. Herhaal deze handeling totdat u het defecte apparaat hebt gevonden. (Als het defecte apparaat weer op uw computer wordt aangesloten, zal de fout verschijnen.)
- Voeg het defecte apparaat toe aan een andere computer om te testen of het beschadigd is. Zo ja, vervang deze dan door een nieuwe.
Oplossing 2: werk al uw beschikbare stuurprogramma's bij
De FAT_File_System-fout kan worden veroorzaakt door een oude, ontbrekende of beschadigde driver . U moet controleren of al uw apparaten het juiste stuurprogramma hebben en de apparaten bijwerken die dat niet doen. Als u het niet prettig vindt om handmatig met stuurprogramma's te spelen, kunt u dit automatisch doen met Bestuurder gemakkelijk .
Driver Easy zal uw systeem automatisch herkennen en de juiste stuurprogramma's ervoor vinden. U hoeft niet precies te weten op welk systeem uw computer draait, u hoeft niet het risico te lopen de verkeerde driver te downloaden en te installeren, en u hoeft zich geen zorgen te maken dat u tijdens het installeren een fout maakt.
U kunt uw stuurprogramma's automatisch bijwerken met de VRIJ of de Voor versie van Driver Easy. Maar met de Pro-versie duurt het maar 2 klikken (en je krijgt volledige ondersteuning en een 30-dagen geld terug garantie ):
- Downloaden en installeer Driver Easy.
- Start Driver Easy en klik op Nu scannen . Driver Easy scant vervolgens uw computer en detecteert eventuele probleemstuurprogramma's.
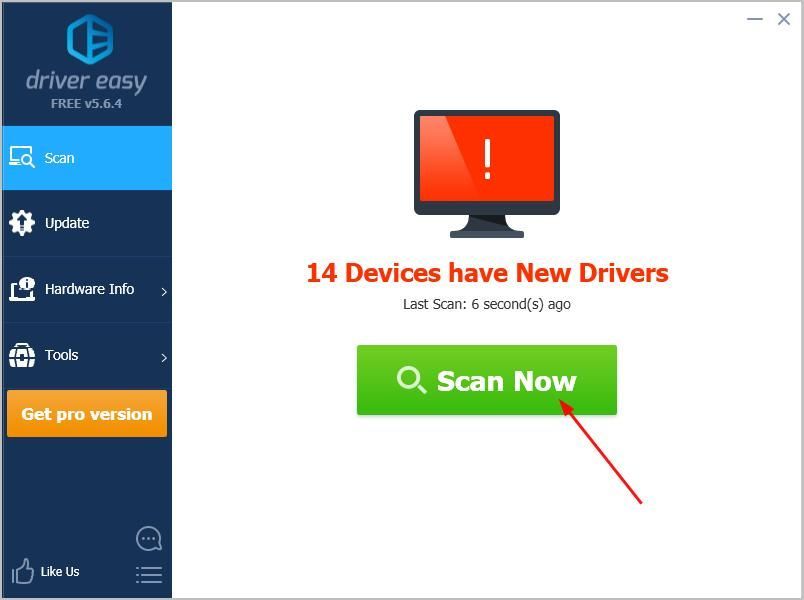
- Klik Update alles om automatisch de juiste versie te downloaden en te installeren van alle stuurprogramma's die ontbreken of verouderd zijn op uw systeem (hiervoor is het Pro-versie - u wordt gevraagd om te upgraden wanneer u op Alles bijwerken klikt).
Notitie: Je kunt het gratis doen als je wilt, maar het is gedeeltelijk handmatig.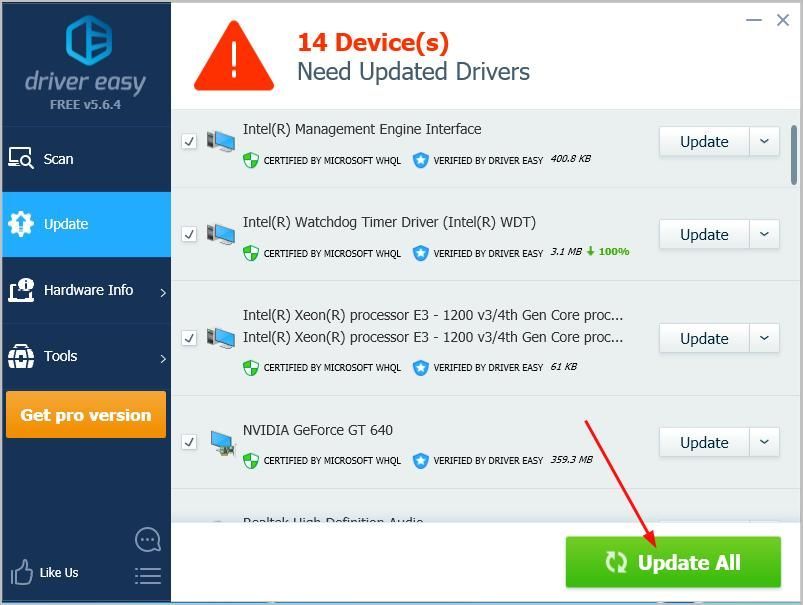
Start uw computer opnieuw op om te zien of de fout verdwijnt. Zo ja, geweldig! Als je de fout nog steeds ziet, geef dan de hoop niet op, je hebt iets anders om te proberen ...
Oplossing 3: voer systeembestandscontrole uit om een beschadigd systeembestand te herstellen
Dit probleem kan ook worden veroorzaakt door de beschadigde systeembestanden . Als dit het geval is, kunt u Systeembestandscontrole uitvoeren om een beschadigd systeembestand te herstellen.
Om dit te doen:
- Druk op je toetsenbord op de Windows-logotoets .
- Type cmd in het zoekvak. Klik vervolgens met de rechtermuisknop op Opdrachtprompt selecteren Als administrator uitvoeren .

- Klik Ja wanneer daarom wordt gevraagd door Gebruikersaccountbeheer.
- Type sfc / scannow en druk op Enter.
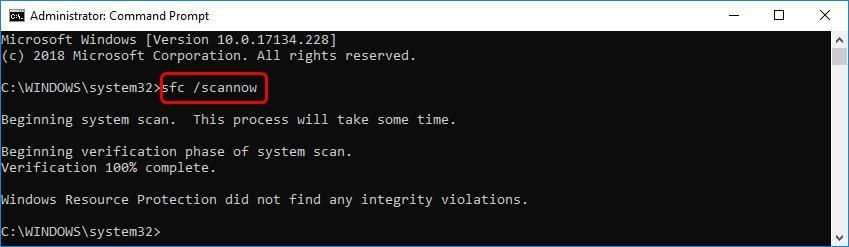
Wacht tot de opdracht is voltooid. Windows moet dan al uw systeembestanden scannen en eventuele beschadigde bestanden herstellen als deze worden gedetecteerd. Zodra het klaar is, start u uw computer opnieuw op om te zien of de fout verdwijnt.
Oplossing 4: voer CHKDSK uit om beschadigde sectoren van uw harde schijven te detecteren en te repareren
Als die er is bestandssysteem structurele corruptie van uw schijven, kan de FAT_File_System-fout ook optreden. U kunt CHKDSK gebruiken voor hulp. Het hulpprogramma CHKDSK zal proberen de gevonden beschadigde sectoren te herstellen.
Belangrijk: Het onderstaande proces verwijdert de gegevens op uw schijven. Voer deze oplossing op eigen risico uit.- Druk op je toetsenbord op de Windows-logotoets .
- Type cmd in het zoekvak. Klik vervolgens met de rechtermuisknop op Opdrachtprompt selecteren Als administrator uitvoeren .

- Klik Ja wanneer daarom wordt gevraagd door Gebruikersaccountbeheer.
- Typ in het geopende zwarte raam chkdsk / f / r en druk op Enter . Druk vervolgens op EN op uw toetsenbord om dit volume de volgende keer dat uw computer opnieuw opstart te controleren.
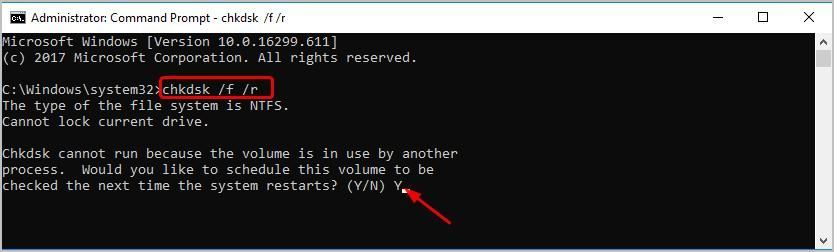
- druk op Enter . Start vervolgens uw computer opnieuw op om het proces te starten. Zodra het proces is voltooid, start uw computer op in Windows, kijk of de blauwe schermfout verdwijnt.
Ik hoop dat dit helpt. Voel je vrij om hieronder een reactie achter te laten met je eigen ervaringen en deze met je vrienden te delen als ze hetzelfde probleem ondervinden.