'>

Veel Windows-gebruikers klaagden dat het draadloze netwerk plotseling niet meer op forums werkte. Na het oplossen van netwerkproblemen, Draadloze verbinding is uitgeschakeld fout is gevonden. Maak u geen zorgen als u ook met deze fout wordt geconfronteerd. U kunt dit probleem met deze handleiding oplossen.
Probeer deze oplossingen:
Hier zijn drie methoden die u kunt proberen om dit probleem op te lossen. Werk de lijst af totdat u degene vindt die werkt.
- Zorg ervoor dat uw draadloze optie is ingeschakeld
- Controleer de energiebeheerinstelling van uw draadloze netwerkadapter
- Werk het stuurprogramma van uw draadloze netwerkadapter bij
Oplossing 1:Zorg ervoor dat uw draadloze optie is ingeschakeld
Als u een laptop gebruikt , kunt u waarschijnlijk een functietoets vinden om draadloos in / uit te schakelen op het toetsenbord van uw laptop. Het zou kunnen F12 , variërend van verschillende laptops. Zoek gewoon de sleutel met het draadloze symbool.
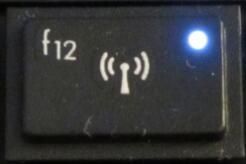
Als u zo'n sleutel niet kunt vinden, of als u een desktop gebruikt, schakelt u de draadloze functie in het venster Netwerkverbindingen in.
Als u Windows 10 gebruikt:
- Type Wifi in het zoekvak van Start. Dan klikken Wijzig de wifi-instellingen van het resultaat.

- Zorg ervoor dat uw wifi-status is Aan .

Als u Windows 7 gebruikt:
- Type netwerk in het zoekvak van Start. Dan klikken Netwerkcentrum .

- Klik Verander adapterinstellingen .

- Klik met de rechtermuisknop op uw draadloze netwerkadapter en kies Inschakelen .

Oplossing 2: Controleer de energiebeheerinstelling van uw draadloze netwerkadapter
- Druk op je toetsenbord op de Windows-logotoets en R. tegelijkertijd om het vak Uitvoeren op te roepen.
- Type devmgmt.msc en klik OK .

- Dubbelklik op uw draadloze netwerkadapter in Netwerkadapters .

Zorg ervoor dat Laat de computer dit apparaat uitschakelen om energie te besparen is niet aangevinkt Energiebeheer .

Oplossing 3: werk het stuurprogramma van uw draadloze netwerkadapter bij
Dit probleemkan ook worden veroorzaakt door een oud of onjuist stuurprogramma voor de draadloze netwerkadapter op uw computer. Als je er niet zeker van bent om handmatig met stuurprogramma's te spelen,je kunt het automatisch doen met Bestuurder gemakkelijk .
Voor dit proces is netwerktoegang op uw computer vereist. U kunt uw computer verbinden met het bekabelde netwerk of u kunt de Offline scannen kenmerk van Driver Gemakkelijk om stuurprogramma's bij te werken.Driver Easy herkent uw systeem automatisch en vindt de juiste stuurprogramma's ervoor. U hoeft niet precies te weten op welk systeem uw computer draait, u hoeft niet het risico te lopen de verkeerde driver te downloaden en te installeren, en u hoeft zich geen zorgen te maken dat u tijdens het installeren een fout maakt.
U kunt uw stuurprogramma's automatisch bijwerken met de VRIJ of de Voor versie van Driver Easy. Maar met de Pro-versie duurt het slechts 2 klikken (en u krijgt volledige ondersteuning en een 30 dagen geld-terug-garantie):
- Downloaden en installeer Driver Easy.
- Start Driver Easy en klik op Nu scannen knop. Driver Easy scant vervolgens uw computer en detecteert eventuele probleemstuurprogramma's.

- Klik op de Bijwerken knop naast een gemarkeerde netwerkadapterstuurprogramma om het automatisch te downloaden, dan kunt u de juiste versie van dit stuurprogramma installeren (u kunt dit doen met de GRATIS versie).
Of klik Update alles om automatisch de juiste versie van allemaal de stuurprogramma's die ontbreken of verouderd zijn op uw systeem (hiervoor is het Pro-versie - u wordt gevraagd om te upgraden wanneer u op Alles bijwerken klikt).
- Start uw computer opnieuw op en probeer Wi-Fi te verbinden om te zien of het werkt.










![[OPGELOST] Rockstar Games Launcher werkt niet 2022](https://letmeknow.ch/img/knowledge/29/rockstar-games-launcher-not-working-2022.jpg)

![[OPGELOST] Opstand: zandstorm blijft crashen](https://letmeknow.ch/img/knowledge/97/insurgency-sandstorm-keeps-crashing.jpg)



