'> Als u geen nieuwe USB-apparaten kunt installeren vanwege de fout' Toegang geweigerd ', kan dit frustrerend zijn. Maar maak u geen zorgen, hier vindt u de oplossing om het probleem op te lossen.
 .
.
Zorg er eerst voor dat u zich als beheerder op de computer aanmeldt. Als u niet bent aangemeld met Administrator, volgt u de onderstaande stappen om het over te schakelen naar Administrator.
1. Ga naar Controlepaneel en bekijken door Categorie . Klik Gebruikersaccounts (In uw geval kan dit 'Gebruikersaccounts en gezinsveiligheid' zijn.)
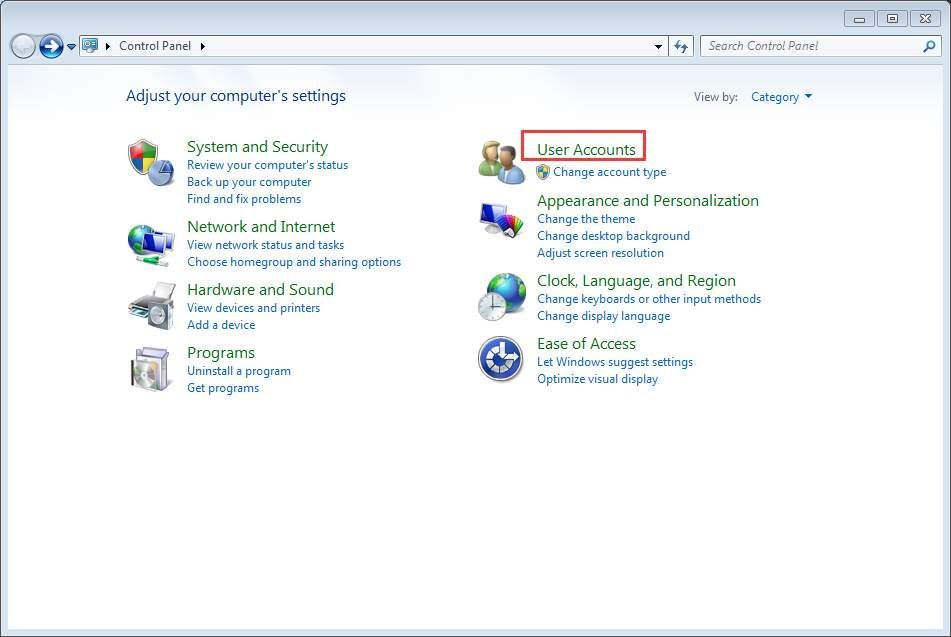
2. Klik op Verander je account type en voer indien nodig uw wachtwoord in.
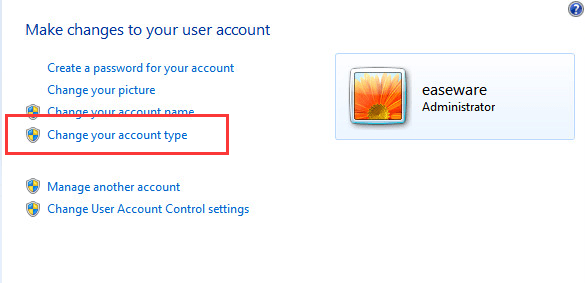
3. Klik vervolgens op Begin knop en kies voor Uitloggen van Windows en meld u opnieuw aan.
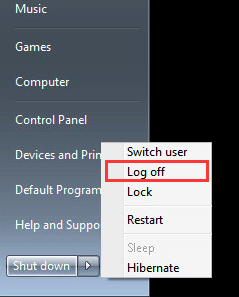
Installeer daarna het stuurprogramma opnieuw.
Schakel antivirus- of antispywareprogramma's uit
Als u een beheerdersaccount gebruikt en het probleem blijft bestaan, moet u een antivirus- en antispywareprogramma tijdelijk uitschakelen. Dit werkt als de update wordt geblokkeerd door dit programma.
Geef toestemming aan de registersleutel USBSTOR
Als het probleem niet kon worden opgelost, heeft de registersleutel USBSTOR hoogstwaarschijnlijk de toegang tot de SYSTEM-account geweigerd. Volg deze stappen en geef toestemming aan de registersleutel USBSTOR.
1. Druk op Win + R (Windows-toets en R-toets) tegelijkertijd. Een dialoogvenster Uitvoeren wordt geopend.
2. Typ regedit in het vak Uitvoeren en klik OK knop.
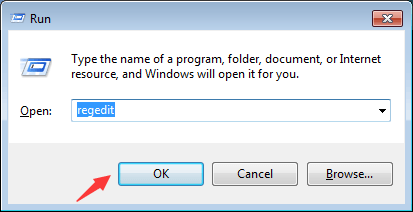
3. Ga naar HKEY_LOCAL_MACHINE SYSTEM CurrentControlSet Services USBSTOR. Klik er met de rechtermuisknop op en selecteer Rechten… vanuit het contextmenu.
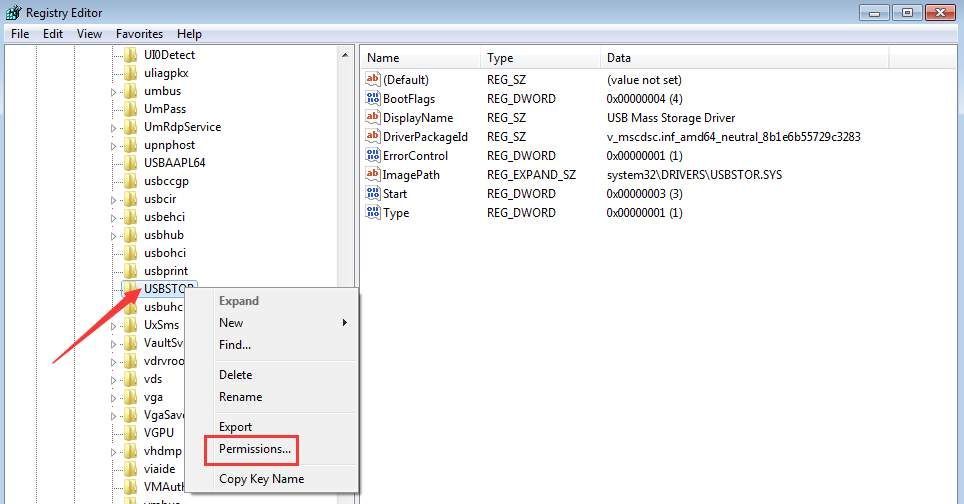
4. Selecteer SYSTEEM uit de groep of gebruikersnamen. Zorg ervoor dat in de sectie Machtigingen voor SYSTEEM het selectievakje Volledig beheer toestaan is aangevinkt en schakel alle selectievakjes Weigeren uit. Klik op de knop Toepassen om de wijzigingen toe te passen.
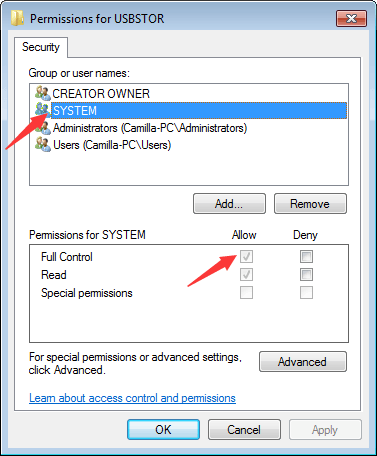
Controleer ook uw gebruikersaccount en kijk of deze de volledige controle over het systeem heeft en of een aanvinkvakje voor weigeren is uitgeschakeld.
Werk daarna het USB-stuurprogramma opnieuw bij en het zou deze keer moeten werken.
U kunt stuurprogramma's handmatig bijwerken, maar het kan een eeuwigheid duren. U kunt stuurprogramma's ook bijwerken via Windows Update, die mogelijk geen nieuwe stuurprogramma's levert. Als u stuurprogramma's gemakkelijker en met succes wilt bijwerken,u kunt overwegen Driver Easy te gebruiken om het stuurprogramma automatisch bij te werken, dat uw computer kan scannen en alle probleemstuurprogramma's binnen 20 seconden kan detecteren, en u vervolgens een lijst met nieuwe stuurprogramma's geeft. Klik hier om Driver Easy nu te downloaden.
Driver Easy heeft een gratis versie en een professionele versie. Beide versies kunnen worden gebruikt om stuurprogramma's automatisch te downloaden. Maar met de professionele versie kunt u zelfs alle stuurprogramma's bijwerken met 1 klik. Er gaat geen tijd verloren. Wat nog belangrijker is, u zult genieten van gratis technische ondersteuningsgarantie en geld-terug-garantie. U kunt om verdere hulp vragen bij problemen met de bestuurder. En u kunt om welke reden dan ook om een volledige terugbetaling vragen.




![[OPGELOST] ntkrnlmp.exe Blauw Scherm Fout](https://letmeknow.ch/img/knowledge/62/ntkrnlmp-exe-blue-screen-error.jpg)
![[Opgelost] Computer wordt afgesloten bij het spelen van games op Windows 11, 10, 7, 8.1 & 8.](https://letmeknow.ch/img/knowledge/43/computer-shuts-down-when-playing-games-windows-11.png)
![[Opgelost] Elite Dangerous Crashing op pc (2022)](https://letmeknow.ch/img/knowledge/55/elite-dangerous-crashing-pc.jpg)