Veel Rainbow Six Siege-gamers blijven klagen over de achterblijvende pc-problemen. Het woord lag is altijd een pijn in de kont. Achteruitgang van pc-games komt eigenlijk veel en onverwachts voor op Windows 10/8/7, maar het goede nieuws is dat dit eenvoudig kan worden opgelost. Met name voor Rainbow Six Siege-lag hebben we enkele oplossingen samengesteld die andere spelers hebben geholpen.
Controleer eerst uw pc-specificaties
Het maakt niet uit met wat voor soort gameproblemen je te maken hebt, je kunt maar beter eerst je pc-specificaties controleren om te zien of je pc voldoet aan de minimumvereisten van Rainbow Six Siege. Hoewel Rainbow Six Seige een behoorlijk oud spel is, uitgebracht in 2015, heeft het een vrij hoge vraag naar je RAM.
Een snelle manier om uw pc-specificaties te controleren: typ dxdiag in de Windows-zoekbalk en druk op Binnenkomen .
Minimale vereisten
| Besturingssysteem | 64-bits Windows 7 SP1 / Windows 8 / Windows 8.1 / Windows 10 |
| Verwerker | Intel Core i3 560 @ 3,3 GHz of AMD Phenom II X4 945 @ 3.0 GHz |
| RAM | 6 GB |
| Videokaart | Nvidia GeForce GTX 460 of AMD Radeon HD5770 (1024 MB VRAM) |
| Harde schijf | 61 GB |
| DirectX | elf |
| Geluid | DirectX-compatibele geluidskaart met de nieuwste stuurprogramma's |
| Ondersteunde controllers | Compatibel met X-ingang |
| Multiplayer | Breedbandverbinding met 256 kps upstream |
Aanbevolen vereisten
| Besturingssysteem | 64-bits Windows 7 SP1 / Windows 8 / Windows 8.1 / Windows 10 |
| Verwerker | Intel Core i5-2500K @ 3,3 GHz of AMD FX-8120 @ 3,1 GHz |
| RAM | 8GB |
| Videokaart | Nvidia GeForce GTX 670 of AMD Radeon HD7970 / R9 280X of beter (2048 MB VRAM) |
| Harde schijf | 61 GB |
| DirectX | elf |
| Geluid | DirectX-compatibele geluidskaart met de nieuwste stuurprogramma's |
| Ondersteunde controllers | Compatibel met X-ingang |
| Multiplayer | Breedbandverbinding met 512 kps upstream |
Probeer deze oplossingen
Nadat je je pc-specificaties hebt vergeleken met de minimumvereisten, ben je klaar om deze oplossingen hieronder uit te proberen als er absoluut geen probleem is met je uitrusting. Je hoeft ze misschien niet allemaal te proberen; werk gewoon van de lijst naar beneden totdat u degene vindt die voor u werkt.
- Stel de volgende opties in op: LAAG :
- Stel de volgende opties in op: UIT :
- spellen
- programma
Oplossing 1: werk uw apparaatstuurprogramma's bij
Zorg er eerst voor dat u de nieuwste grafische driver, geluidskaartdriver en netwerkdriver hebt geïnstalleerd, vooral de grafische driver, want een verouderde driver van deze drie apparaten kan een echt ongelukkige spelervaring opleveren.
Fabrikanten zoals NVIDIA en AMD blijven nieuwe stuurprogramma's voor grafische kaarten uitbrengen die zijn ontworpen voor recentelijk uitgebrachte games, ook voor oude games om de prestaties te verbeteren en bugs op te lossen. Daarom moet u mogelijk controleren op updates in NVIDIA of AMD en installeer het nieuwste stuurprogramma elke keer dat je spel hapert, crasht of vastloopt.
Naast het handmatig bijwerken van uw stuurprogramma, kunt u: doe het automatisch met Bestuurder eenvoudig als je niet de tijd of het geduld hebt om dat zelf te doen.
Driver Easy zal uw systeem automatisch herkennen en de juiste stuurprogramma's ervoor vinden. U hoeft niet precies te weten op welk systeem uw computer draait, u hoeft niet het risico te lopen het verkeerde stuurprogramma te downloaden en te installeren en u hoeft zich geen zorgen te maken dat u een fout maakt bij het installeren. Driver Easy regelt alles.
Bovendien kunt u eenvoudig een driverback-up, driverherstel, driver en de-installatie uitvoeren met de extra tools.
Hoe stuurprogramma's bijwerken met Driver Easy?
U kunt uw stuurprogramma's automatisch bijwerken met de GRATIS of de Pro-versie van Driver Easy. Maar met de Pro-versie, het duurt slechts 2 klikken.
een) Downloaden en installeer Driver Easy.
2) Voer Driver Easy uit en klik op de Nu scannen knop. Driver Easy scant vervolgens uw computer en detecteert eventuele probleemstuurprogramma's.

3) Klik op Bijwerken naast uw grafische kaartstuurprogramma, geluidskaartstuurprogramma of netwerkstuurprogramma om automatisch de juiste versie te downloaden, dan kunt u het handmatig installeren (u kunt dit doen met de GRATIS versie).
Of klik op Update alles om automatisch de juiste versie te downloaden en te installeren van alle stuurprogramma's die ontbreken of verouderd zijn op uw systeem. (Dit vereist de Pro-versie die komt met volledige ondersteuning en een 30-dagen geld terug garantie . U wordt gevraagd om te upgraden wanneer u op . klikt Update alles .)
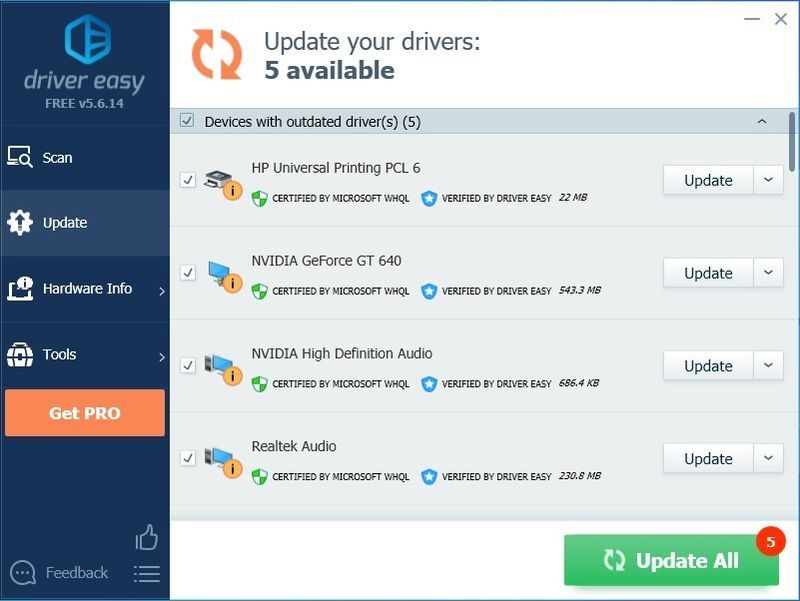
4) Nadat u uw stuurprogramma's hebt bijgewerkt, start u uw pc opnieuw op om er zeker van te zijn dat Windows klaar is voor de nieuwe stuurprogramma's.
Als je hulp nodig hebt, neem dan contact op met: Het ondersteuningsteam van Driver Easy Bij .Oplossing 2: verlaag je spelinstellingen
Pas uw grafische instellingen aan om te zien of de prestaties een beetje verbeteren. Dit is geen gegarandeerde oplossing, maar het is zeker het proberen waard.
1. Belangrijke grafische instellingen
| Textuur kwaliteit | Gemiddeld of Laag (als je een lage FPS hebt) |
| Textuurfiltering | Lineair |
2. Onnodige grafische instellingen
| LOD-kwaliteit | LAAG |
| Schaduw kwaliteit | LAAG |
| Schaduwkwaliteit | LAAG |
| Reflectiekwaliteit | LAAG |
Het wordt echter niet aanbevolen om uw Schaduwkwaliteit op laag of uit te zetten, anders kunt u de schaduwen van mensen niet zien. Je kunt het in plaats daarvan op medium instellen als je deze functie wel nodig hebt. Ga niet hoger, want de trieste waarheid is dat het je spel echt traag kan maken.
| Omgevingsocclusie | UIT |
| Lenseffecten | UIT |
| Inzoomen scherptediepte | UIT |
| Multisample anti-aliasing | UIT |
| Anti-aliasing na verwerking | UIT |
Instellingen zoals anti-aliasing en ambient occlusie kunnen bijvoorbeeld je framerate aanzienlijk verlagen. Als je het gevoel hebt dat je spel schokkerig is, probeer ze dan uit te schakelen.
Oplossing 3: optimalisatie op volledig scherm uitschakelen
Optimalisatie van volledig scherm is een mix tussen randloos en volledig scherm. Deze functie kan de boosdoener zijn waardoor de Rainbow Six Siege achterblijft. Ga als volgt te werk om het uit te schakelen:
1) Ga naar de map waar je je Rainbow Six Siege hebt geïnstalleerd.
Opmerking: Als je niet zeker weet waar het is, kun je rennen Taakbeheer (Ctrl + Shift + Esc) en ga naar de Details tabblad wanneer het spel nog draait. Klik met de rechtermuisknop op je .exe-spelbestand en selecteer Bestandslocatie openen .
2) Klik met de rechtermuisknop op uw bestand Rainbow Six Siege.exe en selecteer Eigenschappen .
3) Ga naar de Compatibiliteit tabblad en vink het vakje aan Optimalisatie op volledig scherm uitschakelen en ook Voer dit programma uit als beheerder .
4) Klik op Van toepassing zijn > oke .
Fix 4: Wijzig CPU-prioriteit in Hoog
Door de prioriteit naar hoog te veranderen, konden veel spelers hun Rainbow Six: Siege lag-problemen oplossen. Hier is hoe het te doen:
1) Druk terwijl het spel draait op Ctrl + Shift + Esc tegelijkertijd om Taakbeheer te openen.
2) Ga naar de Details tabblad en zoek uw Rainbow Six: Siege.exe. Klik met de rechtermuisknop op het hoofd-.exe-bestand en ga naar Prioriteit instellen en selecteer vervolgens Hoog .
3) Bevestig de wijziging als u om toestemming wordt gevraagd.
4) Als dit niet voor u werkt, selecteert u het .exe-bestand in Taakbeheer en selecteert u Affiniteit instellen en schakel vervolgens het selectievakje uit CPU 0 en klik oke .
Fix 5: Schakel V-Sync in het spel in
V-Sync helpt bij het synchroniseren van de verversingssnelheid van het scherm van je game met de specificaties van de monitor. Omdat de meeste mensen V-Sync in-game liever uitschakelen en het soms enkele grote problemen oplost.
Voor Rainbow Six Siege, als je echter ernstige vertragingen of stotteren ervaart, kun je proberen het in plaats daarvan aan te zetten. Sommige gamers vinden het inschakelen van V-Sync in de weergave-instellingen om hun achterblijvende of stotterende problemen op te lossen.
Fix 6: Beperk Rainbow Six Siege FPS
Rainbow Six Siege heeft een ingebouwde FPS-cap die toegankelijk is voor de GameSettings.ini die zich in je Rainbow Six-map onder je My Games-map bevindt.
Hier leest u hoe u de instellingenbestanden voor Rainbow Six Siege kunt vinden:
1) Ga naar %USERPROFILE%DocumentenMijn spellen
2) Selecteer Rainbow Six Siege , en u ziet een reeks willekeurige code die uw ID is. In deze map bevindt zich GameSettings.ini .
3) Open het instellingenbestand en zoek [SCHERM]
4) Instellen FPSLimit naar 60 .
|__+_|
Fix 7: Visual C++ herdistribueerbare pakketten repareren
De kans is groot dat verouderde, ontbrekende of beschadigde Visual C++ Redistributable Packages het achterblijvende probleem van Rainbow Six Siege veroorzaken. Games die zijn geprogrammeerd via C++ zijn sterk afhankelijk van deze bestanden, daarom kunt u de achterblijvende problemen oplossen door te updaten naar de nieuwste C++ Redistributable voor Visual Studio.
U kunt naar de officiële website van Microsoft gaan voor: de nieuwste ondersteunde Visual C++-downloads .
Probeer na het opnieuw installeren je game opnieuw te spelen om te zien of je nog steeds last hebt van het achterblijvende probleem. Als de vervelende vertraging aanhoudt, kunt u de volgende oplossing proberen.
Fix 8: tijdelijke bestanden verwijderen
Het verwijderen van uw tijdelijke bestanden kan u effectief helpen schijfopslag vrij te maken en uw pc-vertraging te verminderen, waardoor uw Rainbow Six Siege-probleem wordt opgelost.
1) Kopiëren en plakken %temp% in de adresbalk van de Verkenner en druk op Binnenkomen .
2) Druk op Ctrl + A om alle tijdelijke bestanden te selecteren en druk op Verwijderen .
Opmerking: Sommige bestanden kunnen mogelijk niet worden verwijderd. Als u wordt gevraagd naar bestanden die ontbreken of in gebruik zijn, klikt u op het selectievakje naast Doe dit voor alle huidige items en klik Overslaan .
Fix 9: Schakel in-game overlay uit op Uplay en Steam
Deze methode werkt voor veel spelers omdat het overlay-conflicten stopt als dat de oorzaak is van Rainbow Six Siege-vertraging.
1) Open Uplay en klik op het tandwielpictogram in de rechterbovenhoek.
2) Klik op Instellingen, ga dan naar de algemeen tabblad en schakel het selectievakje uit In-game overlay inschakelen voor ondersteunde games .
3) Open Steam en navigeer naar Instellingen .
4) Ga naar de In het spel tabblad en schakel het selectievakje uit Schakel de Steam-overlay in tijdens het spel .
Probeer Rainbow Six Siege opnieuw te spelen om te zien of de vertraging voor nu weg is.
Fix 10: Schakel de spelmodus uit
1) Typ game mode in de Windows-zoekbalk en selecteer Game Mode-instellingen.
2) Schakelen Spelmodus uit.
Dit werkt voor veel Rainbow Six Siege-spelers, en je kunt ook alles met Game DVR of game-opname uitschakelen als dit niet helpt.
Als alles mislukt, moet u de Rainbow Six Siege mogelijk opnieuw installeren. Dit kan het laatste redmiddel zijn en meestal werkt het echt.

![Logitech G430-headsetstuurprogramma [Download]](https://letmeknow.ch/img/other/47/logitech-g430-headset-treiber.jpg)



![[OPGELOST] Bluetooth-koptelefoon maakt geen verbinding met pc](https://letmeknow.ch/img/knowledge/51/bluetooth-headphones-not-connecting-pc.jpg)
