'>

Eindelijk, tijden voor geweldige videogames! Maar uw games starten niet zoals gewoonlijk. In plaats daarvan zie je deze foutmelding:
Kan DirectX niet initialiseren.
Of u ziet waarschijnlijk andere soortgelijke foutmeldingen, zoals:
Kan DirectX Audio niet initialiseren.
Initialiseren van videoapparaat mislukt
Het is echter echt een vervelend probleem, het is niet zo moeilijk op te lossen. Als u dit probleem niet ervaart, reset u dan zeker. We hebben het antwoord voor je gevonden.
Hoe los ik de fout bij het initialiseren van DirectX op?
Laten we, voordat we beginnen, bespreken wat DirectX is. Volgens Microsoft is DirectX 'een set componenten in Windows waarmee software, voornamelijk en vooral games, rechtstreeks met uw video- en audiohardware kan werken'. Dus als er een fout optreedt met DirectX op uw Windows, werken uw games mogelijk niet correct.
In deze kleine handleiding laten we u twee eenvoudige maar nuttige oplossingen zien om de fout bij het initialiseren van DirectX te verhelpen. Volg de handleiding stap voor stap om uw spel op te slaan.
- Werk de DirectX op uw Windows bij
- Voer een nieuwe installatie uit van de stuurprogramma's van uw videokaart en geluidskaart
Oplossing 1: werk DirectX op uw Windows bij
Als er iets mis is met de DirectX-software, zal de fout optreden. U kunt het oplossen door de DirectX bij te werken.
Er is geen stand-alone pakket voor DirectX, aangezien het deel uitmaakt van het Windows-systeem. U kunt het bijwerken door Windows Update te installeren.
1) Type u pdate in het zoekvak van Start. Dan klikken Controleer op updates (Windows 10) of Windows Update (Windows 7) van het resultaat.
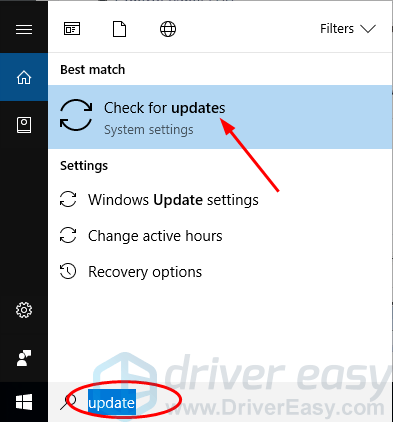
2) Klik Controleer op updates .
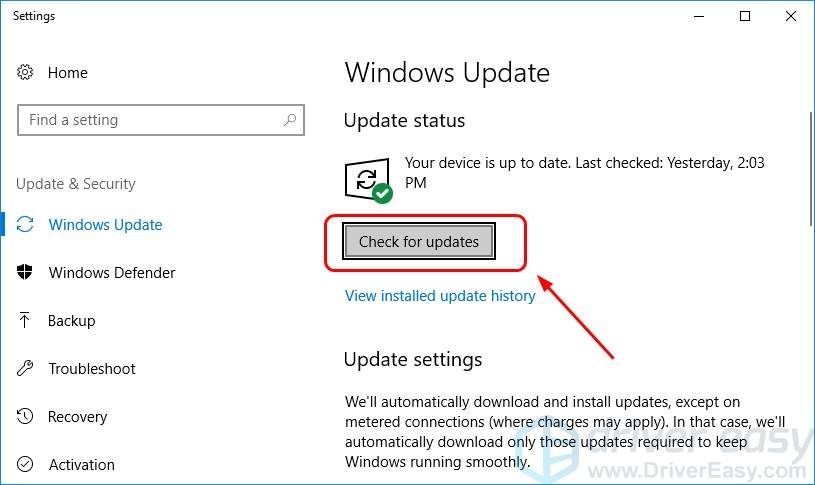
Windows zou dan automatisch moeten controleren op updates.
3) Als u Windows 10 gebruikt, zal Microsoft de gedetecteerde updates automatisch installeren;
Als u Windows 7 gebruikt, clikken Installeer updates .
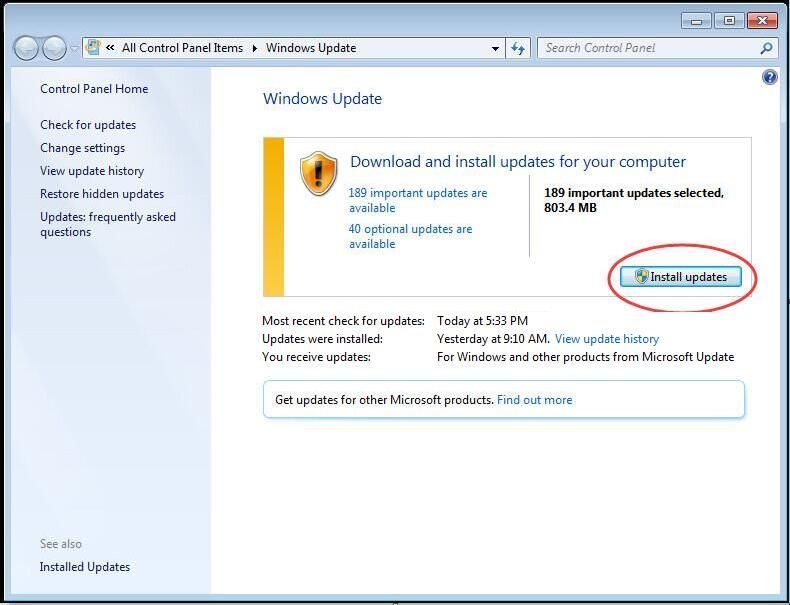
4) Start uw Windows opnieuw op en voer uw spel opnieuw uit om te zien of het goed werkt.
Oplossing 2: installeer opnieuw het stuurprogramma van uw videokaart en geluidskaart
Als het stuurprogramma van uw videokaart en / of geluidskaart verouderd is, ontbreekt of beschadigd is, kan deze fout bij het initialiseren van DirectX ook optreden. Daarom raden we je aan om de stuurprogramma's van je videokaart en geluidskaart opnieuw te installeren. Bovendien kunt u uw spelprestaties aanzienlijk verbeteren door uw apparaatstuurprogramma's, videokaart- en geluidskaartstuurprogramma's up-to-date te houden.
Verwijder eerst de stuurprogramma's van uw videokaart en geluidskaart via Apparaatbeheer:
1) Druk op uw toetsenbord op Windows-logotoets
 en R. tegelijkertijd om het vak Uitvoeren op te roepen.
en R. tegelijkertijd om het vak Uitvoeren op te roepen.
2) Type devmgmt.msc en klik OK
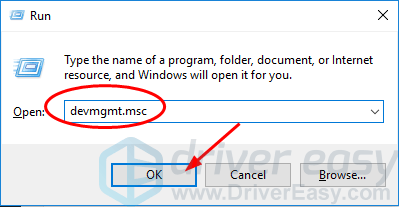
3) Dubbelklik Beeldschermadapters en klik met de rechtermuisknop op uw videokaart om te selecteren Verwijder het apparaat .
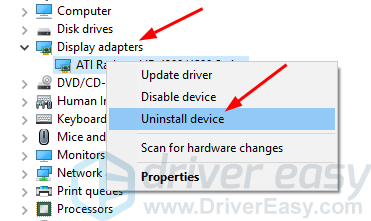
4) Dubbelklik Geluids-, video- en gamecontrollers en klik met de rechtermuisknop op uw geluidskaart om te selecteren Verwijder het apparaat .
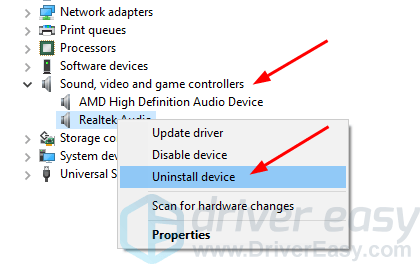
Installeer vervolgens de nieuwste stuurprogramma's voor uw videokaart en geluidskaart.
Er zijn twee manieren waarop u de nieuwste stuurprogramma's voor zowel uw videokaart als geluidskaart kunt vinden en installeren: handmatig of automatisch.
Handmatige driverinstallatie - U kunt de stuurprogramma's van uw video- en geluidskaart handmatig bijwerken door naar de website van de fabrikant te gaan voor zowel uw videokaart als uw geluidskaart en voor elk naar het meest recente juiste stuurprogramma te zoeken. Zorg ervoor dat u alleen stuurprogramma's kiest die compatibel zijn met uw variant van Windows-versie.
Automatische installatie van stuurprogramma's - Als u niet de tijd, het geduld of de computervaardigheden heeft om uw video- en geluidskaartstuurprogramma's handmatig bij te werken, kunt u dit in plaats daarvan automatisch doen met Bestuurder gemakkelijk . Driver Easy herkent automatisch uw systeem en vindt de juiste stuurprogramma's voor uw exacte videokaart en geluidskaart, en uw variant van Windows-versie, en het zal ze correct downloaden en installeren:
1) Downloaden en installeer Driver Easy.
2) Start Driver Easy en klik op de knop Nu scannen. Driver Easy scant vervolgens uw computer en detecteert eventuele probleemstuurprogramma's.
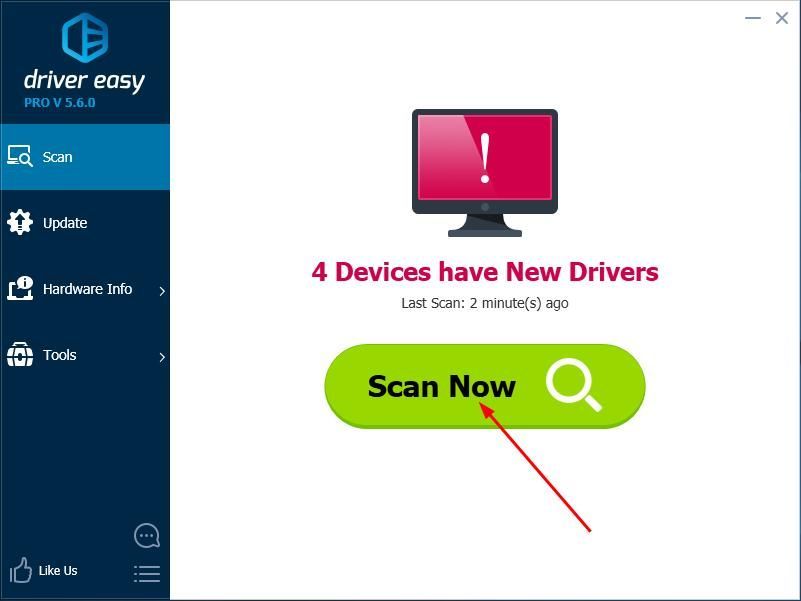
3) Klik op het Bijwerken naast de gemarkeerde videostuurprogramma- en geluidskaartstuurprogramma's om automatisch de juiste versie van dat stuurprogramma te downloaden en te installeren (u kunt dit doen met de GRATIS versie).
Of klik Update alles om automatisch de juiste versie te downloaden en te installeren van alle stuurprogramma's die ontbreken of verouderd zijn op uw systeem. (Hiervoor is de Pro-versie vereist die wordt geleverd met volledige ondersteuning en een 30 dagen niet-goed-geld-terug-garantie. U wordt gevraagd om te upgraden wanneer u op Alles bijwerken klikt.)
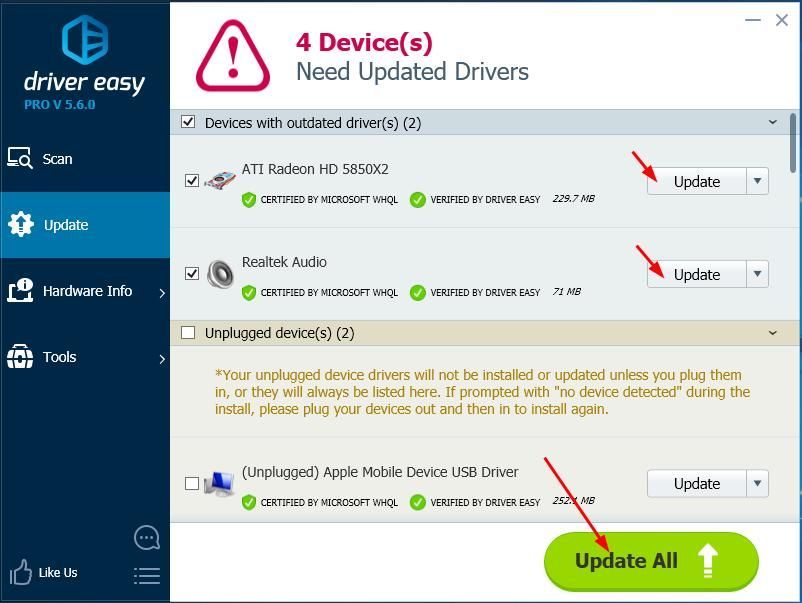
4) Start uw Windows opnieuw op en voer uw spel opnieuw uit om te zien of het goed werkt.



![[OPGELOST] PUBG-crashproblemen op pc. Snel en gemakkelijk](https://letmeknow.ch/img/knowledge/11/pubg-crash-issues-pc.png)


![[Opgelost] Discord-microfoon werkt niet 2022](https://letmeknow.ch/img/knowledge/56/discord-mic-not-working-2022.png)