'>
Wilt u uw Windows 7-computer terugzetten op de fabrieksinstellingen, maar weet u niet hoe? Maakt u zich geen zorgen. Na het lezen van dit artikel weet u precies wat u moet doen.
Als u schijfruimte wilt vrijmaken of uw systeemsnelheid wilt verhogen, hoeft u de fabrieksinstellingen van uw computer niet per se te herstellen. We hebben nog een gids om u te helpen versnel uw Windows 7-pc .
Probeer deze methoden:
Er zijn 2 methoden om uw Windows 7-apparaat te resetten. Je hoeft ze niet allemaal te proberen. Kies gewoon de methode die u nodig heeft.
Als u de Windows-computer terugzet naar de fabrieksinstellingen, worden alle bestanden en programma's op uw computer verwijderd. Maak dus een back-up van uw gegevens voordat u verdergaat.Methode 1: Reset uw computer vanaf uw herstelpartitie
Sommige computers hebben mogelijk een herstelpartitie waarmee gebruikers hun systeem kunnen herstellen naar de standaardfabrieksinstellingen. Volg de onderstaande instructies om te zien hoe u dit moet doen:
1) Druk op je toetsenbord op de Windows-logo sleutel en IS tegelijkertijd om de bestandsverkenner te openen.
2) Klik met de rechtermuisknop Computer, selecteer vervolgens Beheer.

3) Klik Opslag, vervolgens Schijfbeheer .
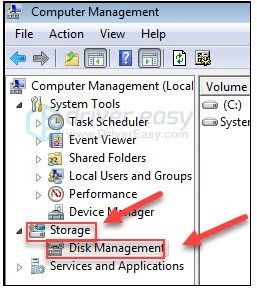
4) Controleer of u een herstelpartitie op uw computer heeft.
Als u de herstelpartitie vindt, gaat u verder met de onderstaande instructies. Als u geen herstelpartitie heeft, gaat u verder met Methode 2 .
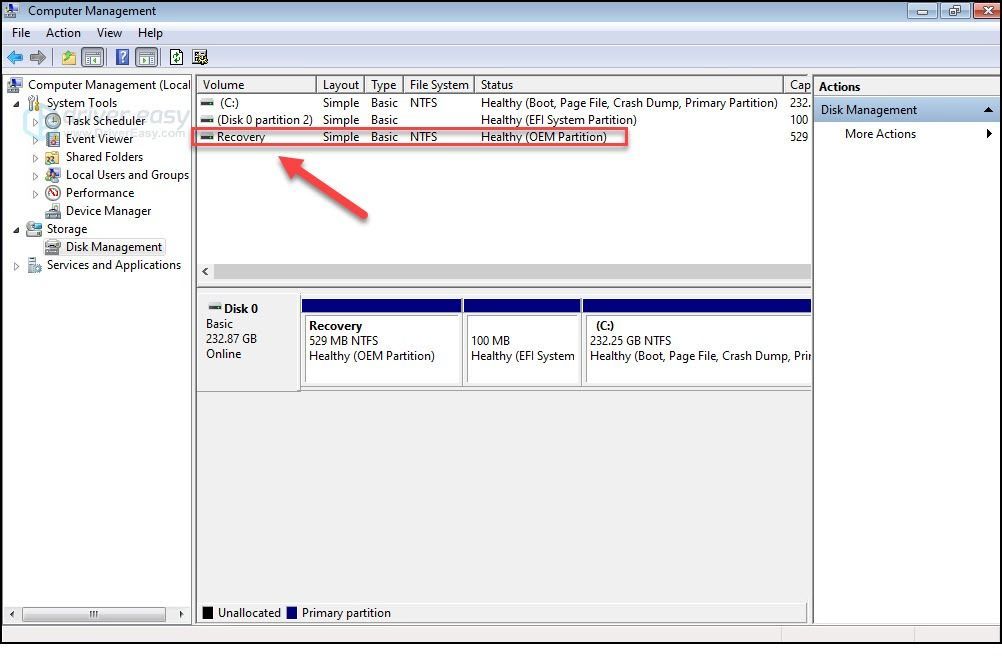
5) Zet dan uw computer uit koppel alle randapparatuur los van uw computer (behalve uw monitor, toetsenbord en muis).
6) druk de aanknop om uw computer aan te zetten, druk vervolgens, voordat het Windows-logo verschijnt, herhaaldelijk op de Herstelsleutel op je toetsenbord.
De herstelsleutel kan variëren, afhankelijk van verschillende computers. Hier leest u hoe u toegang krijgt tot de herstelpartitie voor de meest populaire merken:
| Merk | Opdracht |
| Acer | F10 of Alt + F10 of Ctrl + F |
| Komst | F10 |
| Asus | F9 |
| Dell | Ctrl + F11 |
| HP / Compaq | F11 |
| IBM - Lenovo | F11 |
| LG | F11 |
| MSI | F3 |
| Samsung | F4 |
| Sony Vaio | F8 of 10 |
| Toshiba | F8 of 0 |
7) Volg de instructies op het scherm om uw computer te resetten.
Methode 2: Installeer Windows 7 opnieuw op uw pc
Een andere manier om de fabrieksinstellingen van uw computer te herstellen, is door uw Windows 7 opnieuw te installeren. Om dit te doen, is de gemakkelijkste manier om de installatieschijf te gebruiken die bij uw computer is geleverd. Zie als u de schijf heeft hoe u Windows 7 opnieuw installeert met behulp van de installatieschijf . Als je de schijf niet hebt, hier is hoe u Windows 7 opnieuw installeert met een USB / dvd-herstelschijf .
Optie 1 - Installeer Windows 7 opnieuw met behulp van de installatieschijf
1) Schakel uit uw computer en koppel alle randapparatuur los van uw computer (behalve uw monitor, toetsenbord en muis).
2) Schakel in jouw computer.
3) Druk op je toetsenbord op de Windows-logo sleutel en type herstel . Selecteer vervolgens Herstel .
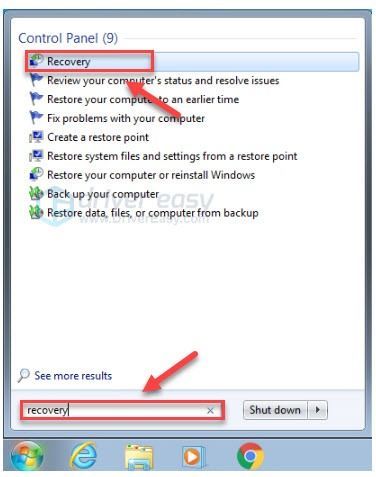
4) Klik Geavanceerde herstelmethoden .
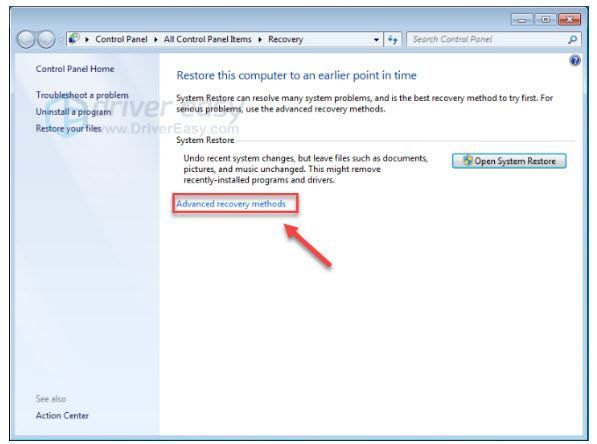
5) Selecteer Installeer Windows opnieuw.
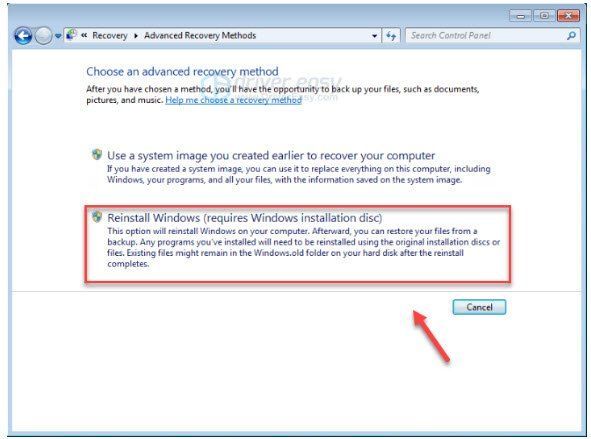
6) Klik Ja .
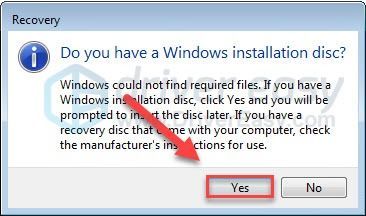
7) Klik Nu backuppen .
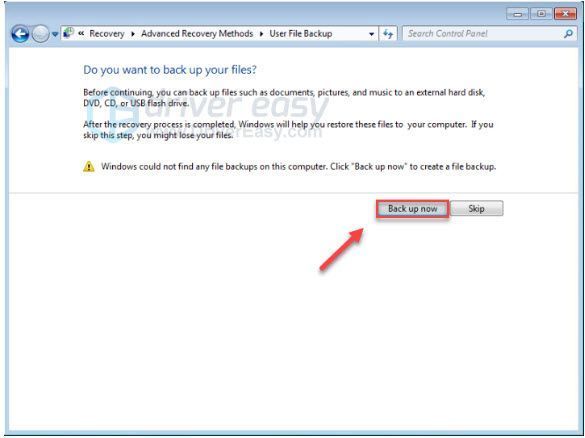
8) Nadat u een back-up van uw bestanden heeft gemaakt, klikt u op Herstarten en volg de instructies op het scherm om uw computer terug te zetten naar de fabrieksinstellingen.
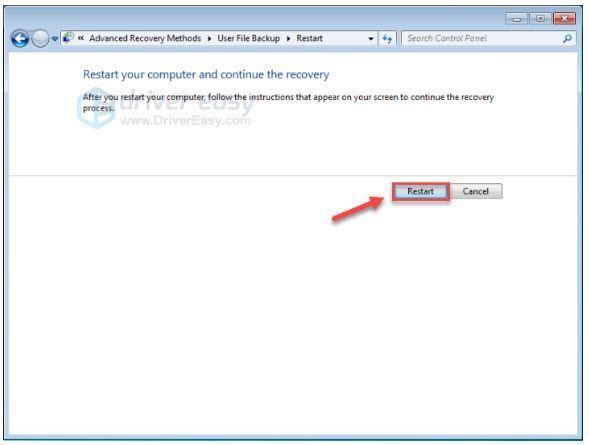
Optie 2 - Installeer Windows 7 opnieuw met een USB / dvd-herstelschijf
Als u geen installatieschijf heeft, moet u een USB / dvd-herstelschijf maken om uw Windows opnieuw te installeren. Volg onderstaande instructies:
Voordat u begint, moet u ervoor zorgen dat u:1. Uw Windows-productcode . (Als u uw productsleutel bent vergeten, controleer dan Dit artikel om te zien hoe u uw productsleutel voor Windows 7 kunt vinden.)
2. Een internetverbinding .
3. A lege USB of dvd met minimaal 4 GB aan ruimte als u media wilt maken.
Stap 1: Download de ISO-bestanden van Windows 7
1) Ga naar het Downloadpagina voor Windows 7 Disc Image .
2) Enter uw productsleutel , dan klikken Verifiëren om de ISO-bestanden van Windows 7 te downloaden.
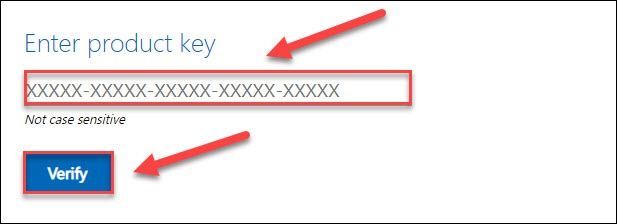
Stap 2: Maak uw installatie-USB-drive
1) Ga naar het Downloadpagina voor Windows USB / DVD Download Tool , en klik Downloaden .
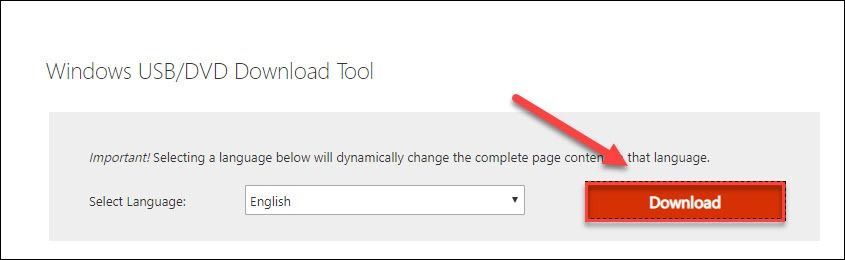
2) Selecteer Windows7-USB-DVD-Download-Tool-Installer-en-US.exe , dan klikken De volgende .
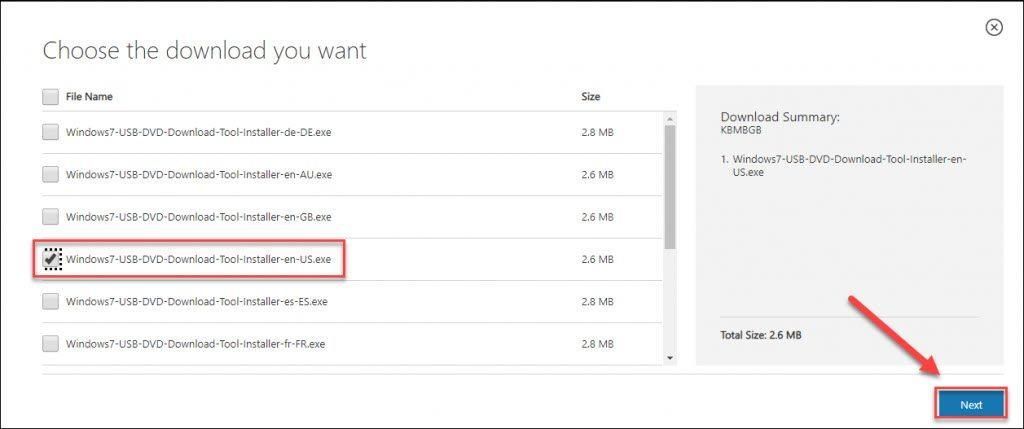
3) Open het gedownloade bestand om Windows7 USB / DVD Download Tool te installeren.
4) Voer de Windows7 USB / dvd-downloadtool uit. Dan klikken Bladeren om het Windows 7 ISO-bestand dat u hebt gedownload te zoeken en klik op De volgende doorgaan.
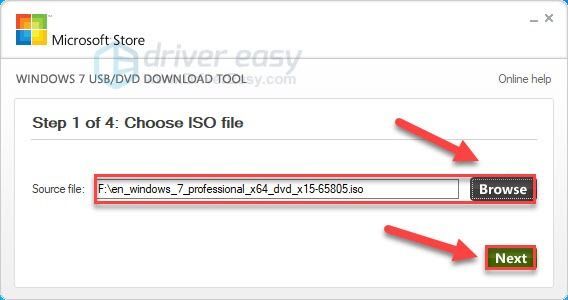
5) Klik USB-apparaat als u een USB-station gebruikt.
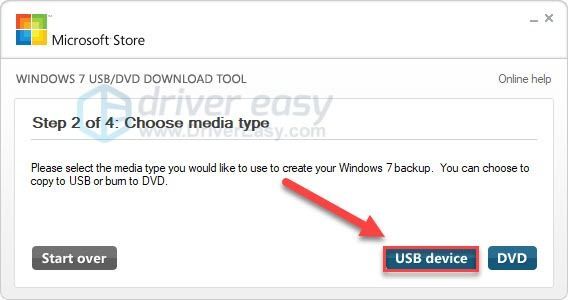
6) Selecteer het USB-flashstation dat u wilt gebruiken en klik op Begin met kopiëren .
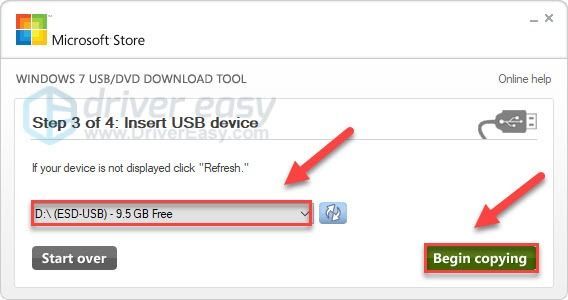
7) Verlaat de downloadtool wanneer het proces is voltooid.
Stap 3: Installeer Windows 7 via USB / dvd
1) Schakel uw computer uit en koppel alle randapparatuur los (behalve uw monitor, toetsenbord en muis).
2) Sluit je USB stick in een USB-poort op uw computer. Of plaats de cd in het station.
3) Zet uw computer aan. Druk vervolgens herhaaldelijk op voordat het Windows-logo verschijnt de functietoets op uw toetsenbord naar ga naar het opstartmenu .
De functietoets om het opstartmenu te openen kan variëren, afhankelijk van verschillende computers. Hier leest u hoe u toegang krijgt tot het opstartmenu voor de meest populaire merken:
Raadpleeg de website van uw computerfabrikant als u de functietoets voor uw computer niet kunt vinden.| Merk | Opdracht |
| Acer | Esc of F9 of F12 |
| Asus | Esc of F8 |
| Dell | F12 |
| HP | Esc of F9 |
| Lenovo | F12 |
| Samsung | Esc |
| Sony Vaio | F11 |
| Toshiba | F12 |
4) Selecteer de Laars tabblad met de pijltoetsen op uw toetsenbord en selecteer Prioriteit opstartapparaat en druk op de Enter sleutel.
Dit proces kan variëren afhankelijk van verschillende soorten computers.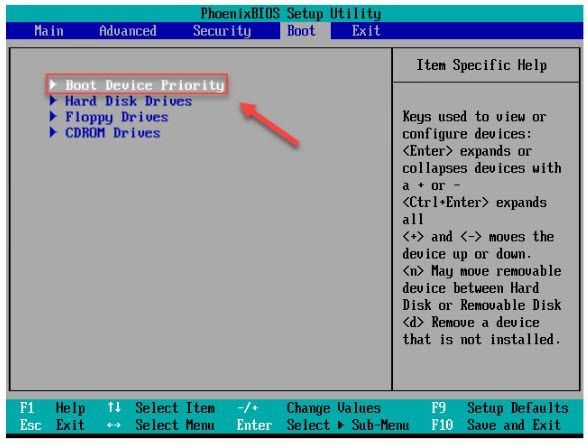
5) Selecteer de 1e opstartapparaat en stel het opstartapparaat in op uw USB.
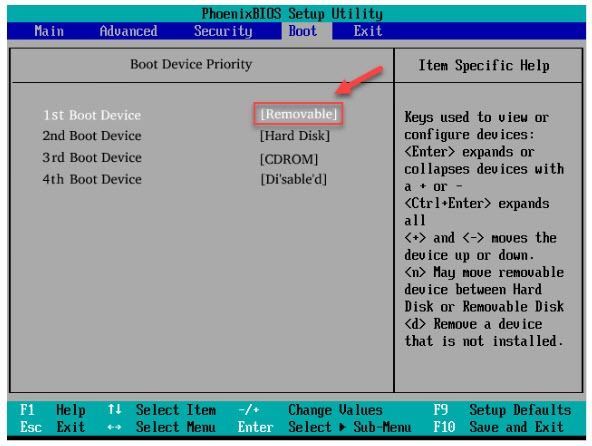
6) druk de F10 toets op uw toetsenbord en volg de instructies op het scherm om uw Windows 7-computer opnieuw te installeren.
Hopelijk heeft dit artikel geholpen. Als u suggesties en vragen heeft, kunt u hieronder een reactie achterlaten.



![[OPGELOST] Thunder Tier One blijft crashen op pc](https://letmeknow.ch/img/knowledge/83/thunder-tier-one-keeps-crashing-pc.jpg)


