Elder Scrolls Online is nog steeds een goed uitziende game, zelfs al die jaren na de release. Maar de problemen met de serververbinding lijken niet te verdwijnen. Sommige spelers zouden nog steeds constant de fout krijgen Kan geen verbinding maken met de gameserver. Zorg ervoor dat je een geldige internetverbinding hebt . Zoals het bericht aangeeft, wordt het probleem veroorzaakt door de server die tijdelijk niet beschikbaar is of wordt het veroorzaakt door uw internetverbinding. Om u te helpen het probleem op te lossen, hebben we in dit bericht enkele methoden samengesteld.
Probeer deze oplossingen
Je hoeft ze misschien niet allemaal te proberen; werk je een weg door de lijst totdat je degene vindt die werkt.
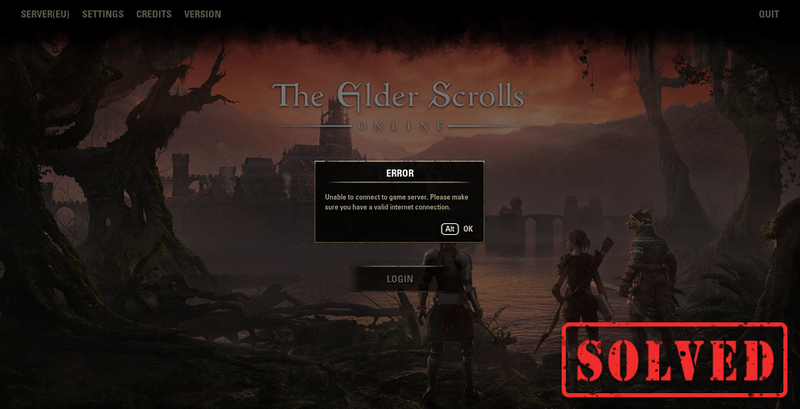
1. Controleer de serverstatus
Om het probleem dat u ondervindt te isoleren, raden we u aan: controleer de serverstatus . Misschien is de server momenteel niet beschikbaar en wordt er onderhoud gepleegd. Als echter alle systemen operationeel zijn, ligt het probleem bij u. En u moet de problemen met de netwerkverbinding oplossen. Lees verder om erachter te komen hoe.
2. Start je router en modem opnieuw op
Als een van de eenvoudigste stappen voor probleemoplossing, kan herstarten repareren wat niet goed werkt. Hetzelfde geldt om uw netwerkverbinding weer in de normale staat te krijgen. Daarom moet u, voordat u iets geavanceerds probeert, uw router en modem opnieuw opstarten. Wat je kunt doen is je router en modem loskoppelen, dan minimaal 10 seconden wachten en dan je router en modem weer aansluiten. Start vervolgens je game en test of het probleem is verdwenen. Als uw probleem aanhoudt, hoeft u zich geen zorgen te maken. Hieronder staan andere methoden die u kunt proberen.
Opnieuw opstarten is mogelijk slechts een tijdelijke oplossing. Als je een oude router gebruikt, overweeg dan om te upgraden naar een betere gaming-wifi .
3. Gebruik de probleemoplosser voor netwerken
Om problemen met de netwerkverbinding op te lossen, kunt u de probleemoplosser voor netwerken gebruiken. Volg hiervoor de onderstaande instructies.
1) Klik in de taakbalk met de rechtermuisknop op het netwerkverbindingspictogram en selecteer Netwerk- en internetinstellingen openen .

2) Onder Toestand , scroll naar beneden tot je vindt Netwerk probleemoplosser . Zorg ervoor dat u erop klikt en het zal beginnen met het detecteren van problemen. Wacht tot het proces is voltooid.
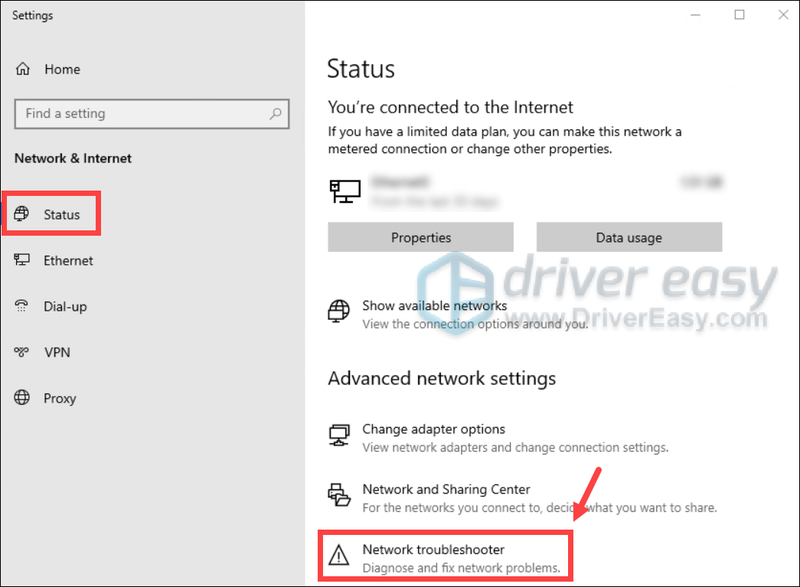
Als dit niet heeft geholpen of als u hiervan op de hoogte wordt gesteld Probleemoplossing kon het probleem niet identificeren , ga verder met de volgende fix.
4. Voer netwerkopdrachten uit
Als de bovenstaande methoden niet hebben geholpen, probeer dan een aantal netwerkopdrachten uit te voeren om de TCP/IP-stack handmatig te resetten, het IP-adres vrij te geven en te vernieuwen en de cache van de DNS-clientresolver te wissen en opnieuw in te stellen:
1) Klik op de Start-knop linksonder in het scherm.
2) Typ in het zoekvak opdracht . Klik vervolgens met de rechtermuisknop Opdrachtprompt die in de lijst met resultaten verschijnt en selecteer Als administrator uitvoeren .
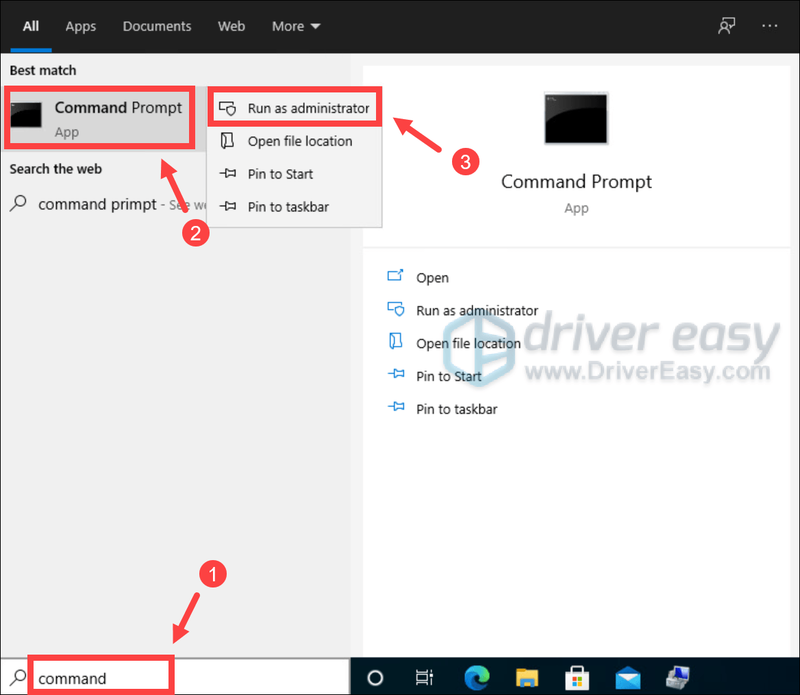
3) Klik op Ja wanneer u de prompt ontvangt.
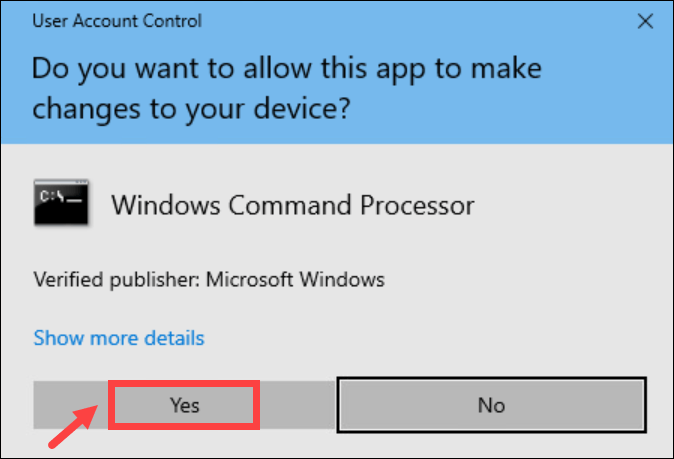
4) Typ in het opdrachtpromptvenster de volgende opdrachten één voor één en druk respectievelijk op Enter op uw toetsenbord.
|__+_| |__+_| |__+_| |__+_| |__+_|Als het klaar is, probeer dan je game te starten en controleer of je verbinding kunt maken met de gameserver. Als u de fout nog steeds krijgt, gaat u verder met de volgende oplossing.
5. Update uw netwerkstuurprogramma
Een verouderd stuurprogramma voor de netwerkadapter kan verbindingsproblemen veroorzaken. Als u onlangs uw Windows hebt bijgewerkt naar een nieuwere versie, is dit een van de meest mogelijke oorzaken. Het kan incompatibel worden met uw huidige Windows-versie. Om uw probleem op te lossen, moet u uw netwerkstuurprogramma bijwerken. De nieuwste versie van het netwerkstuurprogramma kan de compatibiliteitsproblemen oplossen en nieuwe functies bieden.
Om het stuurprogramma van uw netwerkadapter bij te werken, kunt u dit handmatig doen via Apparaatbeheer of naar de downloadpagina van de fabrikant gaan om het exacte stuurprogramma voor uw systeem te downloaden en te installeren. Dit vereist een bepaald niveau van computerkennis en kan hoofdpijn opleveren als u niet technisch onderlegd bent. Daarom raden we u aan een automatisch hulpprogramma voor het bijwerken van stuurprogramma's te gebruiken, zoals: Bestuurder eenvoudig . Met Driver Easy hoeft u geen tijd te verspillen aan het zoeken naar stuurprogramma-updates, omdat het het drukke werk voor u zal doen.
Ga als volgt te werk om stuurprogramma's bij te werken met Driver Easy:
een) Downloaden en installeer Driver Easy.
2) Voer Driver Easy uit en klik op de Nu scannen knop. Driver Easy scant vervolgens uw computer en detecteert alle apparaten met ontbrekende of verouderde stuurprogramma's.
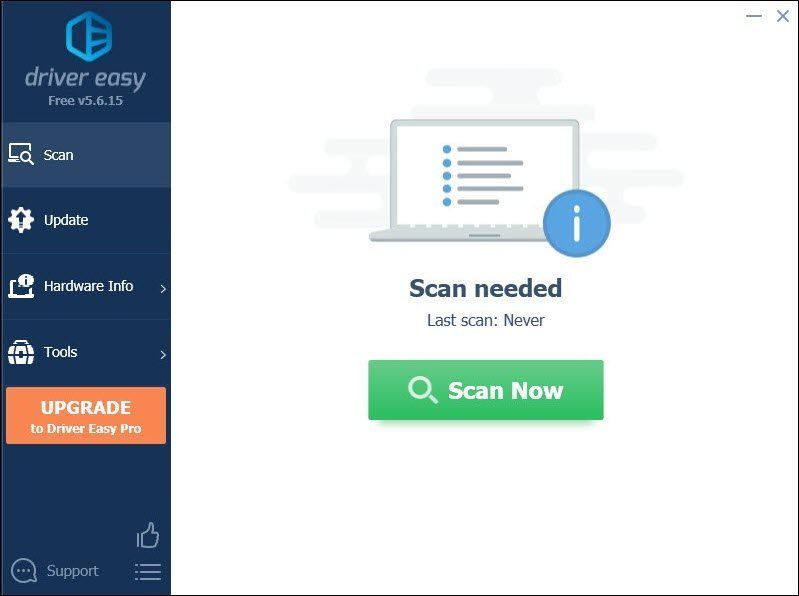
3) Klik op Update alles . Driver Easy zal vervolgens al uw verouderde en ontbrekende apparaatstuurprogramma's downloaden en bijwerken, zodat u de nieuwste versie van elk krijgt, rechtstreeks van de fabrikant van het apparaat.
(Dit vereist de Pro-versie die komt met volledige ondersteuning en een 30 dagen geld terug garantie. U wordt gevraagd om te upgraden wanneer u op Alles bijwerken klikt. Als u niet wilt upgraden naar de Pro-versie, kunt u ook uw stuurprogramma's bijwerken met de GRATIS versie. Het enige dat u hoeft te doen, is ze één voor één te downloaden en handmatig te installeren. )
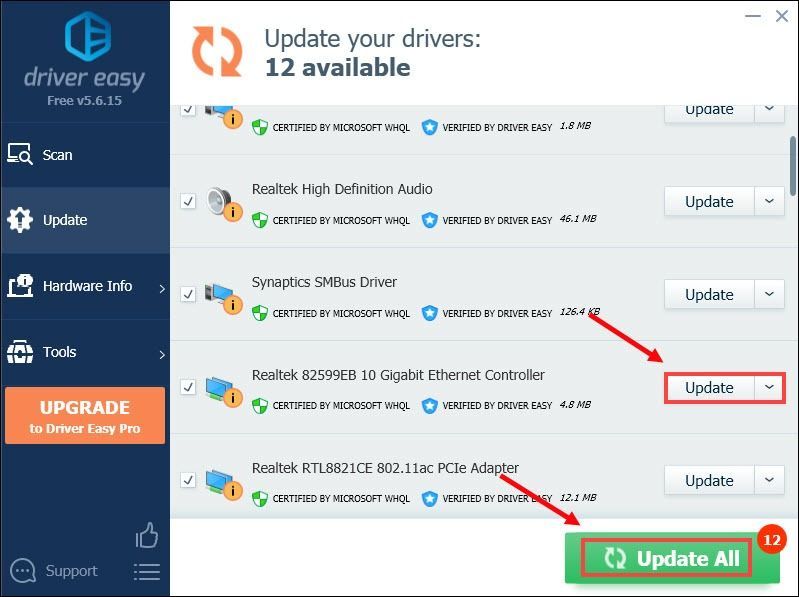 De Pro-versie van Driver Easy wordt geleverd met: volledige technische ondersteuning . Als je hulp nodig hebt, neem dan contact op met het ondersteuningsteam van Driver Easy op .
De Pro-versie van Driver Easy wordt geleverd met: volledige technische ondersteuning . Als je hulp nodig hebt, neem dan contact op met het ondersteuningsteam van Driver Easy op . Nadat u de stuurprogramma's hebt bijgewerkt, start u uw pc opnieuw op en start u Elder Scrolls Online. Als het bijwerken van stuurprogramma's niet werkt, gaat u verder met de volgende oplossing.
6. Voer een netwerkreset uit
Door de netwerkinstellingen te resetten, worden alle netwerkgerelateerde functies en instellingen teruggezet naar hun oorspronkelijke waarden. En dit is een van de aanbevolen stappen die u kunt nemen om problemen met de netwerkverbinding op te lossen. Hieronder staan de te volgen stappen.
1) Klik in de taakbalk met de rechtermuisknop op het netwerkverbindingspictogram en selecteer Netwerk- en internetinstellingen openen .

2) Onder Toestand , scroll naar beneden totdat je de . vindt Netwerk resetten knop. Zorg ervoor dat je erop klikt.
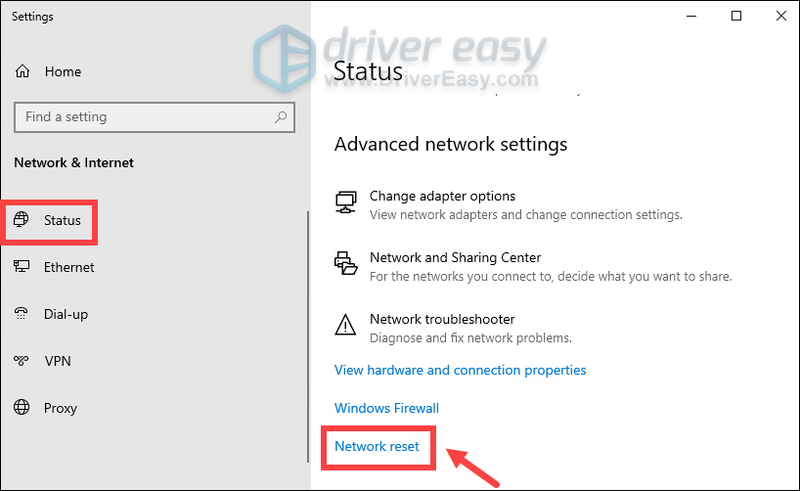
3) Klik op Nu resetten .
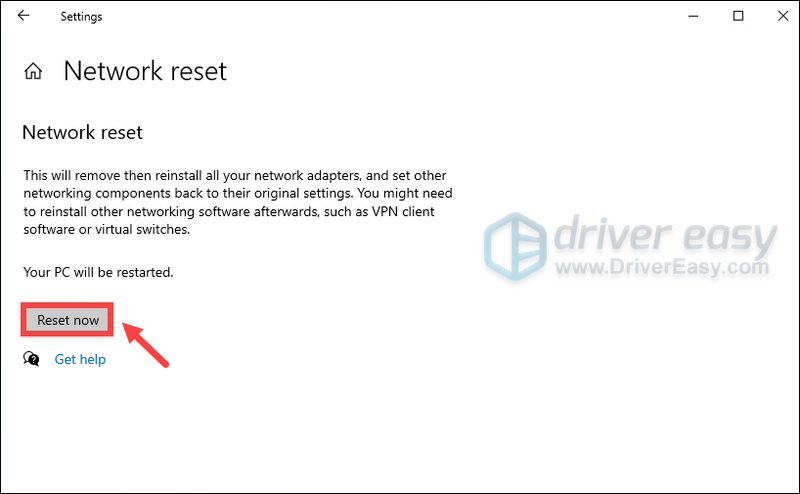
4) Klik op Ja voor bevestiging.
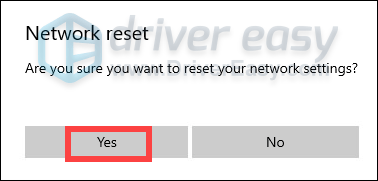
Wanneer u klaar bent met het resetten, start u uw pc opnieuw op en start u Elder Scrolls Online, waarna u verbinding kunt maken met uw gameserver. Als je de foutmelding echter nog steeds krijgt, is de kans groot dat de ESO-start is mislukt of dat sommige gamebestanden beschadigd zijn of ontbreken. Om het te repareren, moet je: repareer de gameclient .
7. Repareer de gameclient
Volg de onderstaande instructies om je gameclient te repareren.
1) Klik met de rechtermuisknop op het ESO-opstartprogramma en selecteer Als administrator uitvoeren om het opstartprogramma te openen.
2) Klik op SPEL OPTIES en selecteer Reparatie .
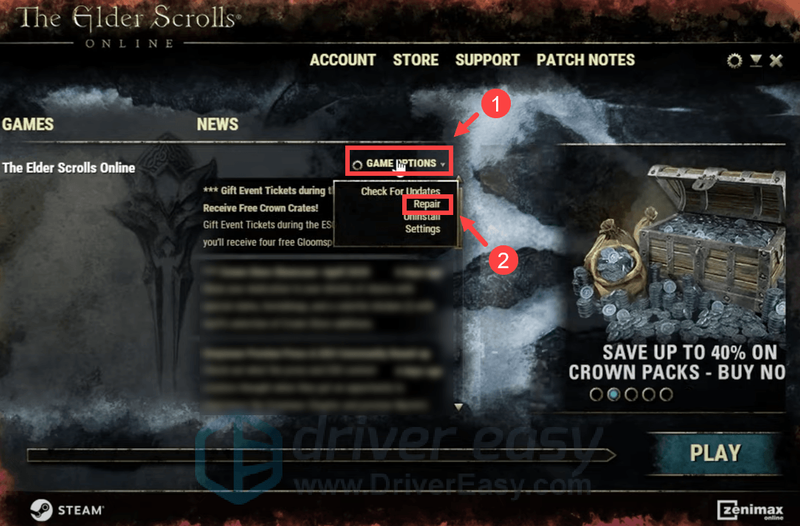
Wacht tot het proces is voltooid. Start vervolgens uw pc opnieuw op en start ESO. Als dit je geen geluk heeft gegeven, probeer dan de volgende oplossing hieronder.
8. Gebruik een VPN
Als niets anders heeft geholpen, probeer VPN dan eens. Door verbinding te maken met een andere server, kunt u bandbreedtebeperking voorkomen. Maar let op: er kunnen veel problemen ontstaan als je een gratis VPN gebruikt. Om uw netwerk te beveiligen, raden we u daarom aan een betaalde VPN te gebruiken.
Dit zijn de VPN-apps die we willen aanbevelen:
Nadat uw VPN is verbonden, probeert u ESO te starten en hopelijk ontvangt u de kan geen verbinding maken met de gameserver fout.
Ik hoop dat dit bericht heeft geholpen! Voel je vrij om hieronder een reactie achter te laten om ons te laten weten dat de hierboven genoemde oplossingen voor jou hebben gewerkt. We verwelkomen ook alternatieve methoden voor het geval u er een hebt gevonden die voor u werkte.






![Hoe u Roblox kunt repareren die niet start [tips voor 2021]](https://letmeknow.ch/img/program-issues/04/how-fix-roblox-not-launching.png)