Willekeurige bevriezingen in Warzone kunnen je kansen op talloze overwinningen en impasses verpesten. En misschien bent u op zoek naar tips en stappen voor het oplossen van problemen. In dit bericht hebben we je gedekt. We helpen je vast te stellen wat je blokkeert en met de onderstaande lijst met methoden kun je zonder onderbrekingen genieten en Warzone spelen.
Probeer deze oplossingen:
Je hoeft ze misschien niet allemaal te proberen; werk je een weg door de lijst totdat je degene vindt die werkt.
- Repareer je spel
- Optimalisaties op volledig scherm uitschakelen
- Update uw grafische driver
- Schakel de spelmodus van Windows 10 uit
- Achtergrond-apps uitschakelen

1. Repareer je spel
Beschadigde en beschadigde gamebestanden kunnen een breed scala aan problemen en fouten veroorzaken. Maar u kunt de reparatietool gebruiken om deze problemen op te lossen. Volg hiervoor de onderstaande instructies.
1) Open je Battle.net desktop-app.
2) Klik op het pictogram van je spel. Klik vervolgens op het tandwiel naast de knop Afspelen en selecteer Scan en repareer .
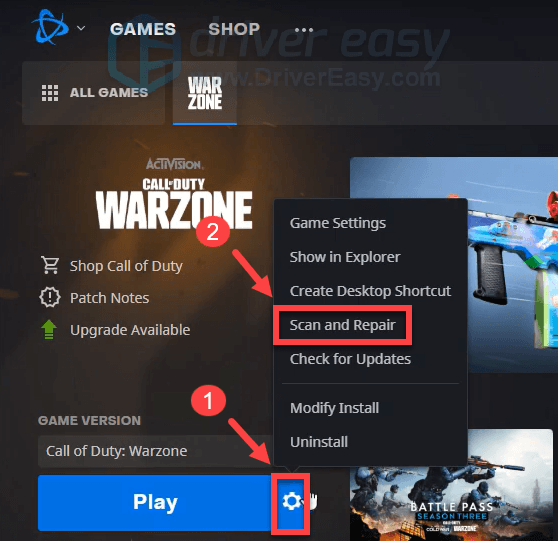
Dan klikken Scan starten . Dit proces kan minder dan 3 minuten of zelfs een half uur duren, afhankelijk van het aantal bestanden dat de tools moeten repareren.
Wanneer het proces is voltooid, start je je spel. Als het probleem zich blijft voordoen, probeert u de volgende oplossing hieronder.
2. Schakel optimalisaties voor volledig scherm uit
Veel gamers ontdekten dat er bepaalde CPU-intensieve games zijn die met name worden beïnvloed door prestatieproblemen bij het inschakelen van optimalisaties op volledig scherm. Hoewel Warzone misschien niet een van hen is, kun je proberen optimalisaties op volledig scherm uit te schakelen om te controleren of dit je spelervaring helpt verbeteren:
1) Open je Battle.net desktop-app.
2) Klik op het pictogram van je spel. Klik vervolgens op het tandwiel naast de knop Afspelen en selecteer Weergeven in Verkenner .
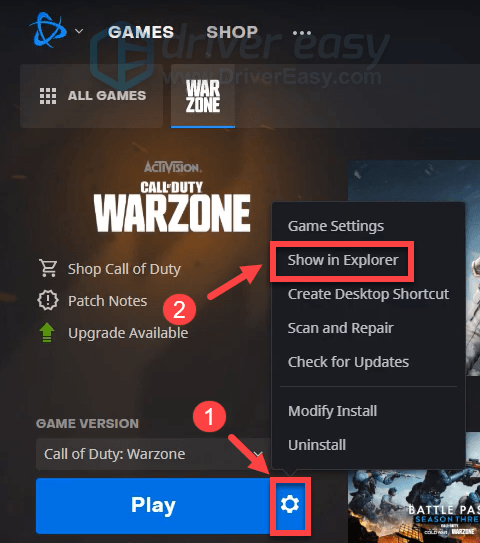
3) Open de map Call of Duty moderne oorlogsvoering . Scroll vanaf daar naar beneden en zoek ModernWarfare.exe . Zorg ervoor dat u er met de rechtermuisknop op klikt en selecteer Eigenschappen .
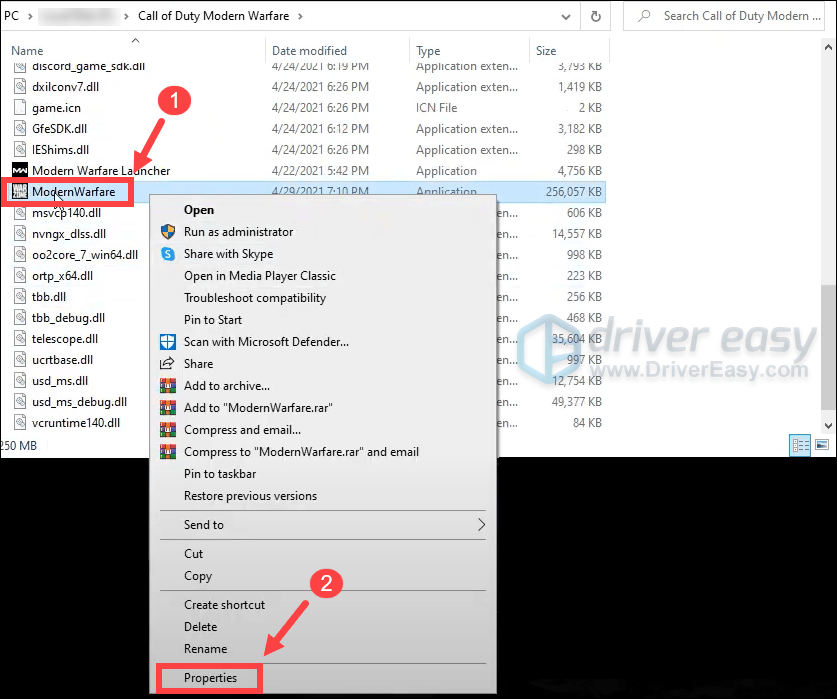
4) Selecteer de Compatibiliteit tabblad. Vink het vakje aan Optimalisaties op volledig scherm uitschakelen . Dan klikken Hoge DPI-instellingen wijzigen .

5) Vink het vakje aan: Hoge DPI-schaalgedrag negeren . Dan klikken OK .
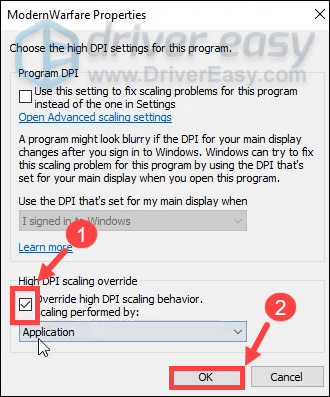
6) Klik op Toepassen > OK .
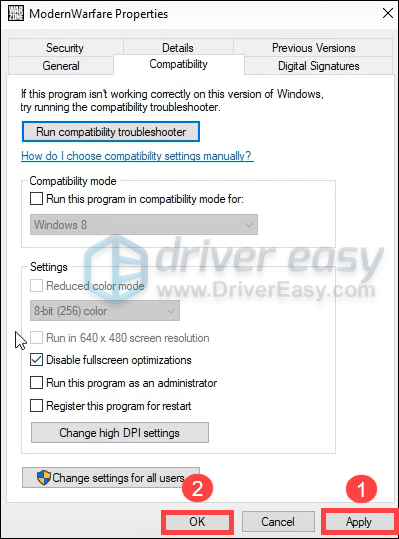
Speel je spel nadat je de wijzigingen hebt toegepast. Als dit je geen geluk heeft gegeven, maak je geen zorgen. Hieronder vindt u enkele andere oplossingen die u kunt proberen.
3. Update uw grafische driver
Uw grafische driver is een essentieel stuk software waarmee uw systeem kan communiceren met de grafische kaart. Als het verouderd is, zou dit merkbare prestatieproblemen veroorzaken. Daarom, wanneer je willekeurige bevriezingen ervaart tijdens het spelen van Warzone, moet je ervoor zorgen dat je grafische kaart up-to-date is. U zult waarschijnlijk niet elke bevriezing kunnen oplossen of voorkomen, maar door het grafische stuurprogramma bij te werken, kunt u ze laag houden. Bovendien bevatten stuurprogramma-updates de nieuwste patches voor beveiligingsfouten, repareren ze problemen en bieden ze je soms zelfs volledig nieuwe functies, helemaal gratis.
Om uw grafische stuurprogramma bij te werken, kunt u dit handmatig doen via Apparaatbeheer of naar de downloadpagina van de fabrikant gaan (NVIDIA / AMD ) om het exacte stuurprogramma voor uw systeem te downloaden en te installeren. Dit vereist een bepaald niveau van computerkennis en kan hoofdpijn opleveren als u niet technisch onderlegd bent. Daarom raden we u aan een automatische driver-updater te gebruiken, zoals: Bestuurder eenvoudig . Met Driver Easy hoeft u geen tijd te verspillen aan het zoeken naar stuurprogramma-updates, omdat het het drukke werk voor u zal doen.
Ga als volgt te werk om stuurprogramma's bij te werken met Driver Easy:
1) Downloaden en installeer Driver Easy.
2) Voer Driver Easy uit en klik op de Nu scannen knop. Driver Easy scant vervolgens uw computer en detecteert alle apparaten met ontbrekende of verouderde stuurprogramma's.
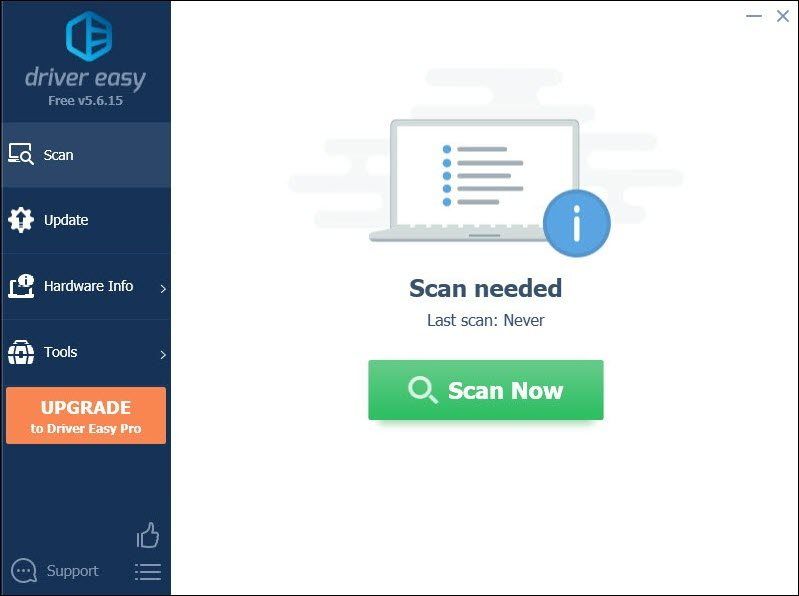
3) Klik op Update alles . Driver Easy zal vervolgens al uw verouderde en ontbrekende apparaatstuurprogramma's downloaden en bijwerken, zodat u de nieuwste versie van elk krijgt, rechtstreeks van de fabrikant van het apparaat.
(Dit vereist de Pro-versie die wordt geleverd met volledige ondersteuning en een 30 dagen geld terug garantie. U wordt gevraagd om te upgraden wanneer u op Alles bijwerken klikt. Als u niet wilt upgraden naar de Pro-versie, kunt u ook uw stuurprogramma's bijwerken met de GRATIS versie. Het enige dat u hoeft te doen, is ze één voor één te downloaden en handmatig te installeren. )
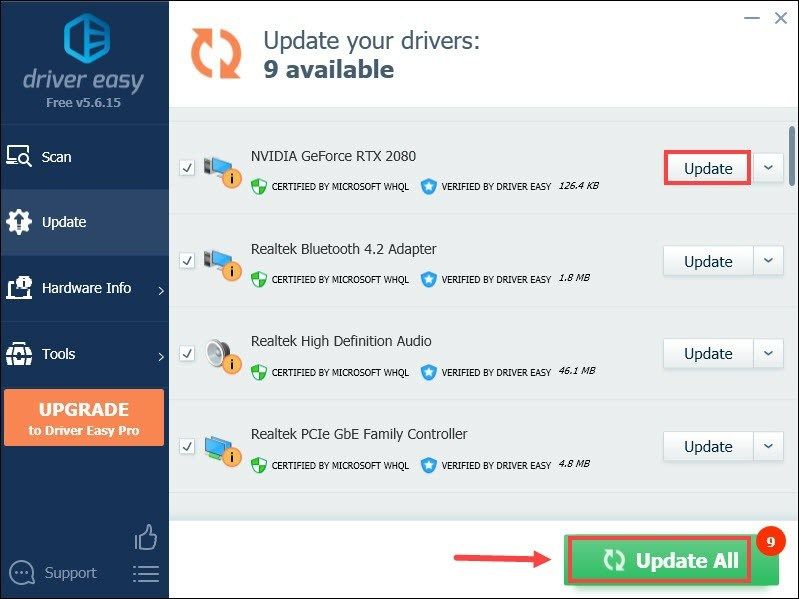 De Pro-versie van Driver Easy wordt geleverd met: volledige technische ondersteuning . Als je hulp nodig hebt, neem dan contact op met het ondersteuningsteam van Driver Easy op: support@letmeknow.ch .
De Pro-versie van Driver Easy wordt geleverd met: volledige technische ondersteuning . Als je hulp nodig hebt, neem dan contact op met het ondersteuningsteam van Driver Easy op: support@letmeknow.ch . Nadat je de stuurprogramma's hebt bijgewerkt, start je je pc opnieuw op en start je Warzone om de gameplay te testen. Als je spel nog steeds willekeurig vastloopt, ga je verder met de volgende oplossing.
4. Schakel de spelmodus van Windows 10 uit
Game Mode is een functie die in Windows 10 is geïntroduceerd om gamen een veel betere ervaring te maken. Maar er zijn nogal wat meldingen geweest dat de gamemodus van Windows 10 veel problemen heeft veroorzaakt met een aantal grote titels, waaronder Call of Duty: Warzone. Om de kans te verkleinen dat het spel vastloopt, moet u de spelmodus van Windows 10 uitschakelen. Hieronder vindt u de instructies om dit te doen.
1) Druk op uw toetsenbord op de Windows + I-toetsen tegelijkertijd om Instellingen te openen.
2) Klik op Gamen .

3) Selecteer Spelmodus . Klik vervolgens op de schakelaar om de spelmodus in te schakelen Uit .
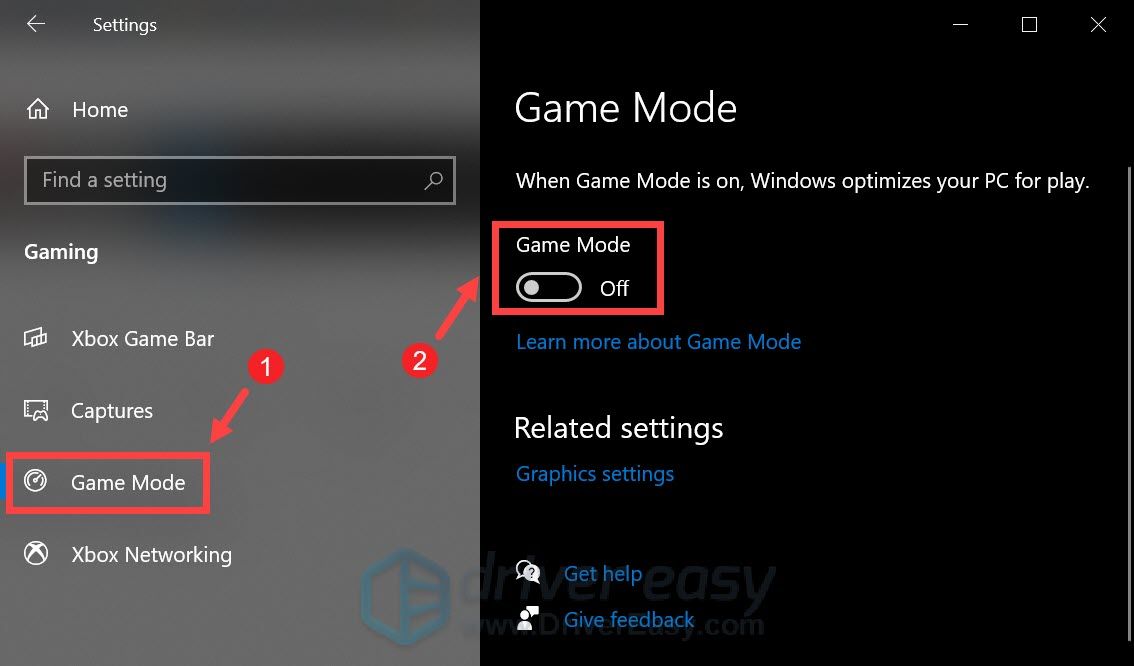
Als dat het probleem niet lijkt te verhelpen, gaat u verder met de volgende oplossing.
5. Achtergrond-apps uitschakelen
Je weet misschien niet dat veel apps altijd op de achtergrond draaien - zelfs de apps die je nooit gebruikt! Ze gebruiken een deel van uw systeembronnen, waardoor uw machine een beetje langzamer werkt. En dit kan resulteren in slechtere programmaprestaties. Om spelonderbrekingen te voorkomen, kun je proberen achtergrond-apps uit te schakelen tijdens het spelen van Warzone:
1) Druk op uw toetsenbord op de Windows + I-toetsen tegelijkertijd om Instellingen te openen.
2) Klik op Privacy .
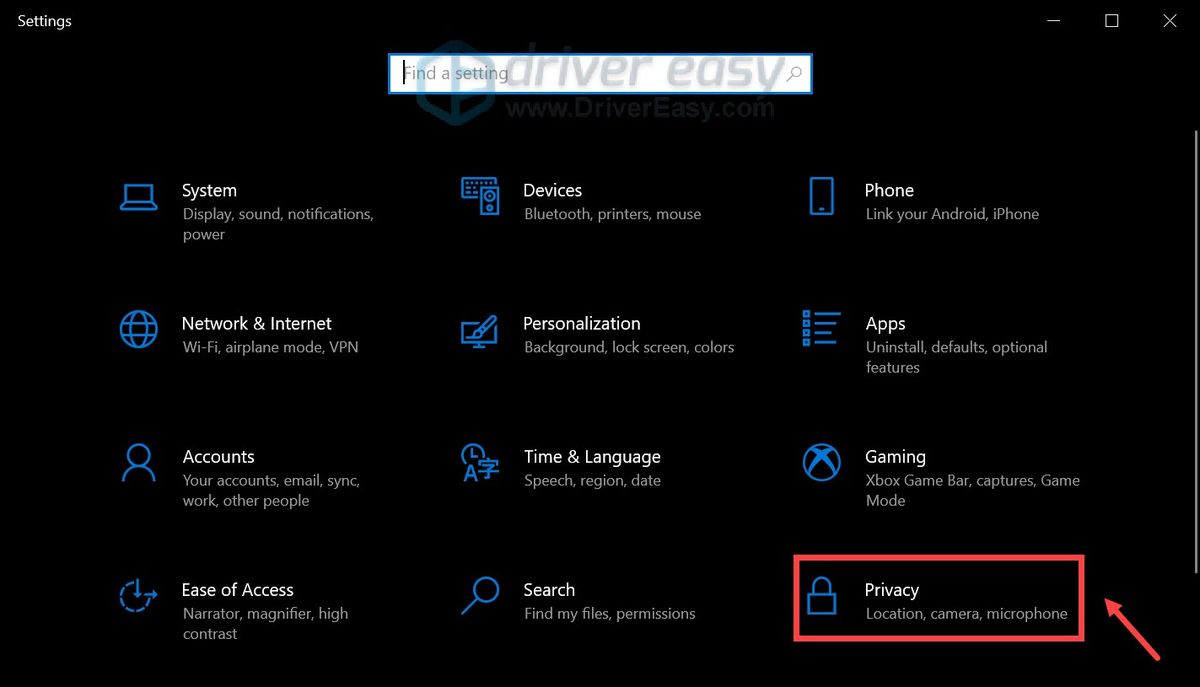
3) Klik op Achtergrond-apps . Onder de sectie Apps op de achtergrond laten draaien , schakel de knop om hem te draaien Uit .
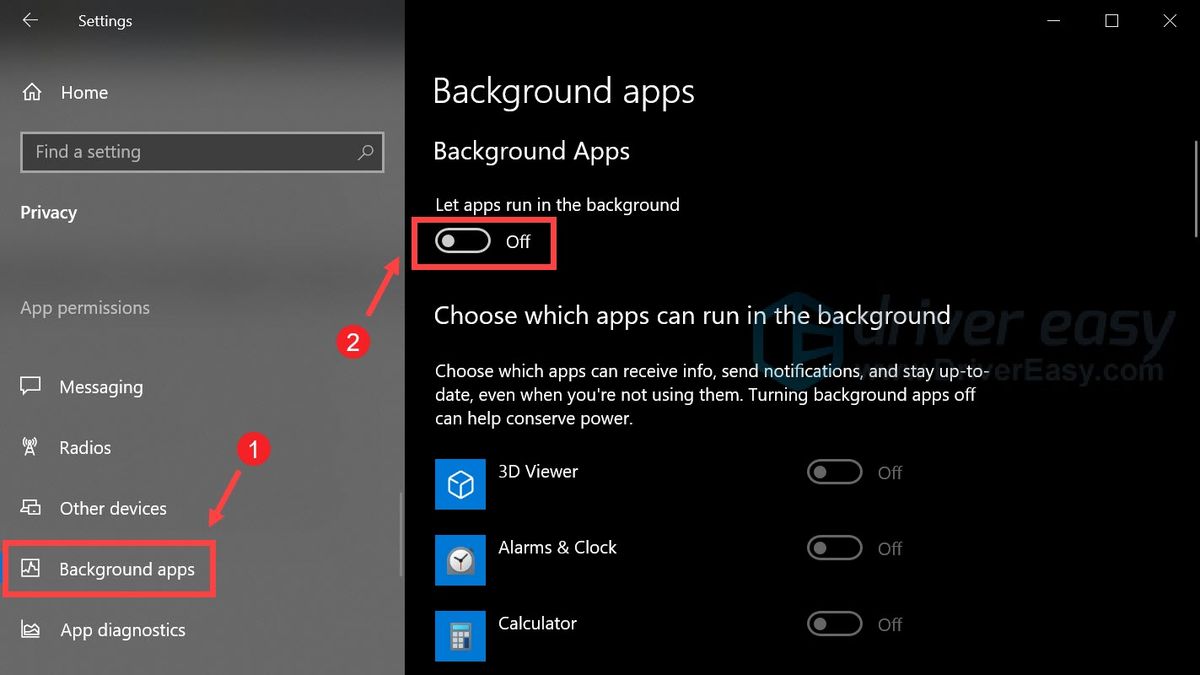
Als je bepaalde apps op de achtergrond wilt laten draaien, kun je ze handmatig kiezen door de knoppen te wisselen en te draaien Op .
Nadat je dit hebt gedaan, speel je Warzone en zou je een plezierige spelervaring moeten kunnen hebben zonder willekeurige bevriezingen tegen te komen.
Ik hoop dat dit bericht heeft geholpen! Voel je vrij om hieronder een reactie achter te laten als je suggesties of vragen hebt. We nemen zo snel mogelijk contact met u op.

![[2021 Fix] Rainbow Six Siege-spraakchat werkt niet](https://letmeknow.ch/img/sound-issues/45/rainbow-six-siege-voice-chat-not-working.png)


![[OPGELOST] Team Fortress 2 lanceert niet](https://letmeknow.ch/img/knowledge/12/team-fortress-2-not-launching.png)
![[Opgelost] Windows 11-taakbalk werkt niet](https://letmeknow.ch/img/knowledge/29/windows-11-taskbar-not-working.jpg)
