'>

Microsoft staat computers met Microsoft Windows-besturingssystemen die hetzelfde netwerk delen toe om zonder kabels toegang te hebben tot de bestanden en gegevens op elkaars computer. Maar de initiërende gebruiker kan het bericht zien dat dat zegt Foutcode: 0x80070035. Het netwerk pad werd niet gevonden .
Deze fout kan door verschillende oorzaken worden veroorzaakt, maar er zijn enkele algemene oplossingen die u hierbij kunnen helpen. Dus probeer de volgende methoden hieronder om het probleem op te lossen en uw probleem op te lossen!
Stap 1: zorg ervoor dat uw schijf wordt gedeeld
1) Klik met de rechtermuisknop op het station op de beoogde computer die u wilt bezoeken en kies Eigendommen . We gebruiken de C-schijf op een virtuele machine als voorbeeld.
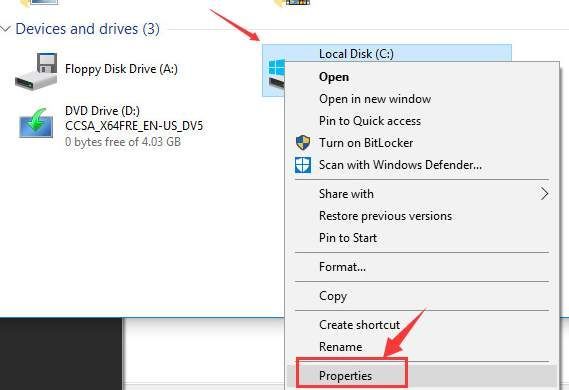
2) Navigeer naar Delen tabblad. Als je ziet dat het netwerkpad hier zegt Niet gedeeld , dan klikken Geavanceerd delen… tabblad.
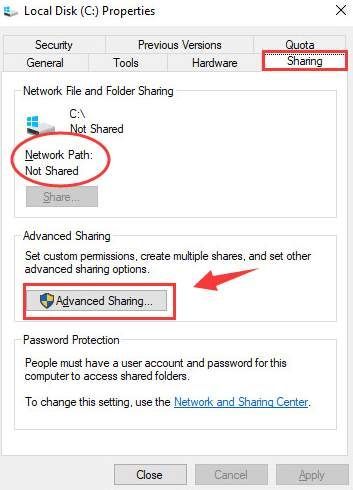
3) Vink het vakje aan voor Deel deze map en zorg er dan voor dat de Deel naam is juist. Dan klikken Van toepassing zijn en OK om de wijziging op te slaan en af te sluiten.
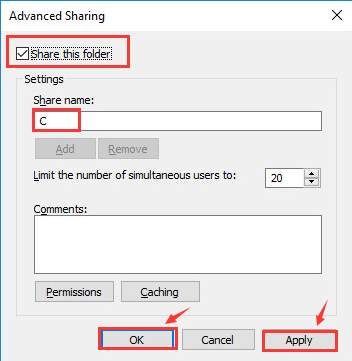
4) Druk vervolgens op Windows-toets en R tegelijkertijd om de opdracht run te openen. Typ de naam van de map in het zoekvak en druk op Enter . U zou nu correct toegang moeten hebben tot deze map.
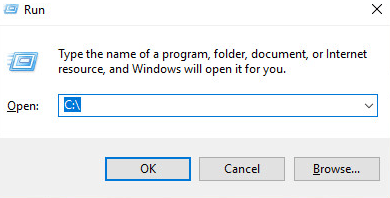
Stap 2: Gebruik het IP-adres van de beoogde computer
1) Druk op uw doelcomputer op Windows-toets en R op hetzelfde moment en typ vervolgens cmd .
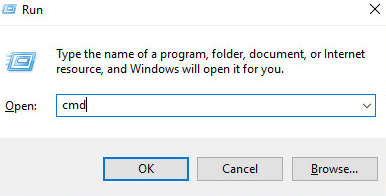
2) Typ in het opdrachtpromptvenster de volgende opdracht:
ipconfig / all
druk dan op Enter .
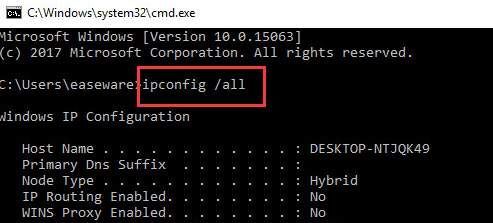
3) Scroll dan een beetje naar beneden om de categorie te vinden IPv4-adres . Noteer hier het adres (192.168.43.157).
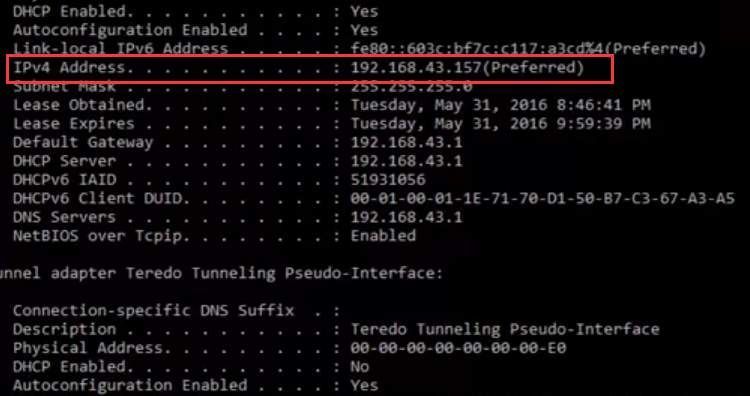
4) Druk vervolgens opnieuw tegelijk op de Windows-toets en R. Typ in het zoekvak het \ IPv4-adres het station waartoe u toegang wilt . En dan raak Enter . Wij gebruiken \ 192.168.43.157 c als voorbeeld.
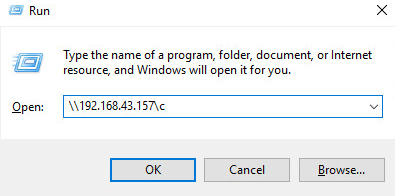
5) Je zou moeten kunnen zien dat de C-schijf prima opengaat.
Stap 3: Wijzig de netwerkbeveiligingsinstellingen
Als de bovenstaande twee methoden niet hebben geholpen, moet u controleren of het probleem met uw netwerkverbinding te maken heeft.
1) Hit Begin knop en typ vervolgens in het zoekvak secpol.msc en raak Enter .
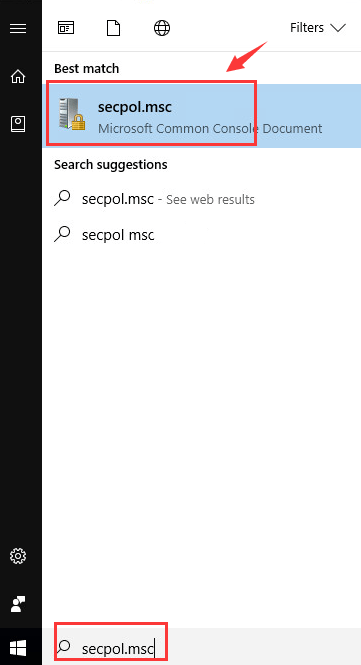
2) Volg daarna het pad: Lokaal beleid> Beveiligingsopties> Netwerkbeveiliging: LAN Manager-verificatieniveau . Dubbelklik op de optie Netwerkbeveiliging: LAN Manager-verificatieniveau .
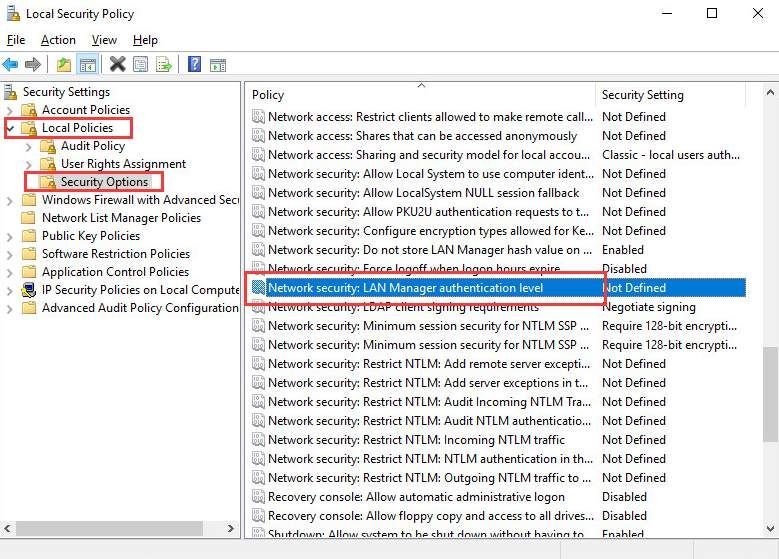
3) Kies vervolgens uit het vervolgkeuzemenu Stuur LM & NTLM-gebruik NTLMv2-sessiebeveiliging indien overeengekomen . Kies dan Van toepassing zijn en OK om de wijziging op te slaan.
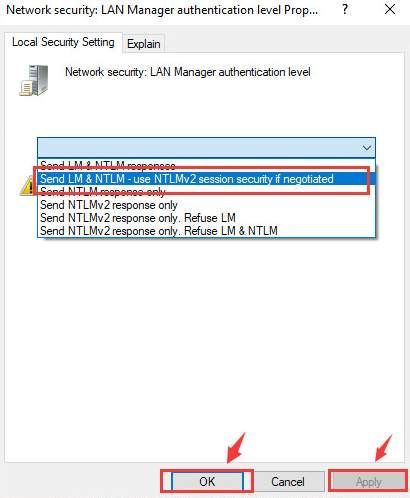
4) Probeer het nu.
Stap 4: Reset TCP / IP
1) Klik met de rechtermuisknop op het netwerkverbindingspictogram in de rechter benedenhoek en kies Open netwerk en deelcentrum .
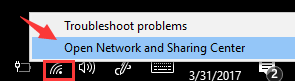
2)Kies aan de linkerkant van het deelvenster Verander adapterinstellingen .
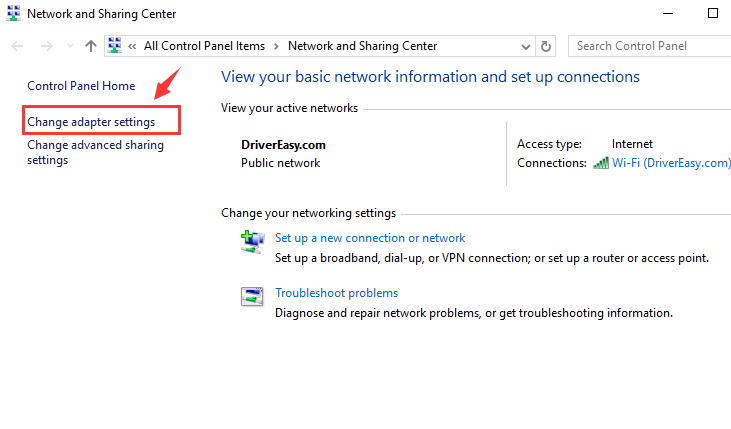
3) Klik met de rechtermuisknop op de netwerkadapter die u heeft en kies Eigendommen . Als u een WiFi-verbinding gebruikt, klikt u op de netwerkadapter en voert u dezelfde procedures als volgt uit.
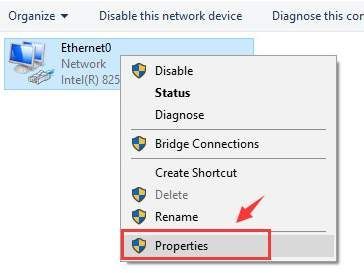
4) Klik Installeren… knop.
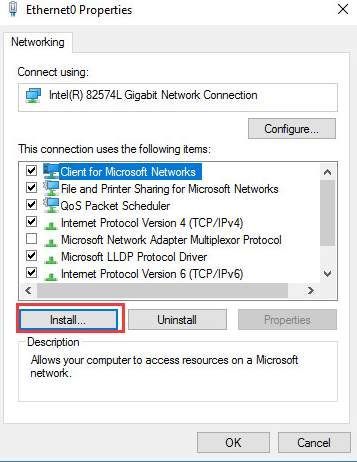
5) Selecteer Protocol en klik vervolgens op Toevoegen… .
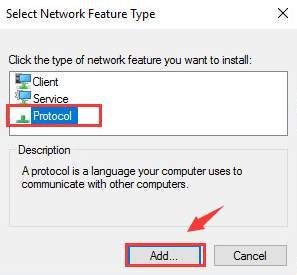
6) Selecteer Betrouwbaar multicast-protocol optie die hier wordt vermeld en klik vervolgens op OK om het protocol te installeren.
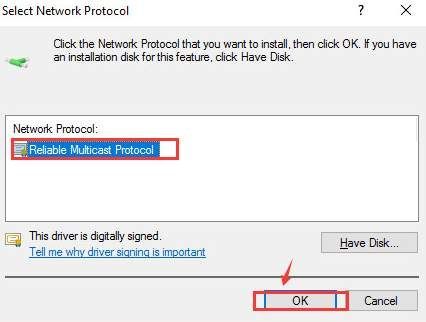
Hopelijk vind je dit artikel nuttig. Als u vragen, ideeën of suggesties heeft, kunt u hieronder een reactie achterlaten.





![[OPGELOST] Battlefield 2042 crasht op pc](https://letmeknow.ch/img/knowledge/91/battlefield-2042-crashing-pc.jpg)
![[OPGELOST] Watch Dogs: Legion blijft crashen op pc](https://letmeknow.ch/img/program-issues/03/watch-dogs-legion-keeps-crashing-pc.jpg)