'>

Mocht je dit ooit tegenkomen Beginpunt niet gevonden fout, maak je geen zorgen - je bent niet de enige. Dit is een van de meest voorkomende problemen met DLL-bestanden en het is meestal niet moeilijk op te lossen.
Wat is de fout Invoerpunt niet gevonden
'Software Entry Point' staat voor het punt waarop de software de besturing van het besturingssysteem (OS) op bepaalde bronnen overneemt en vervolgens een startbewerking uitvoert. Als u bijvoorbeeld besluit een videogame te starten, moet uw besturingssysteem het toegangspunt van die toepassing bereiken en de controle eraan overdragen. Als je de foutmelding 'Toegangspunt niet gevonden' ziet, betekent dit dat je besturingssysteem geen toegang heeft tot de game, zodat het niet start. Meestal wordt dit probleem veroorzaakt door een defect DLL-bestand dat een essentiële rol speelt bij het opstarten van het spel. Aangezien het bestand waarschijnlijk ontbreekt, beschadigd of onleesbaar is, moet u het vervangen door een nieuw bestand dat correct werkt.
Dus hoe weet u wat dat defecte DLL-bestand is? Zoals geïllustreerd in de volgende schermafbeelding, kunt u dit in de meeste gevallen vinden in het foutbericht - focus u gewoon op het bestand met een DLL-extensie.
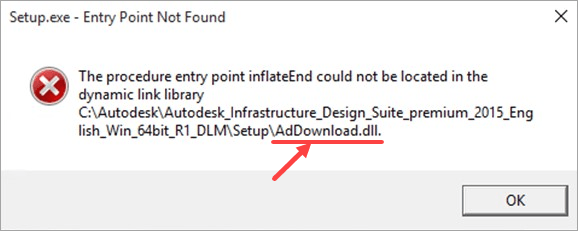
Hoe beginpunt niet gevonden te repareren
Hier zijn 6 fixes die nuttig zijn gebleken voor veel Windows-gebruikers. U hoeft ze niet allemaal te proberen; werk gewoon van boven naar beneden totdat u degene vindt die voor u werkt.
Oplossing 1: scannen met systeembestandscontrole
Oplossing 2: herstel uw pc naar een eerder herstelpunt
Oplossing 3: installeer het DLL-bestand
Oplossing 4: installeer de problematische applicatie opnieuw
Fix 5: installeer het programma dat het DLL-bestand bevat
Fix 6: scannen op virussen en malware
Oplossing 1: scannen met systeembestandscontrole
System File Checker (sfc) is een Windows-hulpprogramma dat beschadigde systeembestanden identificeert en repareert. Als uw defecte DLL-bestand een van de systeembestanden is, zou u het moeten kunnen repareren met sfc:
1) Druk op uw toetsenbord op Windows-logotoets  en R tegelijkertijd om het dialoogvenster Uitvoeren te openen. Type cmd en druk op Ctrl + Shift + Enter om de opdrachtprompt uit te voeren als beheerder.
en R tegelijkertijd om het dialoogvenster Uitvoeren te openen. Type cmd en druk op Ctrl + Shift + Enter om de opdrachtprompt uit te voeren als beheerder.
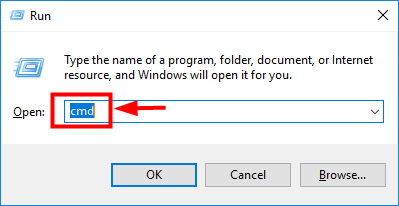
2) Als Windows toestemming vraagt om wijzigingen aan uw apparaat aan te brengen, klikt u op Ja .
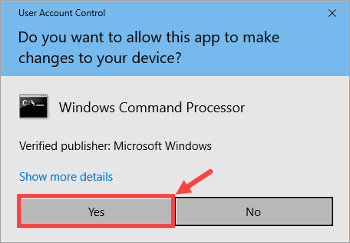
3) Typ in de opdrachtprompt de volgende opdracht ( Notitie dat er een spatie is tussen sfc en /):
sfc / scannow
Nadat u klaar bent met het invoeren van de opdracht, drukt u op Enter op je toetsenbord. Vervolgens begint de sfc-tool alle systeembestanden te scannen en de beschadigde of ontbrekende bestanden te repareren.
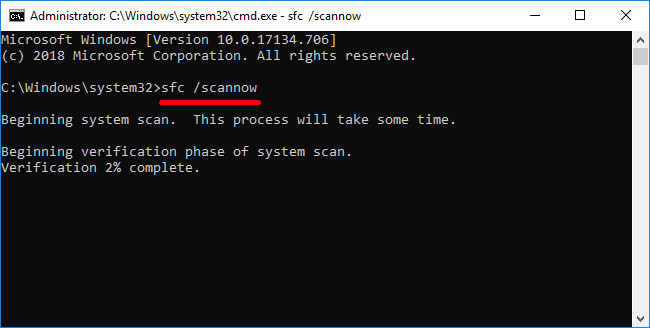
4) Wacht tot het verificatieproces is voltooid. Vervolgens herstarten uw computer om de wijzigingen door te voeren.
Als u de fout Toegangspunt niet gevonden blijft ervaren, probeer dan de volgende oplossing hieronder.
Oplossing 2: herstel uw pc naar een eerder herstelpunt
U kunt een ontbrekend of beschadigd DLL-bestand herstellen met de functie Systeemherstel in Windows. Hier is hoe het te doen:
De volgende schermafbeeldingen zijn afkomstig van Windows 10, maar de oplossing zelf kan worden toegepast op andere Windows-versies.1) Druk op uw toetsenbord op Windows-logotoets  en S tegelijkertijd om het zoekvak op te roepen. Typ dan herstelpunt en klik op het Maak een herstelpunt resultaat.
en S tegelijkertijd om het zoekvak op te roepen. Typ dan herstelpunt en klik op het Maak een herstelpunt resultaat.
2) In het Systeem eigenschappen venster, klik op Systeemherstel… .

3) Klik De volgende > .
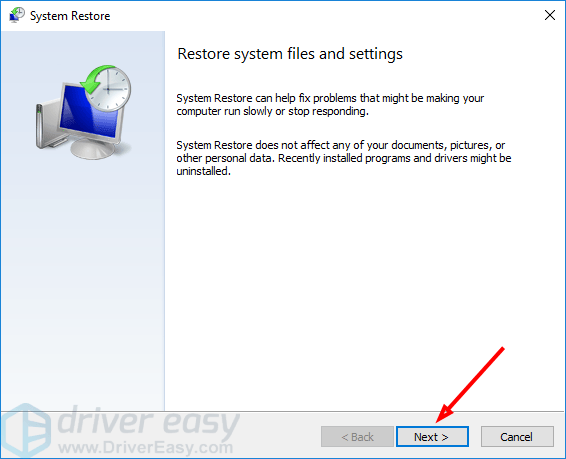
4) Selecteer om meer herstelpunten weer te geven Toon meer herstelpunten . Als u wilt weten welke programma's en stuurprogramma's worden beïnvloed na het herstel, klikt u op om een bepaald herstelpunt te markeren en klikt u vervolgens op Scan op getroffen programma's .
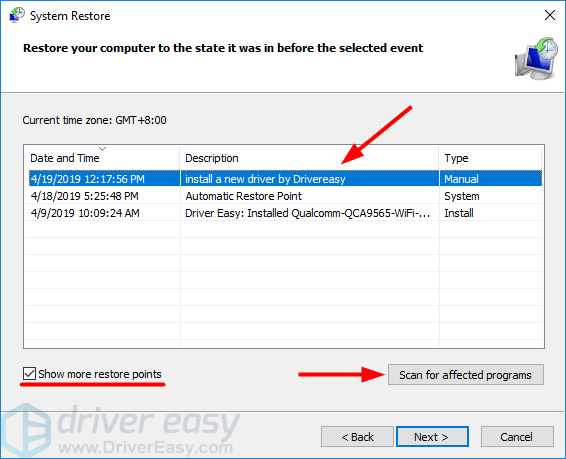
5) Wanneer u eindelijk hebt bepaald naar welk herstelpunt u uw systeem wilt herstellen, selecteert u het en klikt u op Volgende> .
Zorg ervoor dat u een correct herstelpunt kiest als uw DLL-bestand niet beschadigd was of ontbrak. Anders blijft de fout Toegangspunt niet gevonden aanhouden, zelfs als u het herstel heeft uitgevoerd.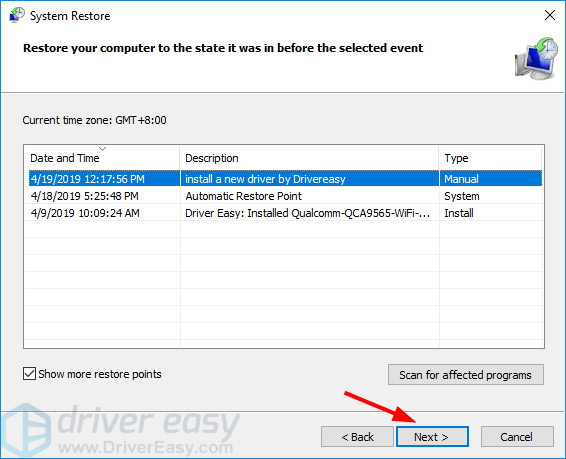
6) Bevestig uw herstelpunt en klik op Af hebben .
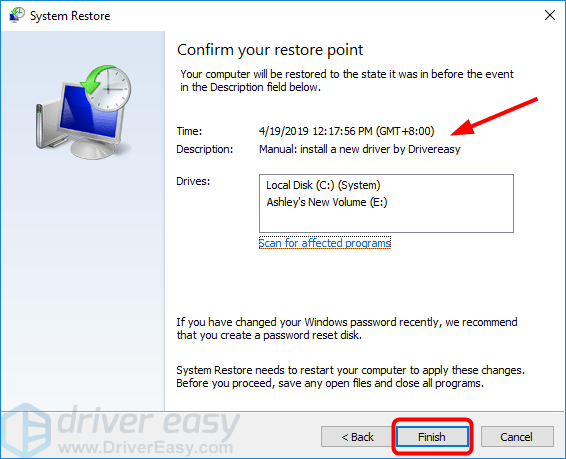
7) Sla niet-opgeslagen werk op en sluit alle actieve apps. Klik op als u klaar bent Ja .
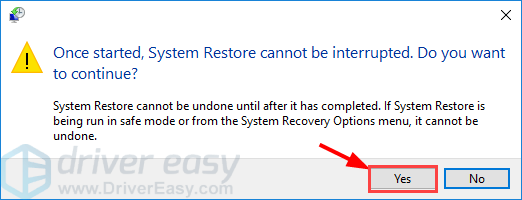
Wacht tot het systeemherstelproces is voltooid. Start vervolgens het problematische programma en kijk of de foutmelding verschijnt. Als dit het geval is, gaat u verder met de volgende oplossing.
Oplossing 3: installeer het DLL-bestand
Als u weet welk DLL-bestand van het programma ontbreekt of beschadigd is, kunt u online naar de naam zoeken, het juiste bestand downloaden en handmatig installeren. Maar u moet het risico lopen op deze manier het verkeerde bestand te downloaden of uw pc zelfs te laten infecteren door malware of virussen.
In dit geval zou u moeten overwegen om te gebruiken DLL-files.com-client - een krachtig en betrouwbaar hulpmiddel - om het probleem voor u op te lossen. Welke DLL-fout u ook heeft, DLL-files.com Client zal het met één klik repareren en uw pc en programma's herstellen naar volledige werkende staat. De app werkt met elke 32-bit en 64-bit pc: Windows 10, Windows 8.1, Windows 8, Windows 7, Windows Vista en Windows XP.
Om het DLL-bestand te installeren met DLL-files.com Client:
1) Downloaden en installeer DLL-files.com Client.
2) Start de applicatie. Typ vervolgens de naam van het DLL-bestand en klik op Zoek naar DLL-bestand .
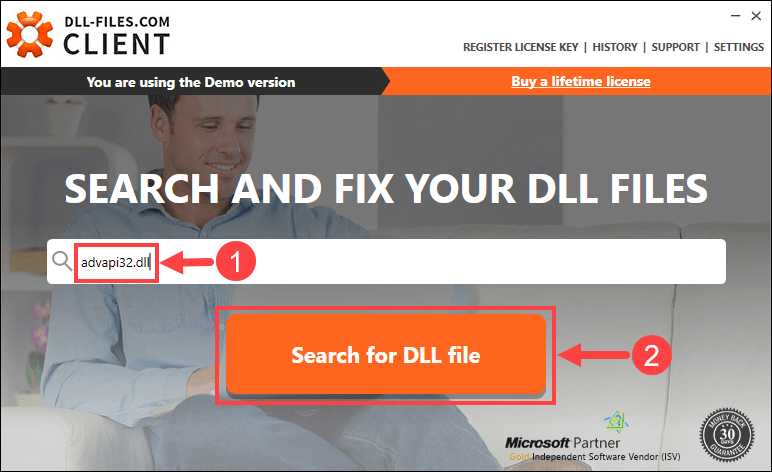
3) Klik op het bestand dat u wilt installeren.
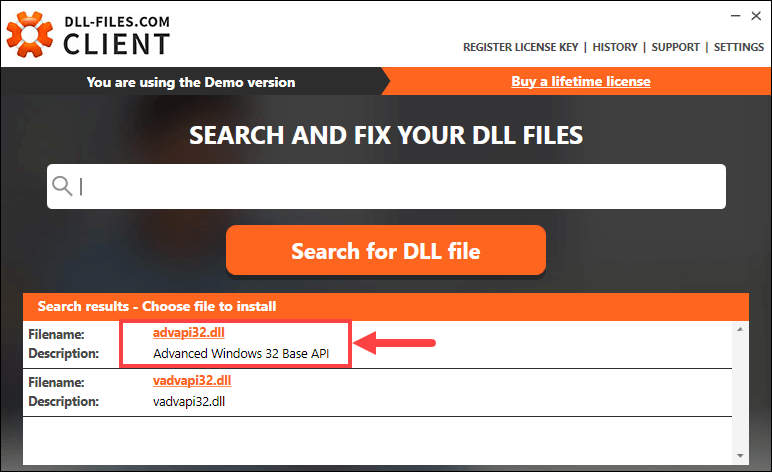
4) Klik Installeren . (Hiervoor is de premium-versie vereist - u wordt gevraagd om de licentiecode te kopen of te registreren wanneer u op klikt Installeren .)
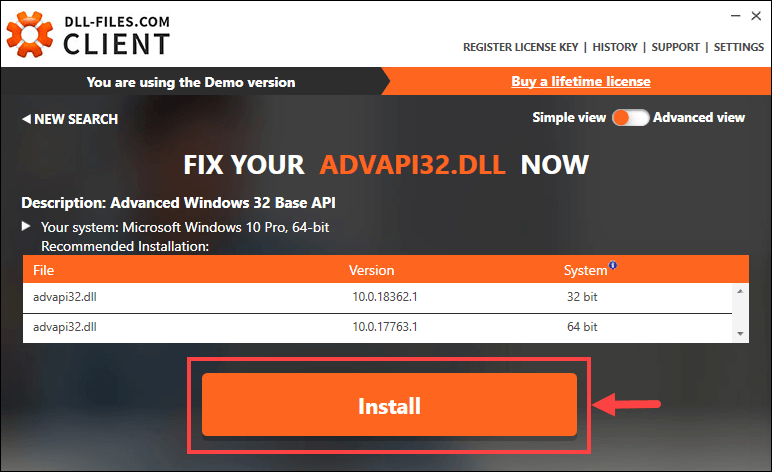
Nu hoeft u alleen maar te wachten tot de installatie is voltooid. Als alles klaar is, controleert u of de fout Invoerpunt niet gevonden is opgelost. Als dit niet het geval is, probeer dan de volgende fix.
Oplossing 4: installeer de problematische applicatie opnieuw
U kunt proberen de toepassing opnieuw te installeren die de fout Entry Point Not Found oproept. Als u bijvoorbeeld de foutmelding krijgt bij het starten van een videogame, verwijdert u de game van uw computer en installeert u het helemaal opnieuw. Soms lost dat uw probleem perfect op.
Fix 5: installeer het programma dat het DLL-bestand bevat
Deze correctie is met name handig als u duidelijk weet welk programma het DLL-bestand bevat dat u nodig heeft en als u niet de hele applicatie opnieuw wilt installeren (vooral een grote applicatie, zoals een videogame). Om het exacte programma te achterhalen, kunt u de naam van uw defecte DLL-bestand opzoeken in dll-file.com . Hier is hoe:
1) Bezoek dll-file.com .
2) Neem MSVCR100.dll als voorbeeld. Typ 'MSVCR100.dll' in het zoekvak en druk op Enter op je toetsenbord.

3) Klik op het resultaat.

4) Op de volgende pagina ziet u een gedetailleerde beschrijving van het DLL-bestand dat u zoekt. Lees het aandachtig door en u zou moeten kunnen achterhalen waar het bestand werkelijk vandaan komt.
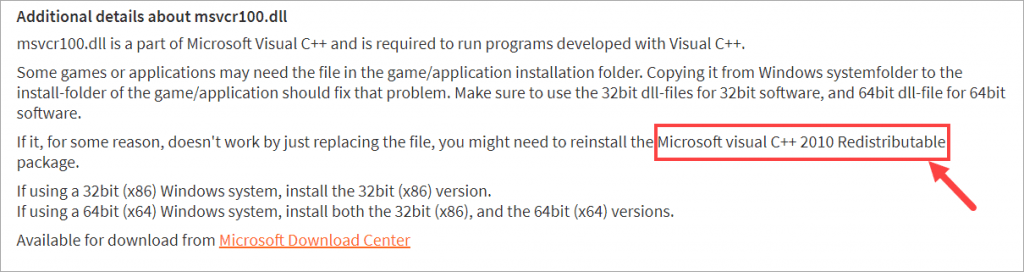
5) Nadat u de informatie heeft gevonden, downloadt en installeert u het programma dat overeenkomt met uw Windows-versie van Microsoft-websites of andere betrouwbare pagina's.
Als het klaar is, controleert u of uw probleem zich nog steeds voordoet. Als dit het geval is, probeer dan Fix 6.
Fix 6: scannen op virussen en malware
Soms wordt de fout Toegangspunt niet gevonden veroorzaakt door malware of virussen op de computer. Als dat het probleem voor u is, voer dan een volledige scan uit op beveiligingsrisico's in uw hele systeem. Het zal even duren, maar het is het waard.
Als Windows Defender (een ingebouwde antimalwarecomponent van Windows) geen virus of malware kan detecteren, kunt u een ander antivirusprogramma proberen, zoals Malwarebytes .
Nadat de scan is voltooid, volgt u de instructies van uw antivirusprogramma om de eventuele virussen of malware te verwijderen. Start na voltooiing uw computer opnieuw op om de wijzigingen door te voeren.
Hopelijk heeft dit bericht je geholpen de fout op te lossen. Als u vervolgvragen of ideeën heeft, kunt u hieronder een reactie achterlaten. U bent ook van harte welkom om andere nuttige oplossingen met ons te delen. Bedankt voor het lezen!
![[OPGELOST] Forza Horizon 5 FPS daalt op pc](https://letmeknow.ch/img/knowledge/69/forza-horizon-5-fps-drops-pc.png)





![[6 oplossingen] 100% schijfgebruik op Windows 10](https://letmeknow.ch/img/other/96/utilisation-disque-100-sur-windows-10.jpg)