'>
DS4 Windows kon je PS4 niet detecteren en zegt Geen controllers aangesloten (max. 4) ? Je bent beslist niet de enige. Veel gebruikers hebben onlangs hetzelfde probleem gemeld. Maar u hoeft zich er nu geen zorgen over te maken, want het is vrij eenvoudig op te lossen ...
Probeer deze oplossingen
Oplossing 1: update uw DS4 Windows
Voer de update-tool uit met de naam DS4Updater in uw DS4 Windows-installatiemap om te controleren op nieuwe updates.
- Als het u updates vindt, volgt u de instructies op het scherm om het te downloaden en op uw computer te installeren. Deze updatetool is het eerste dat u kunt controleren als u problemen ondervindt met de DS4 Windows-verbinding.
- Of als het blijft zeggen dat het al up-to-date is, heb je misschien de oude DS4 Windows geïnstalleerd. Om de laatste versie te krijgen, ga naar DS4 Windows Nieuwe releases van GitHub en download de app volgens uw besturingssysteem.
- Verwijder uw oude DS4 Windows.
- Pak het zip-bestand uit dat u zojuist heeft gedownload.
- Lancering DS4Windows.exe in de uitgepakte map.
- Selecteer App data wanneer u wordt gevraagd te kiezen waar u de instellingen en bestanden wilt opslaan, want dit zorgt ervoor dat u volledige toegang heeft.

- Volg de stappen die worden beschreven in het Welkom bij DS4Windows om de driver te installeren en de installatie te voltooien.
- Ga naar het Instellingen tab en selecteer Verberg DS4 Controller .
Dit voorkomt dat uw systeem twee controllers herkent en verbindingsproblemen veroorzaakt.

Oplossing 2: schakel uw controller opnieuw in
DS4 Windows zal je PS4 niet detecteren als je controller is uitgeschakeld. Om te controleren of dit de boosdoener is, gaat u naar Apparaatbeheer.
1) Klik met de rechtermuisknop op het Begin menu en selecteer Apparaat beheerder .
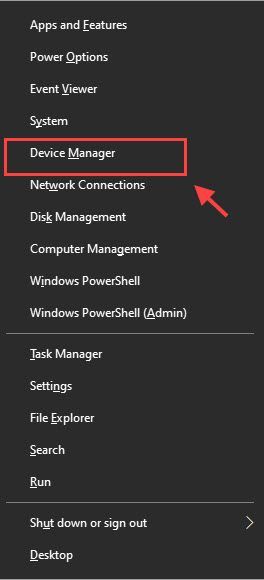
2) Uitbreiden Human Interface-apparaten en klik met de rechtermuisknop HID-compatibele gamecontroller en selecteer Inschakelen apparaat . (Voor Bluetooth-gebruikers is het Bluetooth-HID-apparaat . )
Als het al is ingeschakeld, kunt u het uitschakelen en weer inschakelen.
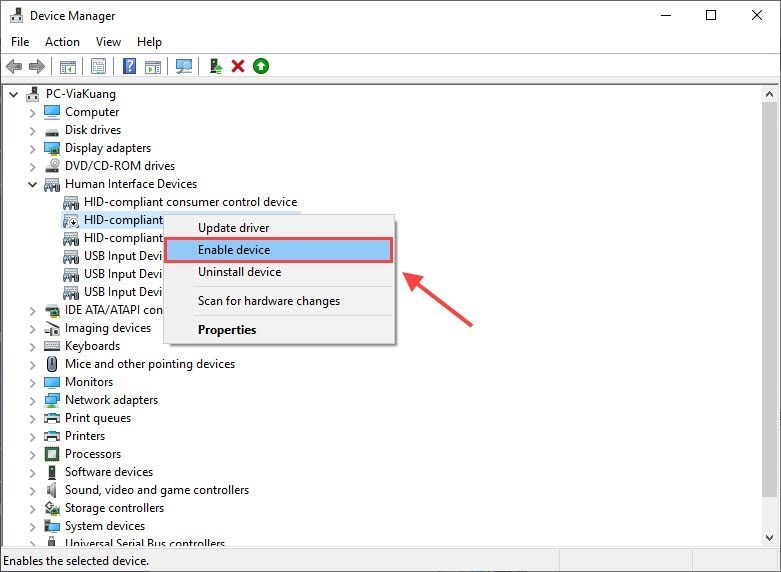
3) Koppel uw controller los en start uw pc opnieuw op.
4) Sluit Steam.
5) Open uw DS4 Windows. Ga naar het Instellingen tabblad om te controleren Verberg DS4-controller .
Als het Verberg DS4-controller optie is al aangevinkt, schakel het vinkje uit en vink het opnieuw aan.
6) Probeer uw controller opnieuw aan te sluiten. Uw apparaat moet worden weergegeven in de Controller tabblad nu.
Als het opnieuw inschakelen van de controller is mislukt, kunt u teruggaan naar Apparaatbeheer om het HID-compatibele gamecontroller . Sluit vervolgens uw DS4 Windows en koppel uw controller los en sluit deze opnieuw aan. Open daarna DS4 Windows en je zult je controller hier weer zien.
Oplossing 3: verwijder de nieuwste Windows Update
Als dit probleem zich net na een Windows Update voordoet, is de nieuwe update mogelijk de schuldige.
1) Druk op uw toetsenbord tegelijkertijd op de Windows-logotoets en R en typ vervolgens appwiz.cpl in het vak Uitvoeren en druk op Enter .
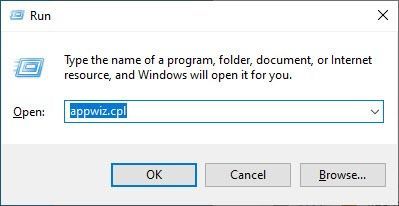
2) Selecteer Bekijk geïnstalleerde updates op het linkerpaneel.
3) Klik met de rechtermuisknop op de problematische update en selecteer Verwijderen .
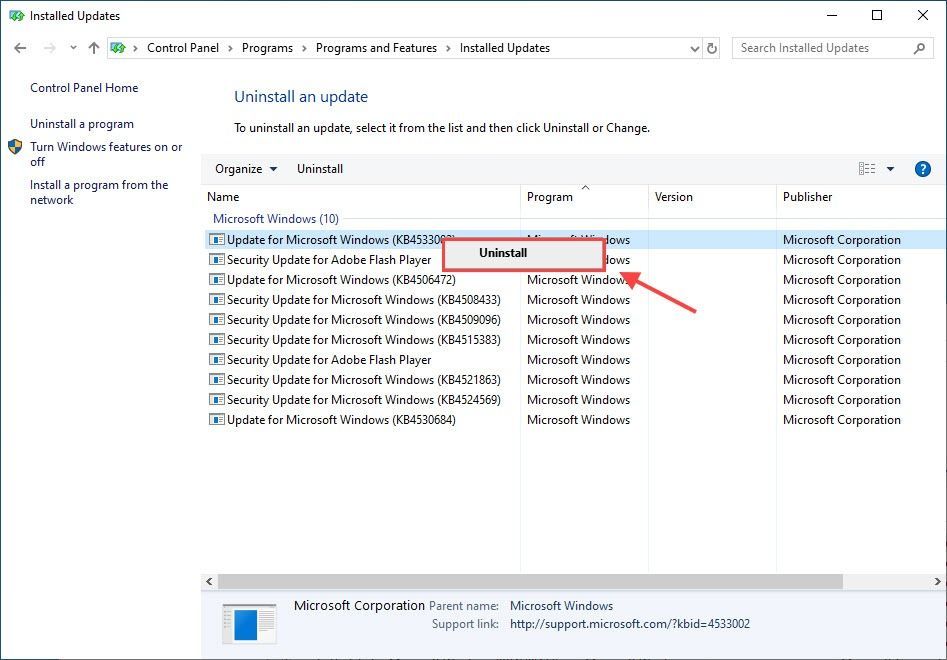
4) Volg de instructies op het scherm om het verwijderen te voltooien.
Pro-tip
Ben je ooit een irritant probleem tegengekomen dat een game crasht of dat de game niet start? Hoe lang is het geleden dat u het stuurprogramma van uw grafische kaart voor het laatst hebt bijgewerkt? Om uw game-ervaring te verbeteren, is het belangrijk om uw grafische kaart up-to-date te houden.
Om het stuurprogramma van uw grafische kaart bij te werken, kunt u altijd naar de website van de fabrikant gaan om het zelf te downloaden en te installeren.
Of u kunt proberen het stuurprogramma van uw grafische kaart bij te werken automatisch met Bestuurder gemakkelijk . Driver Easy herkent automatisch uw systeem en vindt de juiste driver voor uw apparaat, zodat u niet online hoeft te zoeken.
Alle stuurprogramma's in Driver Easy komen rechtstreeks uit de fabrikant. Vertrouwd door AppEsteam en Norton .1) Downloaden en installeer Driver Easy.
2) Start Driver Easy en klik op het Nu scannen knop. Driver Easy scant vervolgens uw computer en detecteert eventuele probleemstuurprogramma's.
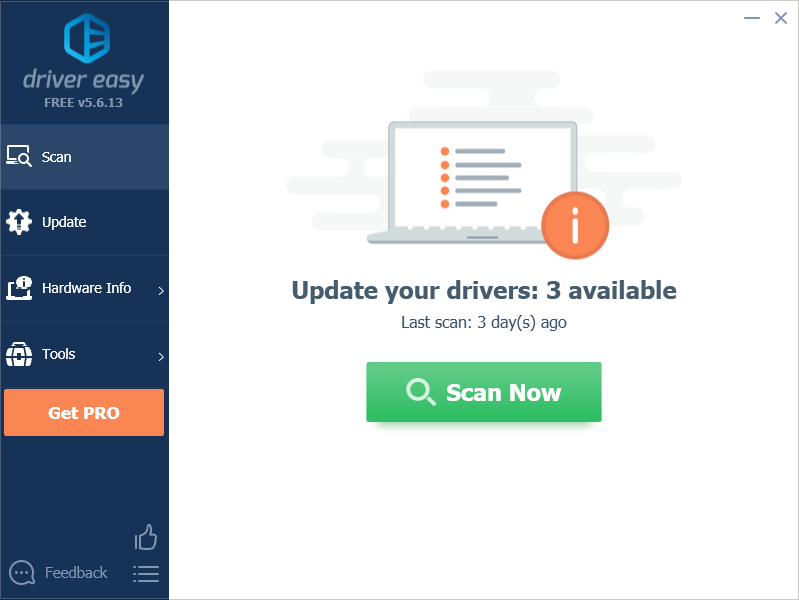
3) Klik op het Bijwerken naast het stuurprogramma van uw grafische kaart om automatisch de juiste versie van dat stuurprogramma te downloaden, waarna u het handmatig kunt installeren (u kunt dit doen met de GRATIS versie).
Of klik Update alles om automatisch de juiste versie te downloaden en te installeren van alle stuurprogramma's die ontbreken of verouderd zijn op uw systeem. (Dit vereist de Pro-versie . U krijgt volledige ondersteuning en een 30-dagen geld terug garantie . U wordt gevraagd om te upgraden wanneer u op klikt Update alles. )
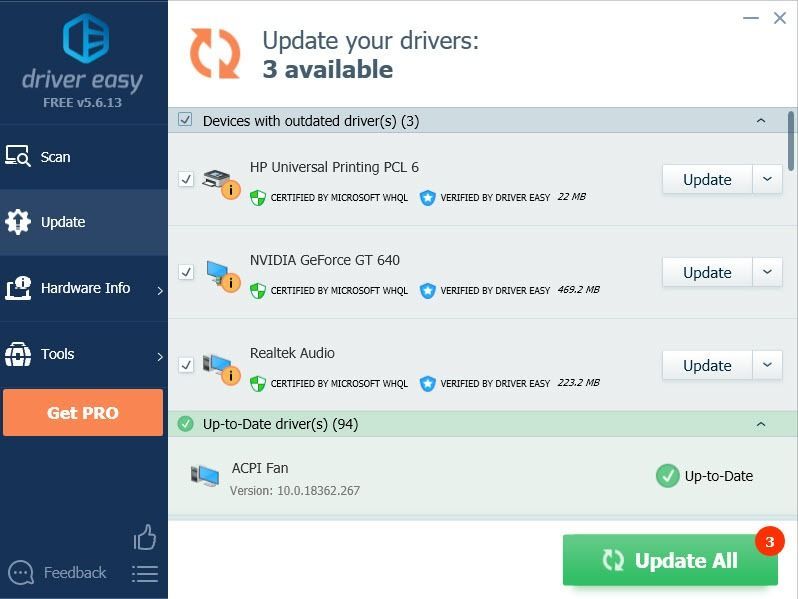
4) Start uw computer opnieuw op om de wijzigingen door te voeren.
Hopelijk heeft een van de bovenstaande oplossingen ervoor gezorgd dat uw DS4 Windows niet werkte / controllerproblemen niet detecteerde. Stuur ons gerust een reactie als u nog vragen en suggesties heeft.





![[OPGELOST] R-Type Final 2 blijft crashen op pc](https://letmeknow.ch/img/knowledge/34/r-type-final-2-keeps-crashing-pc.jpg)


![[Opgelost] OBS Dropping Frames - 2022 Tips](https://letmeknow.ch/img/knowledge/30/obs-dropping-frames-2022-tips.jpg)