'>

Het had weer een geweldige speldag moeten worden. Maar als je je spel zoals gewoonlijk start, gaat het niet zo goed als voorheen. In plaats daarvan zie je een pop-upfout die zegt:
Kan niet overschakelen naar de gevraagde monitorresolutie
Waarschijnlijk herstart je je spel om te zien of de fout verdwenen is, maar helaas is de fout er nog steeds.
Maak je geen zorgen. Veel spelers hebben dezelfde fout bij jou. Bovendien is het een niet zo moeilijk en irritant probleem om op te lossen. Deze kleine gids behandelt twee snelle, gemakkelijke maar effectieve methoden die u kunt proberen om het probleem op te lossen.
Lees op deze pagina en volg de stappen:
- Schakel de volledige schermoptimalisatie van uw gametoepassing uit
- Werk het stuurprogramma van uw grafische kaart bij
Methode 1: Schakel de volledige schermoptimalisatie van uw gametoepassing uit
Deze fout treedt voornamelijk op vanwege de automatische optimalisatie op volledig scherm. U kunt het oplossen door eenvoudig de optimalisatie op volledig scherm uit te schakelen.
Volg hiervoor deze eenvoudige stappen:
1) Zoek het .exe bestand van uw game-applicatie of de game-platformapp, zoals Steam.
Opmerking: als u niet zeker weet waar het .exe-bestand van de toepassing precies is, volgt u deze om het te lokaliseren:
Typ de toepassingsnaam met .exe in het zoekvak van uw bureaublad en vervolgens klik met de rechtermuisknop de naam van het te selecteren resultaat Open de bestandslocatie .
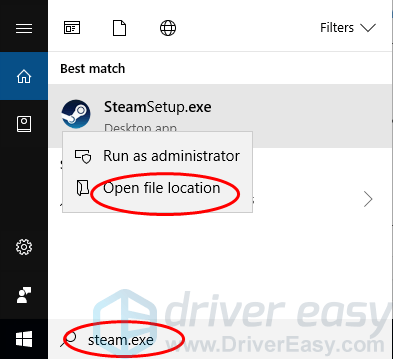
2) Klik met de rechtermuisknop op het .exe-bestand van je game en selecteer Eigendommen .
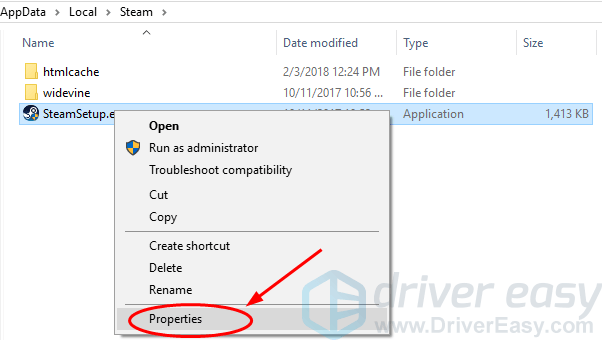
3) Vink aan Schakel optimalisaties op volledig scherm uit onder de Compatibiliteit paneel. Dan klikken Van toepassing zijn > OK .
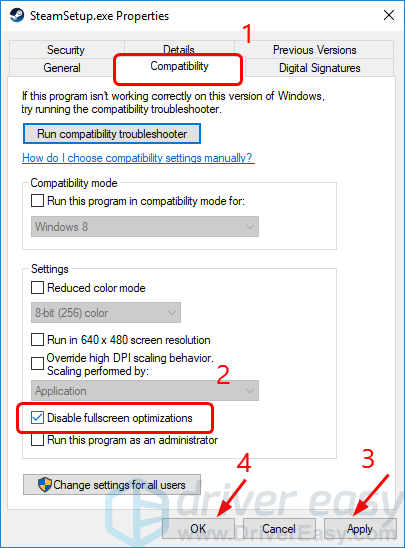
4) Start uw gametoepassing opnieuw om te zien of deze werkt.
Methode 2: werk het stuurprogramma van uw grafische kaart bij
Deze fout kan ook worden veroorzaakt door een verouderd, beschadigd of ontbrekend stuurprogramma voor de grafische kaart. U kunt het oplossen door het stuurprogramma van uw grafische kaart bij te werken. Bovendien, voor de beste spelprestaties , moet u uw apparaatstuurprogramma, vooral het stuurprogramma van de grafische kaart, up-to-date houden.
Er zijn twee manieren waarop u de juiste stuurprogramma's voor uw grafische kaart kunt krijgen: handmatig of automatisch.
Handmatige driver update - U kunt het stuurprogramma van uw grafische kaart handmatig bijwerken door naar de website van de fabrikant voor grafische kaarten te gaan, zoals NVIDIA , AMD , Intel , en het zoeken naar het meest recente correcte stuurprogramma voor uw grafische kaartmodel. Zorg ervoor dat u alleen stuurprogramma's kiest die compatibel zijn met uw variant van het Windows-besturingssysteem.
Automatische stuurprogramma-update - Als u niet de tijd, het geduld of de computervaardigheden heeft om het stuurprogramma van uw grafische kaart handmatig bij te werken, kunt u dit in plaats daarvan automatisch doen met Bestuurder gemakkelijk . Driver Easy herkent automatisch uw systeem en vindt de juiste stuurprogramma's voor uw exacte grafische kaart en uw variant van Windows 10, en het zal ze correct downloaden en installeren:
1) Downloaden en installeer Driver Easy.
2) Start Driver Easy en klik op de knop Nu scannen. Driver Easy scant vervolgens uw computer en detecteert eventuele probleemstuurprogramma's.
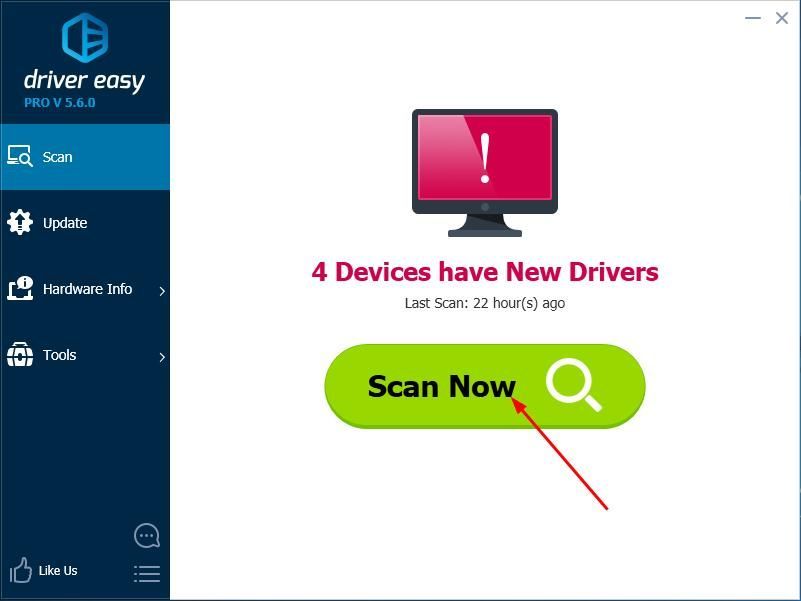
3) Klik op de Bijwerken naast het gemarkeerde stuurprogramma van de grafische kaart om automatisch de juiste versie van dat stuurprogramma te downloaden en te installeren (u kunt dit doen met het VRIJ versie).
Of klik Update alles om automatisch de juiste versie van allemaal de stuurprogramma's die ontbreken of verouderd zijn op uw systeem. (Dit vereist de Voor versie die wordt geleverd met volledige ondersteuning en een 30 dagen geld-terug-garantie. U wordt gevraagd om te upgraden wanneer u op Alles bijwerken klikt.)
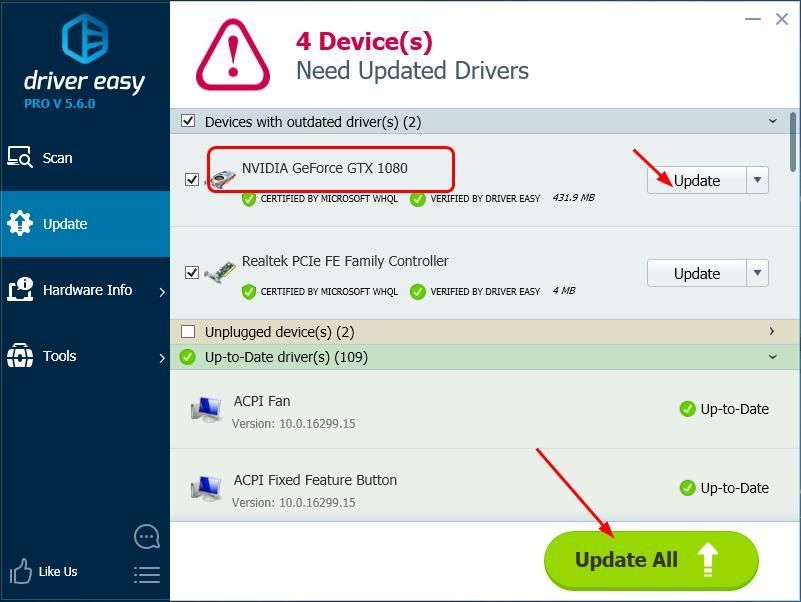
4) Start je computer opnieuw op om het nieuwe stuurprogramma van kracht te laten worden, en start je game opnieuw om te zien of het nu werkt.






