'>
Uw U.are.U 4500 vingerafdruklezer werkt het niet na een Windows-update of gewoon zonder duidelijke reden? Dit probleem kan optreden als u het verkeerde stuurprogramma voor de vingerafdruklezer gebruikt of als deze verouderd is.
Het is altijd belangrijk om uw vingerafdrukstuurprogramma up-to-date te houden. Op deze manier kunt u ervoor zorgen dat de vingerafdruklezer op uw pc in goede staat werkt en problemen voorkomen zoals het niet kunnen inloggen met een vingerafdruk.
In dit artikel laten we u twee eenvoudige manieren zien om de nieuwste U.are.U. 4500 vingerafdrukstuurprogramma.
Hoe u U. kunt updaten. Are. U 4500-stuurprogramma voor vingerafdruklezer
Optie 1 - handmatig - Je hebt wat computervaardigheden en geduld nodig om je stuurprogramma's op deze manier bij te werken, want je moet precies de juiste driver online vinden, deze downloaden en stap voor stap installeren.
OF
Optie 2 - automatisch (aanbevolen) - Dit is de snelste en gemakkelijkste optie. Het is allemaal gedaan met slechts een paar muisklikken, zelfs als u een nieuwkomer op de computer bent.
Optie 1: handmatig
Stap 1: Download de driver van de officiële website
1) Als u uw U.are.U 4500-stuurprogramma handmatig wilt bijwerken, kunt u het juiste en nieuwste stuurprogramma downloaden van de officiële website van Digitale persoon . Log in en download de exacte driver volgens uw Windows-versie (zoals Windows 10 Pro, 64-bit).

2) Of u kunt de driver opvragen bij uw pc-leverancier. U moet de officiële website van Lenovo, Dell of andere leveranciers bezoeken en de Ondersteuning sectie. Selecteer vervolgens Drivers en software of Drivers en downloaden om de downloadpagina met stuurprogramma's te openen. Zoeken naar U.are.U 4500 driver voor vingerafdruklezer en download de exacte driver volgens uw Windows-variant.
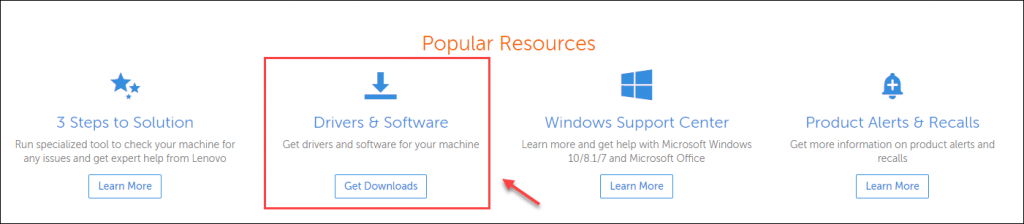
Stap 2: Installeer de driver handmatig
1) Druk op uw toetsenbord op Windows-logotoets + R typ tegelijkertijd devmgmt.msc en druk op Enter .
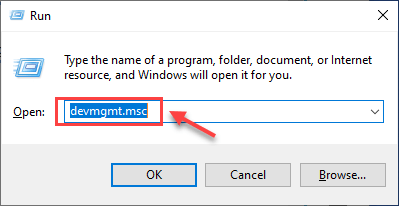
2) Dubbelklik Biometrische apparaten en klik met de rechtermuisknop U.are.U 4500 vingerafdruklezer, en selecteer Update stuurprogramma .
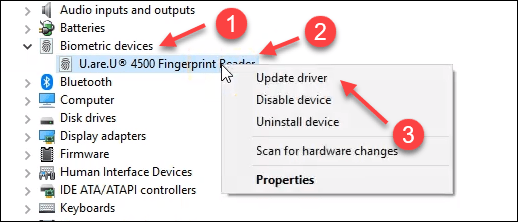
3) Klik Zoek op mijn computer naar stuurprogramma's .
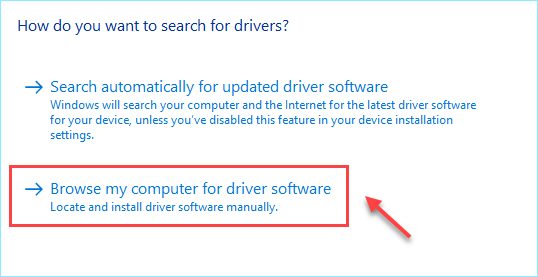
4) Selecteer het stuurprogrammabestand en klik op De volgende , wacht vervolgens tot het installatieproces is voltooid.
5) Klik Dichtbij Nadat u uw stuurprogramma heeft bijgewerkt, start u uw pc opnieuw op om de wijzigingen door te voeren.
Kijk of uw vingerafdruklezer weer correct werkt.
Optie 2: automatisch (aanbevolen)
Als u niet de tijd, het geduld of de computervaardigheden heeft om het vingerafdrukstuurprogramma handmatig bij te werken, kunt u dit automatisch doen met Bestuurder gemakkelijk .
Driver Easy herkent uw systeem automatisch en vindt de juiste stuurprogramma's ervoor. U hoeft niet precies te weten op welk systeem uw computer draait, u hoeft niet het risico te lopen de verkeerde driver te downloaden en te installeren, en u hoeft zich geen zorgen te maken dat u tijdens het installeren een fout maakt.
U kunt uw stuurprogramma's automatisch bijwerken met de GRATIS of de Pro-versie van Driver Easy. Maar met de Pro-versie duurt het slechts 2 klikken:
1) Downloaden en installeer Driver Easy.
2) Start Driver Easy en klik op het Nu scannen knop. Driver Easy scant vervolgens uw computer en detecteert eventuele probleemstuurprogramma's.
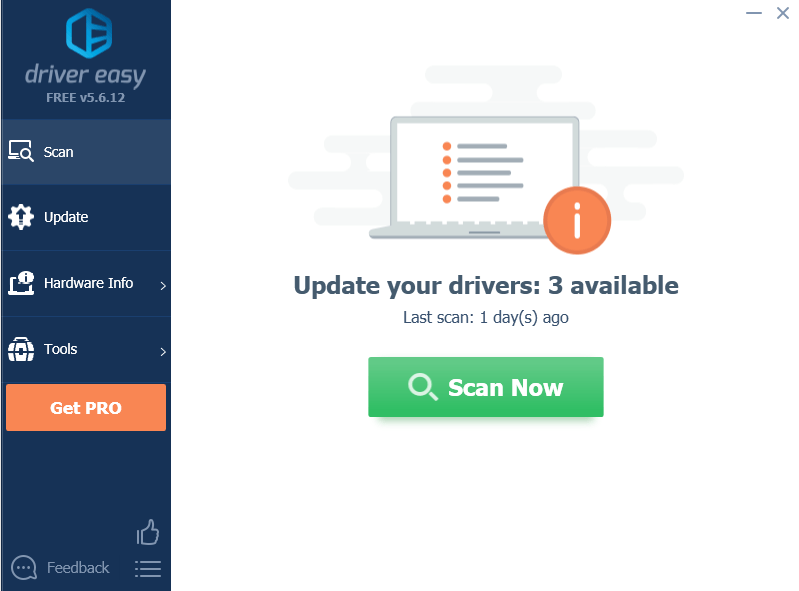
3) Klik op het Bijwerken naast uw apparaat om de nieuwste en juiste driver ervoor te downloaden, waarna u deze handmatig kunt installeren.
Of klik op het Update alles knop om automatisch alle verouderde of ontbrekende stuurprogramma's op uw computer bij te werken (hiervoor is het Pro-versie - u wordt gevraagd om te upgraden wanneer u op klikt Update alles . U krijgt volledige ondersteuning en 30 dagen geld-terug-garantie. )
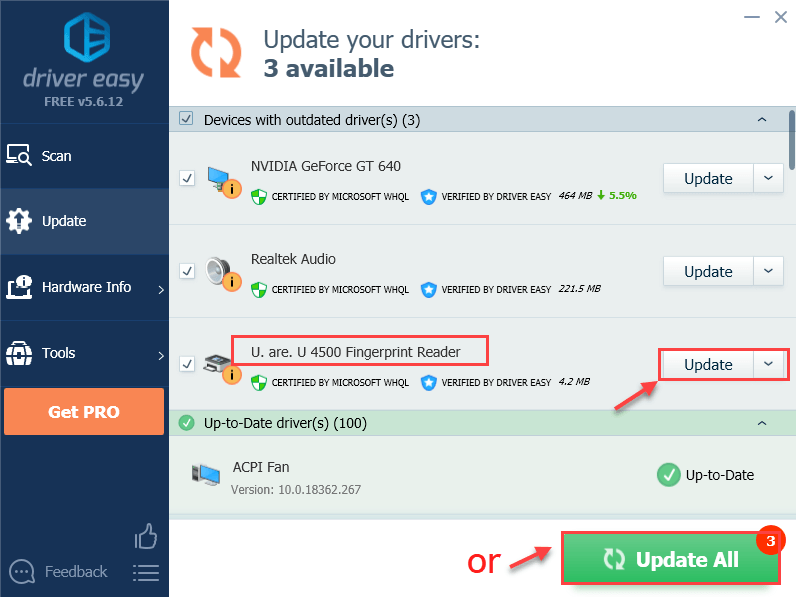
4) Start uw pc opnieuw op nadat u klaar bent met installeren.
U heeft nu al het nieuwste stuurprogramma voor vingerafdrukken geïnstalleerd. Kijk of u uw vingerafdruklezer opnieuw kunt gebruiken.
Hebben de bovenstaande oplossingen uw probleem opgelost? Aarzel niet om ons een reactie te sturen als u nog vragen heeft.


![[OPGELOST] Opstand: zandstorm blijft crashen](https://letmeknow.ch/img/knowledge/97/insurgency-sandstorm-keeps-crashing.jpg)



