'>
Deze ongelooflijk lichtgewicht client - uTorrent - geniet een grote populariteit over de hele wereld vanwege zijn grote efficiëntie en lichtgewicht. Hoewel het een vrijwel foutloze applicatie is, is de kans groot dat u tegenkomt dat uTorrent niet reageert. Als je uTorrent niet reageert, hoe je het ook probeert, raak dan niet in paniek, want het is vrij eenvoudig op te lossen ...
Probeer deze oplossingen
- Start opnieuw via Taakbeheer
- Voer als admin uit
- Sta uTorrent toe via firewall
- Schakel proxy's uit
- App-gegevens verwijderen
- Verwijder downloadbestanden
- Installeer de applicatie opnieuw
Oplossing 1: herstart via Taakbeheer
Het is duidelijk dat, zoals de waarschuwing zei, het eerste is om alle uTorrent-processen te sluiten. Om dit te doen, kunt u uTorrent en de bijbehorende services in Taakbeheer beëindigen en opnieuw uitvoeren.
- druk op Ctrl + Shift + Esc tegelijkertijd om Taakbeheer te openen.
- Selecteer uTorrent en selecteer Einde taak .
- Klik Bestand> Nieuwe taak uitvoeren .
- Klik in het geopende venster op Bladeren ...
- Navigeer naar het volgende pad om uTorrent te starten:
C: Users AppData Roaming uTorrent
De fout zou nu verdwenen moeten zijn en u kunt de download opnieuw proberen om het probleem te testen. Maar als dit niet het geval is, kunt u de onderstaande oplossing proberen.
Fix 2: uitvoeren als admin
Deze fout kan ook worden veroorzaakt door beperkte toegang om het bestand te downloaden. Enorme gegevensoverdracht kan uw account verdacht maken, daarom heeft uw uTorrent beheerdersrechten nodig om weer normaal te werken. Om dit te voorkomen, kunt u uTorrent permanent als admin uitvoeren:
- Klik met de rechtermuisknop op uTorrent en selecteer Eigendommen .
- Vink het vakje aan naast Voer dit programma uit als beheerder .
- Klik Toepassen> OK .
- Start uw computer opnieuw op en voer uTorrent opnieuw uit.
Fix 3: sta uTorrent toe via firewall
Hoewel de uTorrent-installatiewizard automatisch een uitzondering kan toevoegen voor uTorrent in Windows Firewall, moet u uTorrent mogelijk handmatig als uitzondering toevoegen in andere antivirus- of beveiligingsapps.
Volg de onderstaande links om te zien hoe u dit moet doen:
Fix 4: schakel proxy's uit
Naast het verbeteren van de internetprestaties, kunnen proxyservers mensen ook in staat stellen privé te browsen door uw IP te verbergen. Het is echter bekend dat proxyservers conflicteren met sommige netwerkgebaseerde apps zoals uTorrent. Om deze fout op te lossen, kunt u proxyservers uitschakelen:
- Druk tegelijkertijd op de Windows-logotoets en R en voer in inetcpl.cpl .
- Ga naar het Verbinding tab en selecteer vervolgens LAN instellingen .
- Schakel het selectievakje naast uit Gebruik een proxyserver voor uw LAN .
Nu kunt u uTorrent opnieuw opstarten om te testen of het probleem zich blijft voordoen. Als het niet reageert, controleer dan de volgende oplossing hieronder.
Oplossing 5: app-gegevens verwijderen
Corrupte app-gegevens worden ook gemeld als een andere hoofdoorzaak van het probleem. De recente wijzigingen op uw computer hebben mogelijk de lokale configuratiebestanden beschadigd, waardoor uw uTorrent deze gegevens niet kan lezen, waardoor uTorrent niet reageert.
Om het probleem op te lossen, hoeft u alleen maar naar de map met toepassingsconfiguraties te gaan en de opgeslagen gegevens daar te verwijderen.
- Druk op de Windows-logotoets + R, voer in % AppData% utorrent in het vak Uitvoeren.
- Verwijder alle inhoud van de aanwezige map.
- Start uw computer opnieuw op en start uTorrent opnieuw.
Fix 6: verwijder downloadbestanden
Het kan zijn dat het downloadbestand ervoor zorgt dat uw uTorrent niet meer reageert. Om het probleem op te lossen, gaat u gewoon naar de downloadmap en verwijdert u alle downloadbestanden.
Wanneer u uw uTorrent herstart, zal het de downloadtaak hervatten en kan deze fout nu verdwijnen.
Fix 7: installeer de applicatie opnieuw
Als al deze oplossingen uw probleem niet oplossen, kunt u een schone herinstallatie uitvoeren.
- Druk op Windows + R en voer vervolgens in appwiz.cpl in het vak Uitvoeren.
- Klik met de rechtermuisknop op uTorrent en en selecteer Verwijderen .
Bonustips
Om de prestaties van uw computer te verbeteren, kunt u ons krachtige hulpprogramma voor het bijwerken van stuurprogramma's proberen - Bestuurder gemakkelijk - om alle verouderde en corrupte stuurprogramma's op uw systeem bij te werken. Deze verouderde of corrupte stuurprogramma's kunnen uiteindelijk uw FPS verlagen en zelfs verhinderen dat uw systeem soepel werkt.
Dit bespaart u alle moeite om het juiste stuurprogramma online te zoeken, zoals het stuurprogramma van uw grafische kaart, CPU en audiostuurprogramma, en het handmatig te installeren.
Driver Easy herkent uw systeem automatisch en vindt de juiste stuurprogramma's ervoor. U hoeft niet precies te weten op welk systeem uw computer draait, u hoeft niet het risico te lopen de verkeerde driver te downloaden en te installeren, en u hoeft zich geen zorgen te maken dat u tijdens het installeren een fout maakt. Driver Easy kan alles aan.
1) Downloaden en installeer Driver Easy.
2) Start Driver Easy en klik op het Nu scannen knop. Driver Easy scant vervolgens uw computer en detecteert eventuele probleemstuurprogramma's.

3) Klik Update alles om automatisch de juiste versie te downloaden en te installeren van alle stuurprogramma's die ontbreken of verouderd zijn op uw systeem (hiervoor is het Pro-versie - dit omvat volledige ondersteuning en 30 dagen geld-terug-garantie).
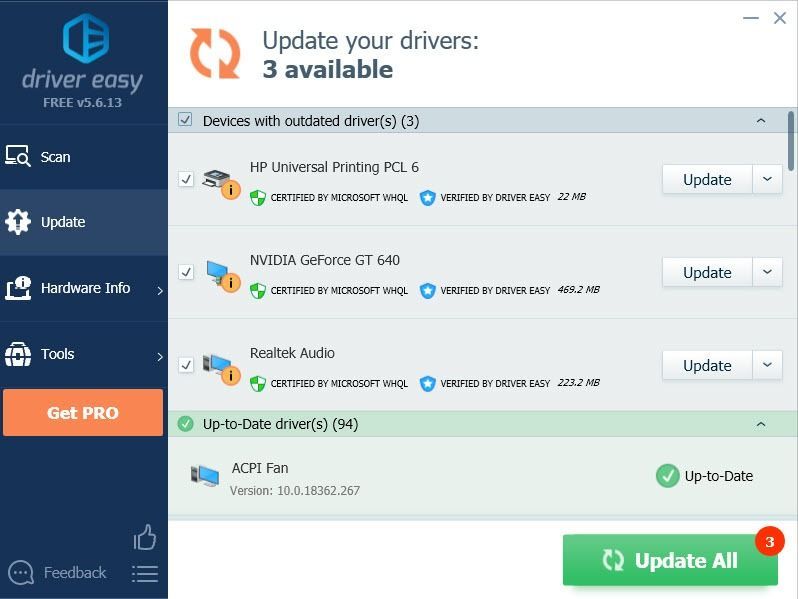 We bieden ook Gratis versie :
We bieden ook Gratis versie : Klik gewoon op het Bijwerken naast het stuurprogramma dat u wilt bijwerken en Driver Easy zal automatisch het juiste stuurprogramma voor u downloaden. U moet het echter achteraf handmatig installeren.
4) Start uw computer opnieuw op om de wijzigingen door te voeren.

![[OPGELOST] AOC USB-monitor werkt niet op Windows 10](https://letmeknow.ch/img/knowledge/49/aoc-usb-monitor-not-working-windows-10.jpg)


![[Opgelost] 7 oplossingen voor Twitch-streams die niet worden geladen](https://letmeknow.ch/img/knowledge-base/58/fixed-7-fixes-for-twitch-streams-not-loading-1.jpg)

