'>

Als je de Fout 0x80248007 op uw scherm wanneer u probeert uw Windows 10 bij te werken, bent u niet de enige. Veel gebruikers melden dit probleem.
Geen zorgen, het is mogelijk op te lossen. Hier zijn drie oplossingen die u kunt proberen. U hoeft ze misschien niet allemaal te proberen; werk gewoon naar beneden totdat u vindt dat degene voor u werkt.
Methode 1: Wijzig de Windows Update-service
Methode 2: Start de Windows Installer-service opnieuw
Methode 3: Update apparaatstuurprogramma's
Methode 1: Wijzig de Windows Update-service
Dit probleem houdt meestal verband met slecht functionerende Windows Update-services. Om het te repareren:
Stap 1: Reset Windows Update Service
1) Druk op uw toetsenbord op Windows-logotoets  . Dan klikken Controlepaneel.
. Dan klikken Controlepaneel.
2) Bekijk met grote pictogrammen en klik op Administratieve hulpmiddelen .

3) Dubbelklik Diensten .
Notitie: Als u om bevestiging van de beheerder wordt gevraagd, typt u het wachtwoord of geeft u een bevestiging.
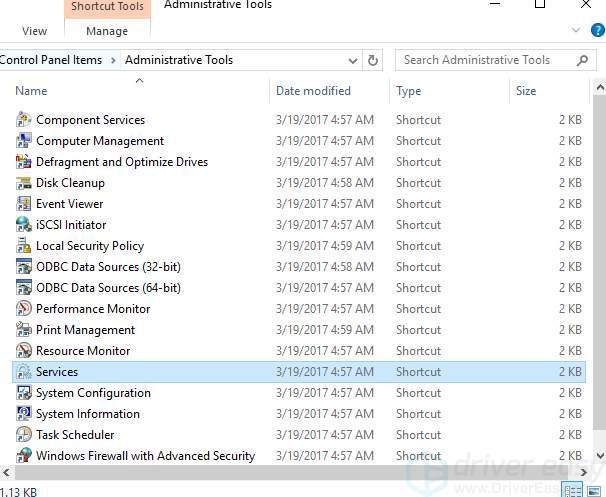
4) Klik met de rechtermuisknop Windows Update en klik Hou op .

Stap 2: Verwijder tijdelijke updatebestanden in de map SoftwareDistribution
1) Ga naar C: Windows SoftwareDistribution .

2)Dubbelklik DataStore map om het te openen. Verwijder alle bestanden en mappen erin.

3) Ga terug naar Software distributie map, dubbelklik Downloaden map om deze te openen en verwijder vervolgens alle bestanden in deze map.

Stap 3: Start de Windows Update-service opnieuw
1) Open Windows Update-service nog een keer ( Controlepaneel > Administratieve hulpmiddelen > Diensten > Windows Update ).
2) Klik met de rechtermuisknop Windows Update en klik Begin .

3) Sluit het Diensten venster en het Administratieve hulpmiddelen venster.
Methode 2: Start de Windows Installer-service opnieuw
1) Druk op uw toetsenbord op Windows-logotoets en X tegelijkertijd. Klik Opdrachtprompt (beheerder) .

Klik Ja wanneer deze melding verschijnt.

2) Type net start msiserver en druk op de Enter toets op je toetsenbord.

3) Kijk of het probleem is opgelost.
Methode 3: apparaatstuurprogramma's bijwerken
De reden voor deze fout kan enkele ontbrekende bestanden zijn in Windows Update. U moet controleren of al uw apparaten het juiste stuurprogramma hebben en de apparaten bijwerken die dat niet doen.
Als u niet de tijd, het geduld of de computervaardigheden heeft om uw stuurprogramma's handmatig bij te werken, kunt u dit automatisch doen met Bestuurder gemakkelijk .
Driver Easy zal uw systeem automatisch herkennen en de juiste stuurprogramma's ervoor vinden. U hoeft niet precies te weten op welk systeem uw computer draait, u hoeft niet het risico te lopen de verkeerde driver te downloaden en te installeren, en u hoeft zich geen zorgen te maken dat u tijdens het installeren een fout maakt.
U kunt uw stuurprogramma's automatisch bijwerken met de GRATIS of de Pro-versie van Driver Easy. Maar met de Pro-versie duurt het slechts 2 klikken (en u krijgt volledige ondersteuning en een 30 dagen geld-terug-garantie):
1) Downloaden en installeer Driver Easy.
2) Start Driver Easy en klik op het Nu scannen knop. Driver Easy scant vervolgens uw computer en detecteert eventuele probleemstuurprogramma's.

3) Klik op het Bijwerken naast een gemarkeerd apparaat om automatisch de juiste versie van deze driver te downloaden en te installeren (u kunt dit doen met de GRATIS versie).
Of klik Update alles om automatisch de juiste versie te downloaden en te installeren van alle stuurprogramma's die ontbreken of verouderd zijn op uw systeem (hiervoor is het Pro-versie - u wordt gevraagd om te upgraden wanneer u op Alles bijwerken klikt).

![[OPGELOST] Logitech G Pro X microfoon werkt niet](https://letmeknow.ch/img/other/85/logitech-g-pro-x-mikrofon-geht-nicht.jpg)


![[OPGELOST] Computer loopt vast tijdens het spelen van games in Windows 10/11](https://letmeknow.ch/img/knowledge-base/83/computer-crashes-when-playing-games-windows-10-11.jpg)


