'>

Veel Overwatch spelers hebben gemeld dat ze een extreem frustrerend probleem hebben met hun game: wanneer ze Overwatch spelen, gaat hun scherm plotseling terug en crasht hun game. Dan verschijnt er een foutmelding die hen vertelt ' Uw weergaveapparaat is verloren! '
Als u deze fout ook krijgt, bent u nu misschien boos. Je kunt je game niet spelen. En u verliest uw SR vanwege deze fout. En misschien doet u uw best om een oplossing te vinden.
Maar geen paniek. Deze fout kan worden verholpen. De volgende zijn methoden die u kunt proberen. Je hoeft ze niet allemaal te proberen; werk gewoon door de lijst totdat u degene vindt die voor u werkt.
- Achtergrondtoepassingen sluiten
- Reset de kloksnelheidinstellingen van uw hardwarecomponenten
- Zorg ervoor dat de Superfetch-service is ingeschakeld
- Werk uw apparaatstuurprogramma's bij
- Schakel 'Schalen met GPU' in (alleen voor grafische gebruikers van AMD)
Methode 1: Achtergrondtoepassingen sluiten
Mogelijk krijgt u de foutmelding dat het weergaveapparaat verloren gaat, omdat er applicaties (bijv.TeamViewer) op de achtergrond draaien die conflicteren met Overwatch. U kunt de toepassingen die op uw computer worden uitgevoerd, controleren en ze een voor een uitschakelen om de oorzaak van het probleem te identificeren.
Wees voorzichtig! Schakel geen programma's of processen uit die essentieel zijn voor uw Windows.Methode 2: Reset de frequentie-instellingen van uw hardwarecomponenten
Je game kan crashen omdat je je CPU, GPU of andere componenten hebt overgeklokt. U moet hun instellingen voor frequentie / kloksnelheid terugzetten op de standaardinstellingen en kijken of dit uw fout kan verhelpen.
Als het opnieuw instellen niet werkt, kunt u proberen uw CPU iets te onderklokken. Verlaag de kloksnelheid van je CPU een beetje, en controleer vervolgens of je game goed werkt.
Methode 3: Zorg ervoor dat de SuperFetch-service is ingeschakeld
Windows SuperFetch is een onderdeel van de geheugenbeheerder van Windows. Je kunt Overwatch niet spelen als SuperFetch is uitgeschakeld. U moet de status van deze service controleren en ervoor zorgen dat deze is ingeschakeld. Om dit te doen:
1) druk de Windows-logo sleutel en R. op uw toetsenbord om het Rennen dialoog.
2) Typ ' Diensten . msc ”En druk op Enter op je toetsenbord.
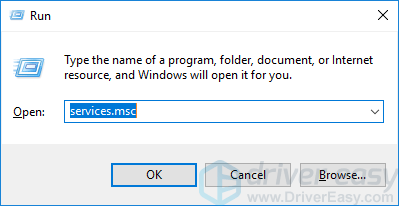
3) Controleer de Toestand van de dienst Superfetch en zorg ervoor dat het is Rennen .
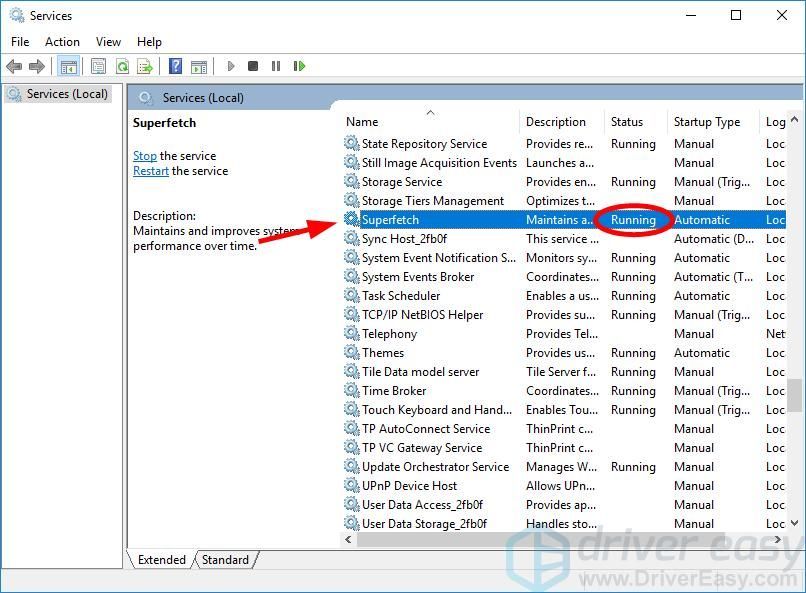
4) Als de status van de service is niet Uitgevoerd, klik er met de rechtermuisknop op en klik Eigendommen .
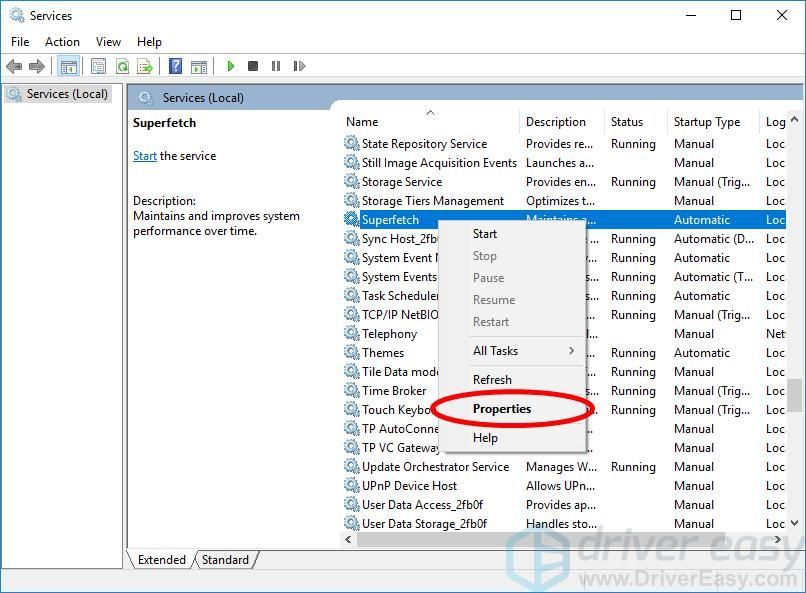
5) Set Opstarttype naar Automatisch en klik op het Begin knop. Klik daarna op OK .
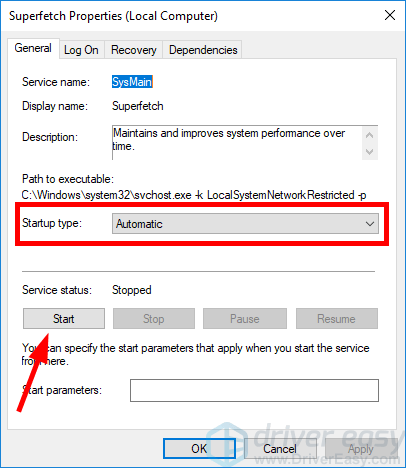
6) Start je computer opnieuw op. Open vervolgens je spel en kijk of de fout is verdwenen.
Methode 4: werk uw apparaatstuurprogramma's bij
De verloren fout van uw weergaveapparaat kan ook het gevolg zijn van uw apparaatstuurprogramma's op uw computer, met name uw grafische stuurprogramma en chipsetstuurprogramma. U kunt proberen de fout op te lossen door uw stuurprogramma's bij te werken.
Als u niet de tijd, het geduld of de vaardigheden heeft om uw apparaatstuurprogramma's handmatig bij te werken, kunt u dit automatisch doen met Bestuurder gemakkelijk .
Bestuurder gemakkelijk herkent automatisch uw systeem en vindt de juiste stuurprogramma's ervoor. U hoeft niet precies te weten op welk systeem uw computer draait, u hoeft niet het risico te lopen de verkeerde driver te downloaden en te installeren, en u hoeft zich geen zorgen te maken dat u tijdens het installeren een fout maakt.
U kunt uw stuurprogramma's automatisch bijwerken met de GRATIS of de Pro-versie van Driver Easy. Maar met de Pro-versie zijn er slechts 2 stappen nodig (en u krijgt volledige ondersteuning en een 30 dagen geld-terug-garantie):
1) Downloaden en installeer Driver Easy.
2) Start Driver Easy en klik op het Nu scannen knop. Driver Easy scant vervolgens uw computer en detecteert eventuele probleemstuurprogramma's.
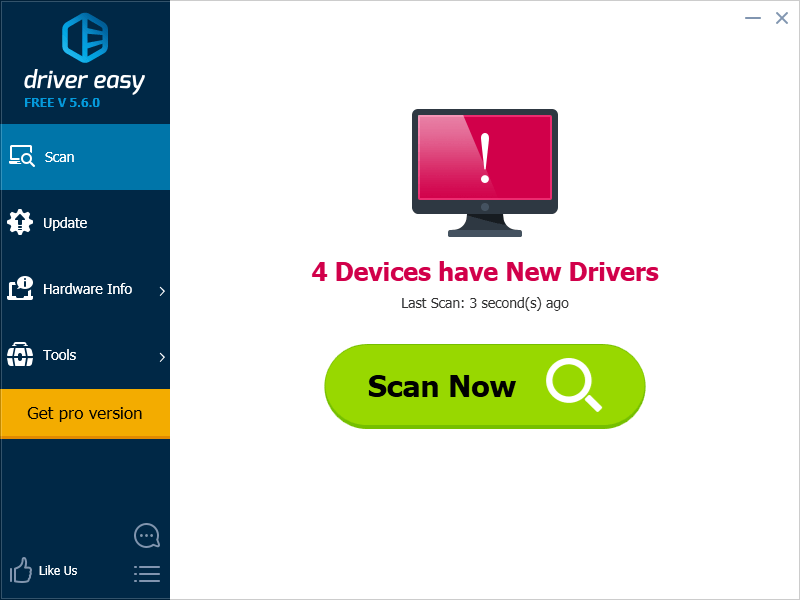
3) Klik op de Bijwerken naast uw grafische stuurprogramma om automatisch de juiste versie van dit stuurprogramma te downloaden en te installeren (u kunt dit doen met de GRATIS versie). Of klik Update alles om automatisch de juiste versie te downloaden en te installeren van alle stuurprogramma's die ontbreken of verouderd zijn op uw systeem (hiervoor is het Pro-versie - u wordt gevraagd om te upgraden wanneer u op Alles bijwerken klikt).
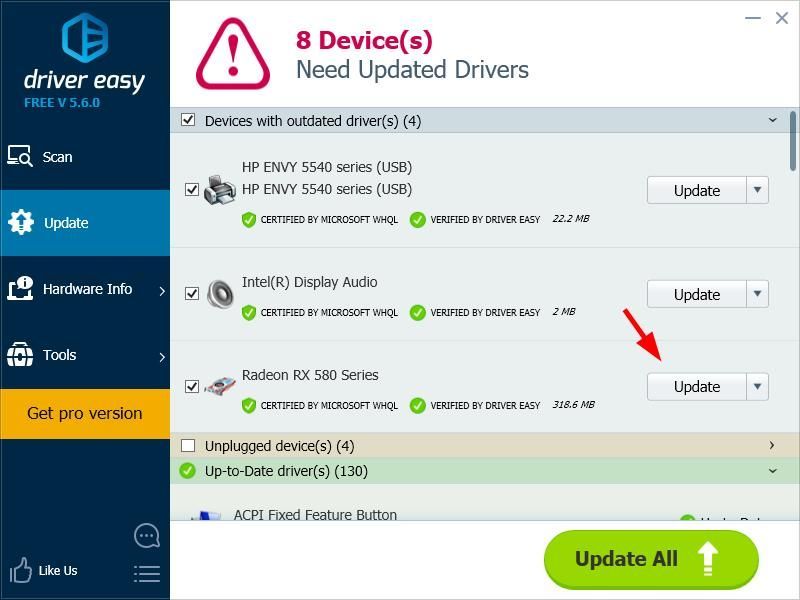
4) Start je computer opnieuw op en controleer of dit de crash van je game oplost.
Methode 5: Schakel 'GPU-schaling' in
Deze methode is specifiek voor mensen die gebruik maken van AMD grafische adapter .U kunt een grafische instelling van uw grafische adapter wijzigen om uw weergaveapparaatfout te herstellen. Om dit te doen:
1) Open AMD Radeon-instellingen .
2) Klik Scherm . Schakel dan in GPU-schaalverdeling .
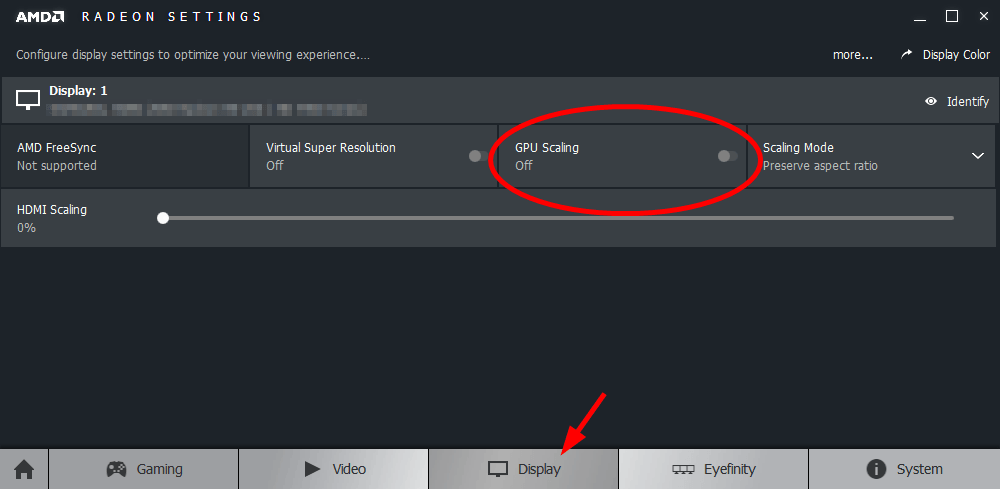
3) Start je spel en kijk of deze methode voor jou werkt.






