
Als u Windows 10 of Windows 7 gebruikt en u ziet Je verbinding is niet prive. Aanvallers proberen mogelijk uw informatie te stelen in uw Chrome-browser bent u niet de enige. Veel Windows-gebruikers hebben het eerder gezien. Gelukkig voor jou kun je het gemakkelijk zelf oplossen. Hier in dit artikel vind je 4 oplossingen om je daarbij te helpen.
Inhoudsopgave
- Oplossing 1: Start uw computer opnieuw op
- Fix 2: Fix datum en tijd van uw computer
- Oplossing 3: Browsegegevens wissen
- Oplossing 4: wijzig uw antivirusprogramma-instellingen
- Oplossing 5: openen in incognitomodus
- Fix 6: ga voorzichtig te werk
- Fix 7: controleer op Windows-updates
- Bonustip: gebruik een VPN
Houd er rekening mee dat u ze misschien niet allemaal hoeft te proberen. Werk gewoon van boven naar beneden totdat u degene vindt die werkt.
Oplossing 1: Start uw computer opnieuw op
Dit lijkt misschien eenvoudig en simplistisch, maar een eenvoudige herstart werkt bijna altijd als het gaat om technische problemen.
Door uw computer opnieuw op te starten, krijgt deze de kans om zichzelf terug te zetten naar de normale instellingen en automatisch prestatieproblemen te corrigeren. Dus probeer het eens als je dat nog niet hebt gedaan.
2 . repareren : Datum en tijd van uw computer herstellen
Defecte datum- en tijdinstellingen op uw computer kunnen een van de oorzaken van de fout zijn Je verbinding is niet prive . U kunt deze stappen volgen om de Je verbinding is niet prive fout:
1) Klik met de rechtermuisknop op het datum- en tijdgedeelte in de rechterbenedenhoek van uw pc-bureaublad en selecteer vervolgens Datum/tijd aanpassen .
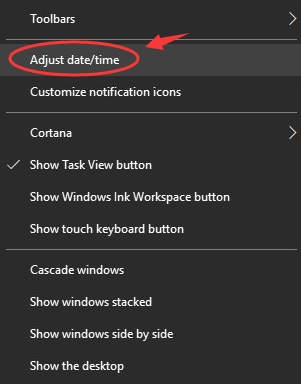
2) Werk uw datum en tijd bij naar uw huidige tijdzone.
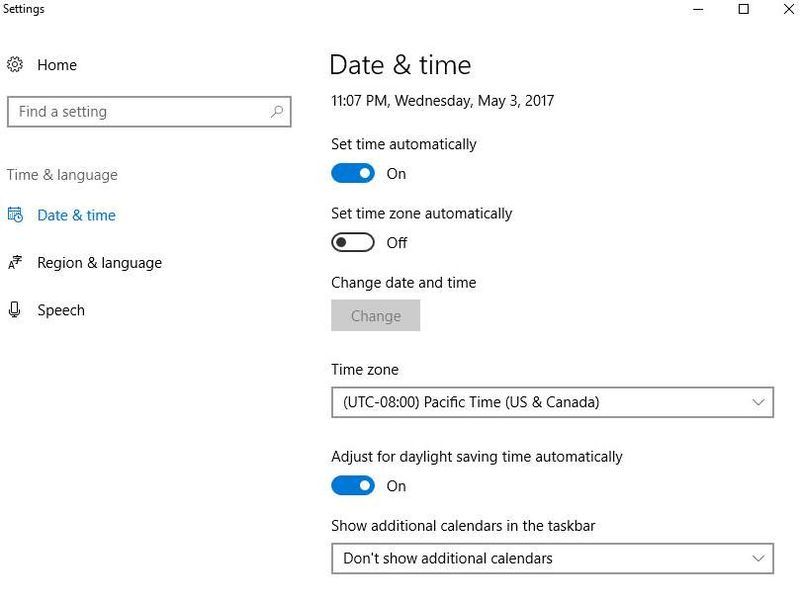
Oplossing 3: Browsegegevens wissen
Als u te veel browsegegevens hebt opgeslagen, verschijnt er van tijd tot tijd een foutmelding als Uw verbinding is niet privé. Om het te repareren:
1) Klik in uw Google Chrome-browser op het menupictogram in de rechterbovenhoek en selecteer vervolgens Instellingen .
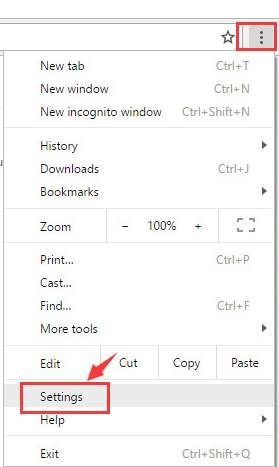
2) Scroll een beetje naar beneden om te klikken Toon geavanceerde instellingen… optie.
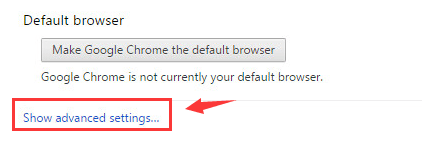
3) Ga naar de Privacy sectie en klik vervolgens op de Internetgeschiedenis wissen… knop.
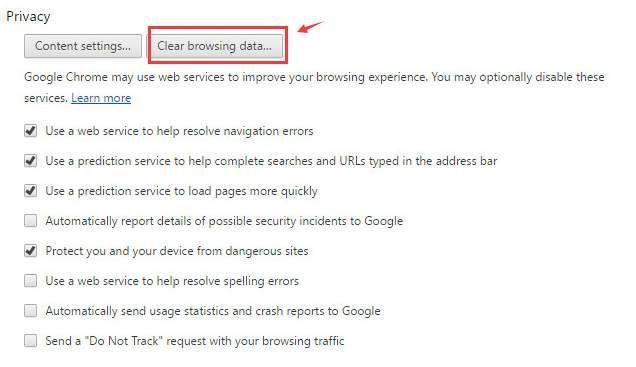
4) Selecteer de browsegeschiedenis die u wilt verwijderen. Klik vervolgens op de Internetgeschiedenis wissen knop.
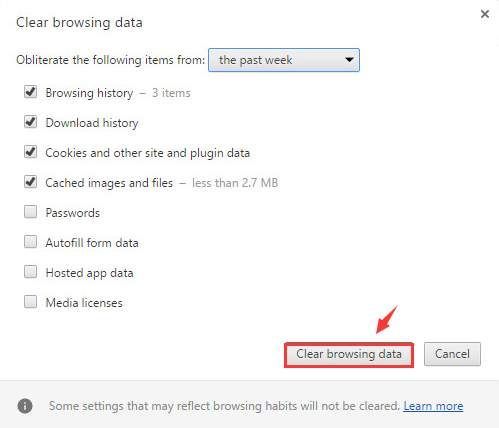
5) Start uw browser opnieuw en kijk of het probleem aanhoudt.
Oplossing 4: wijzig uw antivirusprogramma-instellingen
In sommige gevallen kan dit probleem worden veroorzaakt door overgevoelige antivirusprogramma's. Als u zeker weet dat de sites die u gaat bezoeken vrij zijn van mogelijke malware, virussen of spam, kunt u enkele instellingen in uw antivirusprogramma wijzigen, zoals de Scan SSL uitschakelen , om de sites te bezoeken.
Als u dergelijke instellingen niet kunt vinden, probeer dan uw antivirusprogramma voorlopig uit te schakelen. Maar alleen als u zeker weet dat de sites die u bezoekt veilig genoeg zijn om te vertrouwen.
Oplossing 5: openen in incognitomodus
Druk op je toetsenbord op Ctrl + Shift + N om een incognitovenster te openen. Probeer nu de website in te voeren die u wilt bezoeken. Als de webpagina prima wordt geopend, kan er een extensie zijn die het probleem veroorzaakt.
1) Klik in de rechterbovenhoek van uw browser op het menupictogram. Selecteer vervolgens Instellingen .
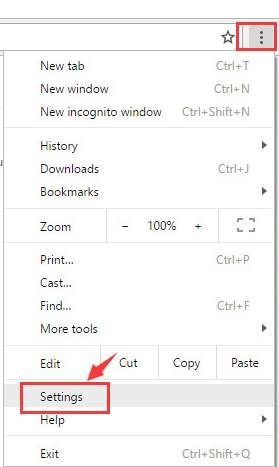
2) Klik aan de linkerkant van het geopende venster op Extensies . U ziet hier een lijst met extensies.
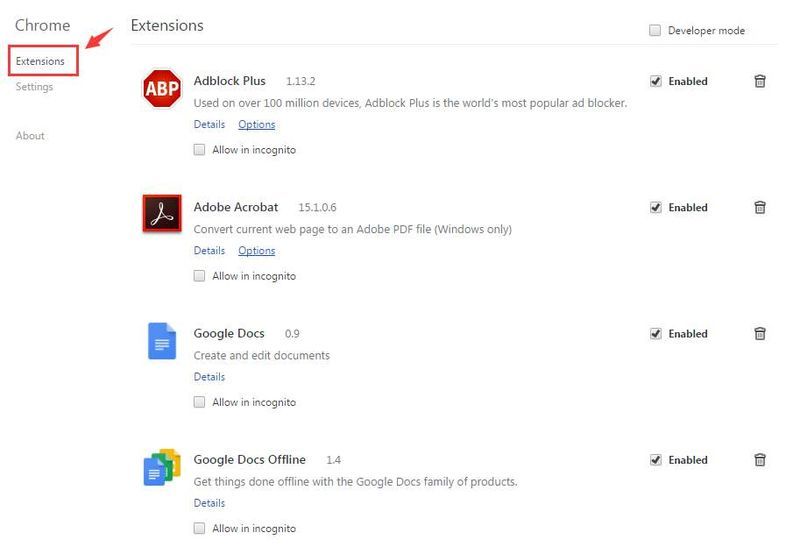
3) Kijk of er extensies zijn die uw SSL-verbinding verstoren. Als je het ziet, vinkje uit het vak ernaast Inschakelen om de extensie uit te schakelen. Norton is hier slechts een voorbeeld.

Fix 6: ga voorzichtig te werk
Als u echt van plan bent informatie te bekijken die openbaar op de site wordt weergegeven, ondanks de fout Uw verbinding is niet privé, kunt u de waarschuwing omzeilen, maar dit brengt risico's met zich mee.
Kort gezegd betekent dit foutbericht dat uw browser geen privéverbinding met de site tot stand kan brengen en dat de gegevens die tussen u en de site worden verzonden, onderweg kunnen worden vastgelegd of gemanipuleerd - wat u kwetsbaar maakt voor man-in-the-middle-aanvallen .
Om handmatig verder te gaan, klik op Geavanceerd > Doorgaan . Maar zorg ervoor dat u geen gegevens invoert die gevoelig of privé zijn, inclusief inloggen met een wachtwoord of het maken van een nieuw account.
Fix 7: controleer op Windows-updates
Windows-updates kunnen bugs verhelpen die te maken hebben met zowel hardware als software. Zorg er dus voor dat u alle nieuwe Windows-updates hebt geïnstalleerd.
een) Druk op uw toetsenbord op de Windows-logo sleutel. Typ vervolgens Windows Update en selecteer Windows Update-instellingen .
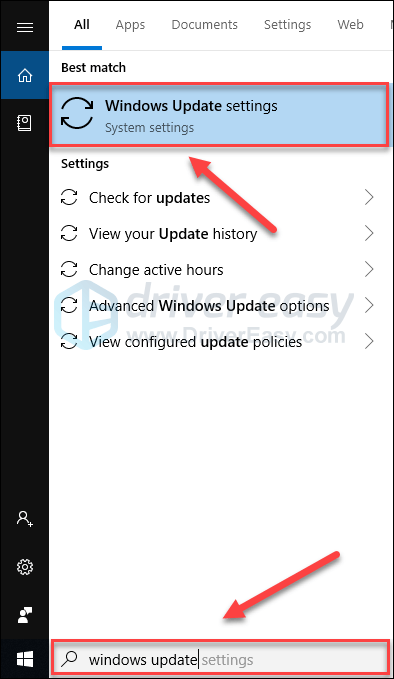
twee) Klik Controleer op updates, en wacht tot Windows de updates automatisch downloadt en installeert.
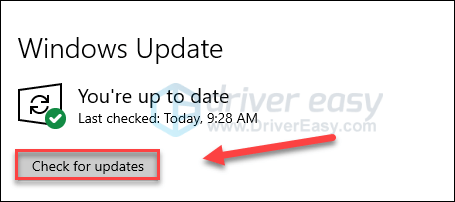
3) Start uw computer opnieuw op nadat de update is voltooid.
Bonustip: gebruik een VPN
Wanneer u op internet surft, is het raadzaam een VPN te gebruiken om uw privégegevens te beschermen. Een VPN kan uw IP-adres verbergen, zodat anderen, zoals uw ISP (Internet Service Provider) uw surfroute niet kunnen volgen. Dit zal uw gegevens beschermen tegen blootstelling aan anderen.
Het wordt aanbevolen om een VPN te gebruiken met een goede reputatie. Als u niet zeker weet welk product u kunt vertrouwen, kunt u dit gebruiken NordVPN , zodat u niet veel tijd hoeft te besteden aan verder zoeken.
een) Downloaden NordVPN naar jouw computer.
2) Voer NordVPN uit en open het.
3) Maak verbinding met een server door een land te kiezen waarmee u verbinding wilt maken.
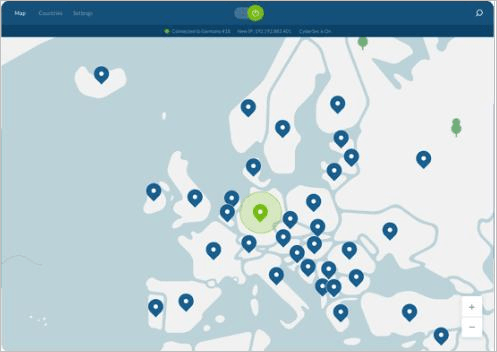
Hopelijk helpen de bovenstaande tips je om het op te lossen Uw verbinding is geen privéfout . Als u vragen, ideeën of suggesties heeft, kunt u hieronder uw opmerkingen achterlaten.
- Google Chrome




![Total War: ROME REMASTERED crasht [OPGELOST]](https://letmeknow.ch/img/common-errors/83/total-war-rome-remastered-crashes.png)

