Maakt je Xbox One-controller geen verbinding met je pc of console, of wordt de verbinding steeds verbroken? Je bent op de juiste plek beland. Hier in dit artikel leert u 5 eenvoudige oplossingen die u kunt gebruiken om het probleem zelf op te lossen.
Probeer deze oplossingen:
We hebben in totaal 5 oplossingen voor u ontwikkeld en samengesteld. U hoeft echter niet alle fixes te proberen. Werk gewoon door de lijst totdat u er een vindt die voor u werkt.
- Xbox
repareren 1: Zet je console uit en weer aan
In veel gevallen bespaart het opnieuw opstarten u lange probleemoplossing. Het verbindingsprobleem is geen uitzondering. Wanneer je je Xbox One-controller draadloos op je pc aansluit, moet je eerst controleren of er geen interferentie is met het draadloze signaal van je controller.
Kom dichter bij de Xbox, want de draadloze controller heeft een bereik van 20-30 voet. Zorg er ook voor dat de controller naar de voorkant van de Xbox is gericht.
Schakel uw Xbox uit door de Xbox-knop 10 seconden ingedrukt te houden totdat de console wordt uitgeschakeld. Zet je Xbox weer aan. Controleer of uw Xbox-verbindingsprobleem is opgelost.
oplossing 2: Gebruik de USB-kabel
Zorg ervoor dat u probeert uw Xbox-controller met een USB-kabel op uw console of pc aan te sluiten. Hierdoor kan uw controller direct door uw apparaat worden herkend. Test of deze truc het verbindingsprobleem kan oplossen.
repareren 3: Verwijder en plaats de batterijen van uw controller
Stel vast dat het probleem niet te maken heeft met de batterijen. Als de batterij bijna leeg is, maakt je Xbox One-controller geen stabiele verbinding. Verwijder de batterijen en plaats ze opnieuw. Dit proces moet de cache van de controller en console wissen. Test nu of je Xbox One-controller een stabiele verbinding met je console of pc tot stand kan brengen.
repareren 4: Update je Xbox One-controllersoftware
Soms wordt het verbindingsprobleem met de Xbox One-controller veroorzaakt door de onjuiste of verouderde controllerfirmware. Zorg ervoor dat de firmware van uw controller up-to-date is en update deze als dit niet het geval is.
1) Druk op de Xbox-Smaak om de gids te openen.
2) Kies onder Profiel & systeem de optie ideeën uit.
3) Kies apparaten en verbindingen apparatuur uit.
4) Selecteer op het scherm Xbox draadloze controller … om de firmwareversie van uw controller te controleren.
5) Als Update wordt weergegeven, volg dan de gegeven instructies.
6) Probeer uw Xbox-controller opnieuw op uw console aan te sluiten.
repareren 5: Update uw Xbox One-controllerstuurprogramma (pc)
Als je Xbox One-controller geen verbinding kan maken met je pc of console, gebruik je mogelijk een onjuist of verouderd stuurprogramma voor de Xbox One-controller. U moet daarom het stuurprogramma bijwerken naar de nieuwste versie.
Wij raden u aan, laat Driver Easy al het werk ervoor doen . Met Bestuurder eenvoudig niet alleen kunt u uzelf tijd besparen, zelfs als computerbeginner kunt u veel computerproblemen oplossen.
Bestuurder eenvoudig Detecteert automatisch uw systeem en vindt de juiste en nieuwste stuurprogramma's ervoor. U hoeft niet precies te weten welk systeem uw computer heeft. U hoeft ook geen enkel risico te nemen om de verkeerde driver te downloaden en te installeren. Ook hoef je je geen zorgen te maken over fouten tijdens de installatie.
Beide Driver Easy Vrij- en Pro-versie zal nu uw computer scannen en alle stuurprogramma's weergeven die u nodig hebt. Maar daarmee Pro-versie creëer alles met alleen 2 klikken (en je krijgt volledige ondersteuning evenals een 30-dagen geld terug garantie ).
Alle apparaatstuurprogramma's van Driver Easy kom rechtstreeks van de fabrikanten en zijn allemaal veilig gecertificeerd .een) Downloaden en installeer Bestuurder eenvoudig .
2) Voer Driver Easy uit en klik op Nu scannen . Alle defecte stuurprogramma's op uw pc worden kort gedetecteerd.
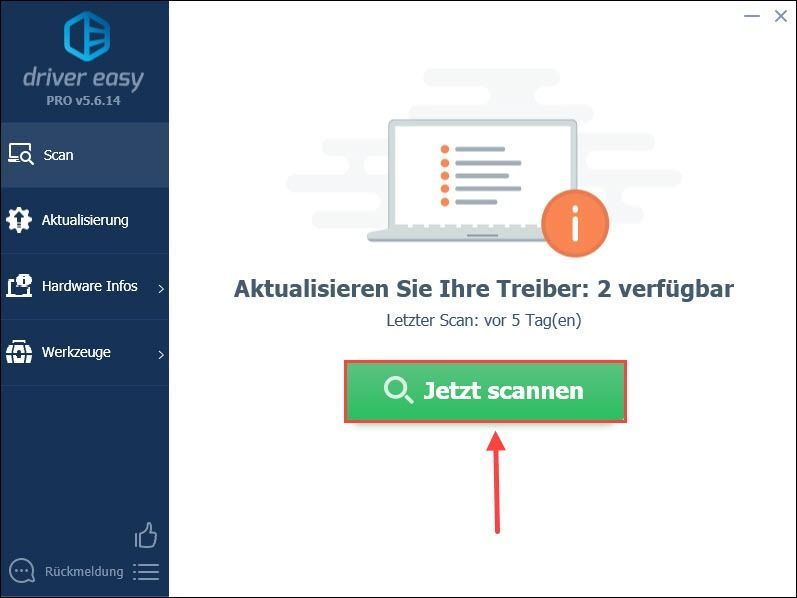
3) Klik gewoon op Ververs alles om defecte of verouderde stuurprogramma's op uw computer automatisch bij te werken. (Dit vereist de Pro-versie – U wordt gevraagd om Gratis versie op de Pro-versie upgrade wanneer u klikt Ververs alles Klik.)
U kunt ook klikken op Bijwerken naast je Xbox-controller en gebruik de Gratis versie Doorgaan. Maar het proces moet je gedeeltelijk zijn handmatig creëren.
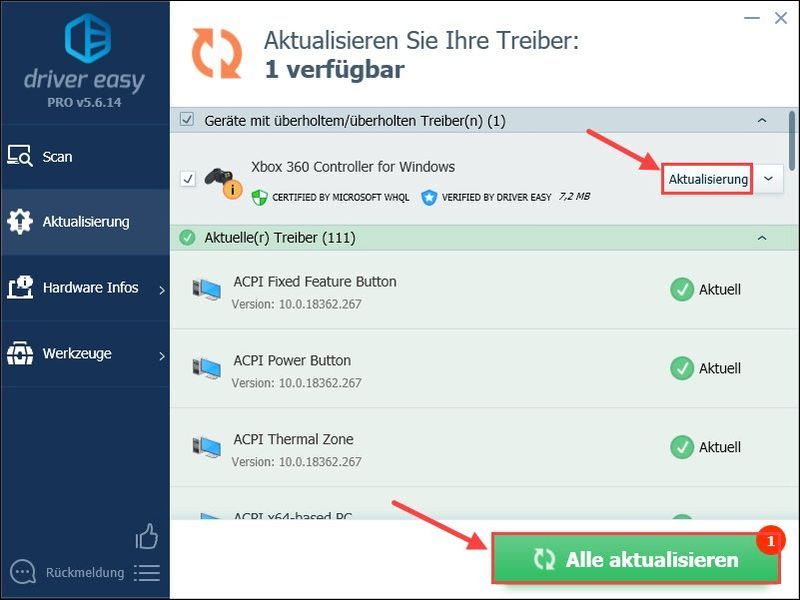 Driver Easy Pro biedt uitgebreide technische ondersteuning. Als je hulp nodig hebt, neem dan contact op met ons Driver Easy-ondersteuningsteam op: .
Driver Easy Pro biedt uitgebreide technische ondersteuning. Als je hulp nodig hebt, neem dan contact op met ons Driver Easy-ondersteuningsteam op: . 4) Start uw pc opnieuw op en controleer of de verbinding nu instabiel is.
Heeft dit artikel je geholpen? Schrijf hieronder een opmerking of uw vragen.





![[OPGELOST] Bluetooth-koptelefoon maakt geen verbinding met pc](https://letmeknow.ch/img/knowledge/51/bluetooth-headphones-not-connecting-pc.jpg)
